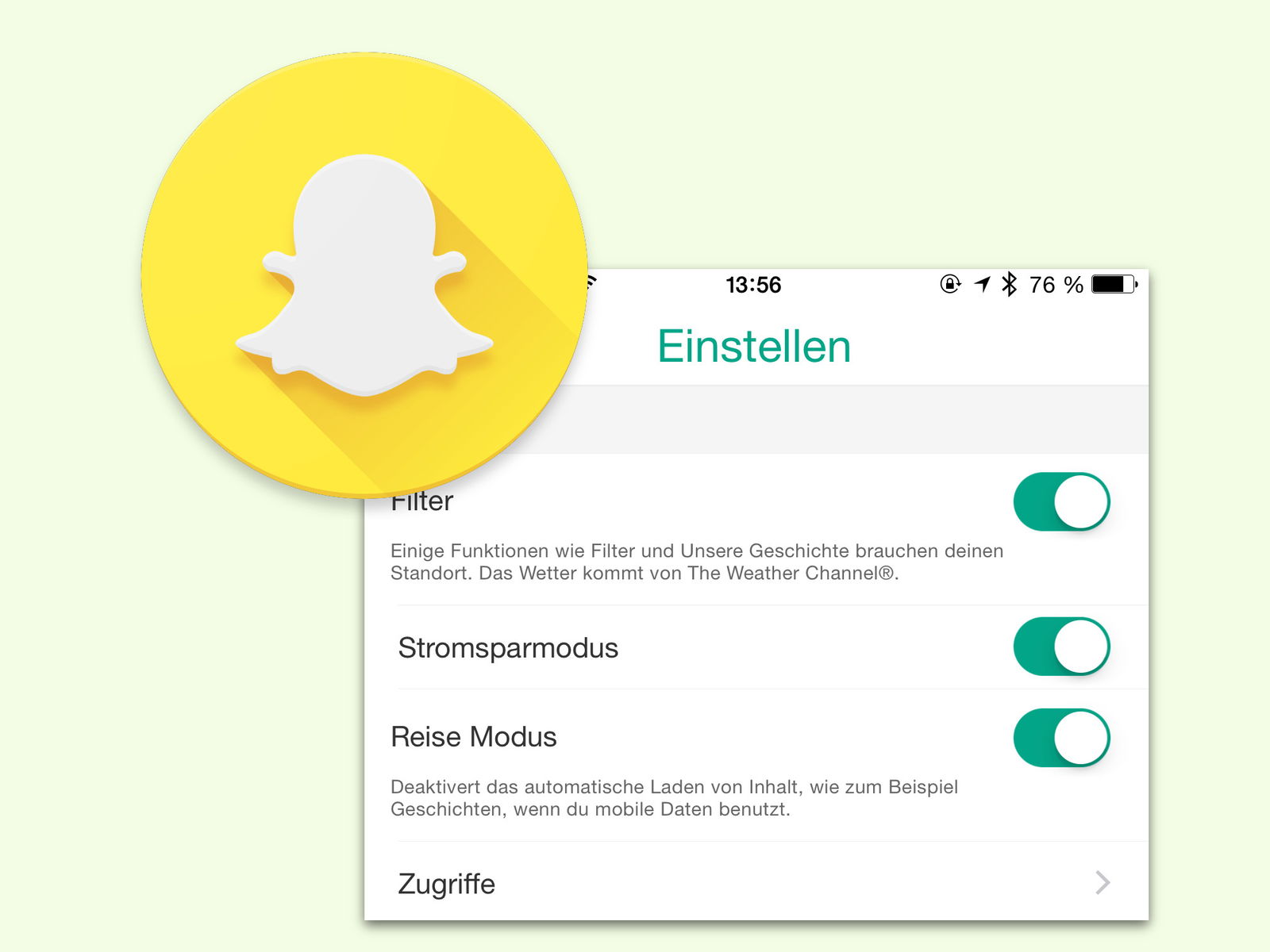
SnapChat: Weniger Mobil-Daten verbrauchen
Wer unterwegs auf SnapChat stöbert oder Nachrichten empfängt, merkt schnell: Das geht zu Lasten des Daten-Volumens. Sparsamer wird die App mit einer geheimen Einstellung.
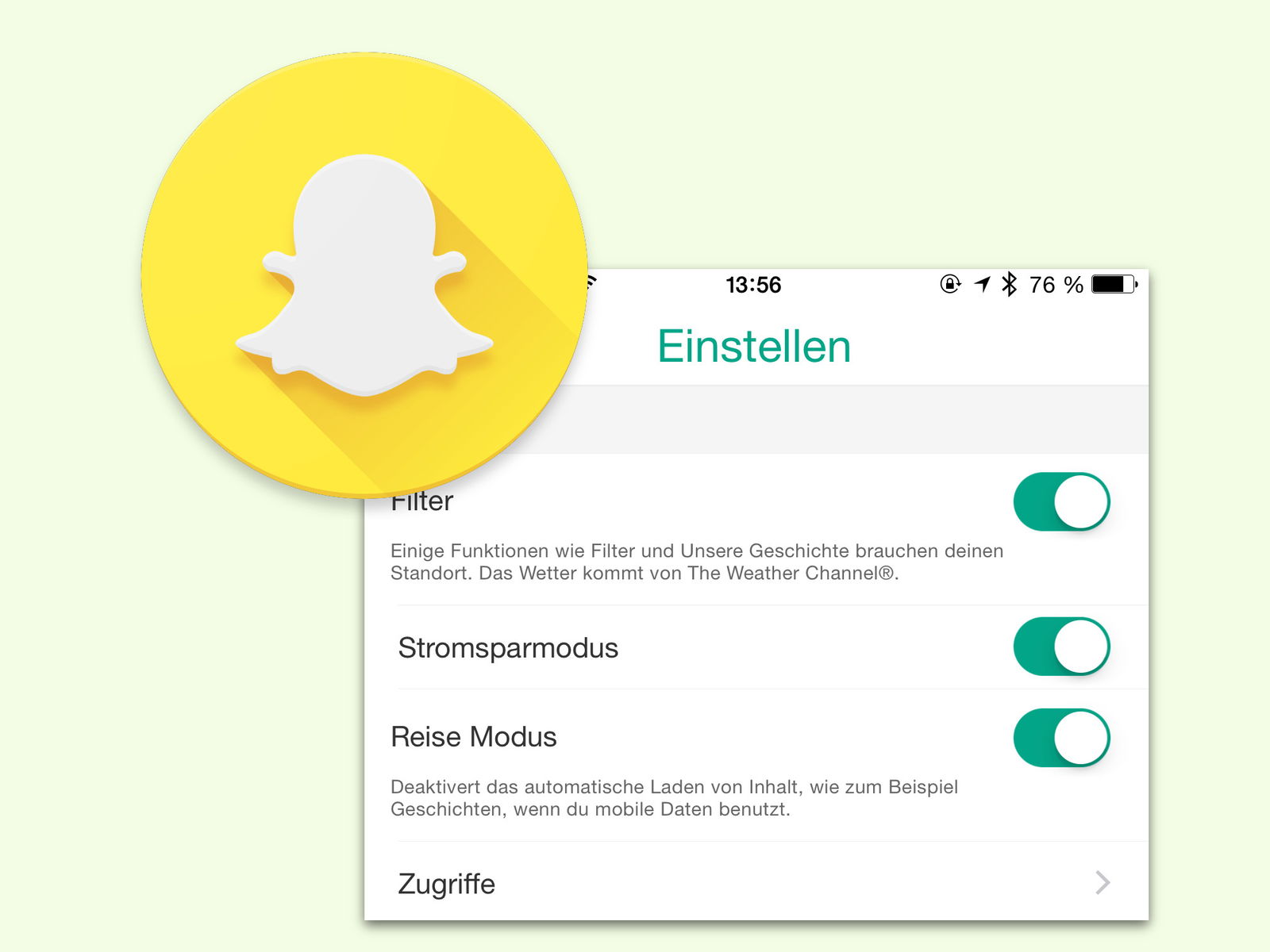
Wer unterwegs auf SnapChat stöbert oder Nachrichten empfängt, merkt schnell: Das geht zu Lasten des Daten-Volumens. Sparsamer wird die App mit einer geheimen Einstellung.
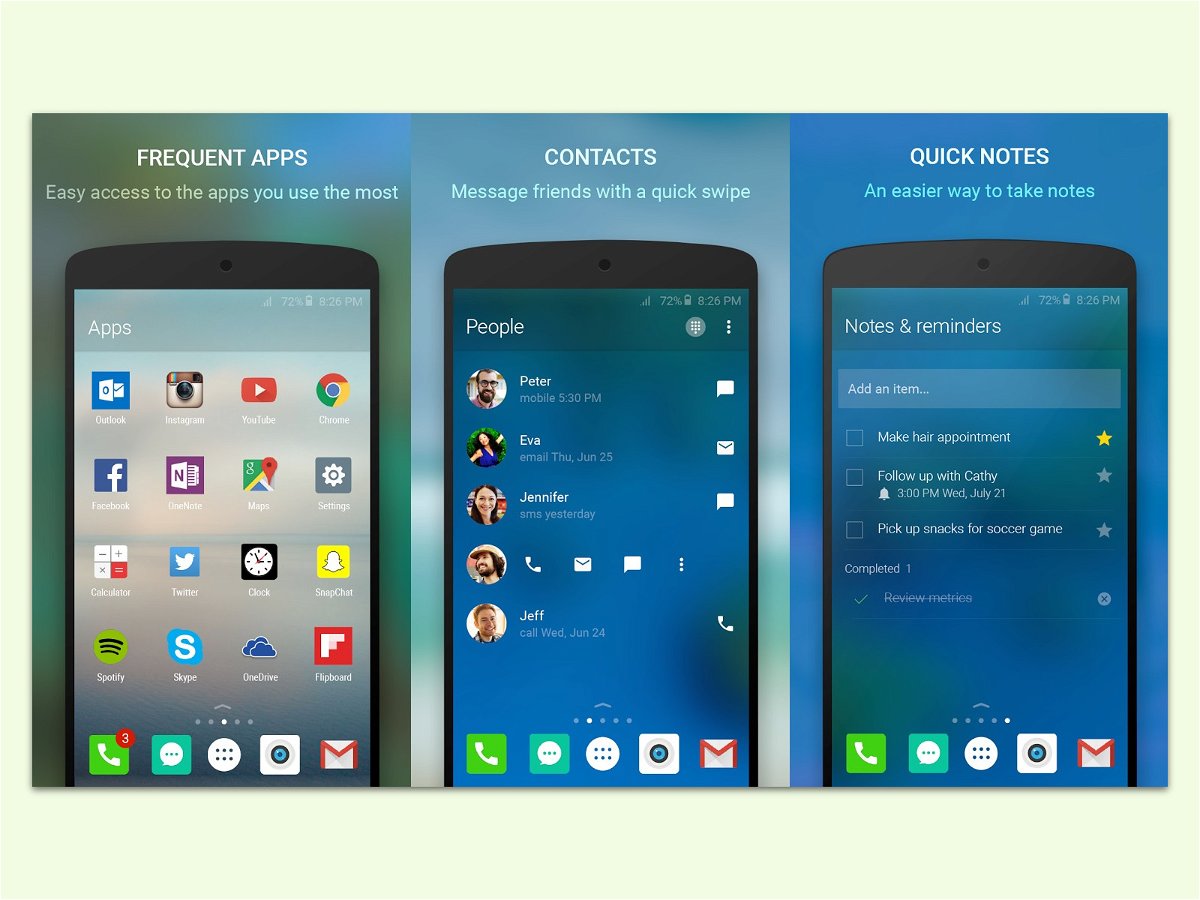
Auf dem Start-Bildschirm eines Android-Geräts wird es schnell unübersichtlich. Mit dem KOSTENLOSEN Arrow-Launcher lässt sich Ordnung in die Icons bringen.
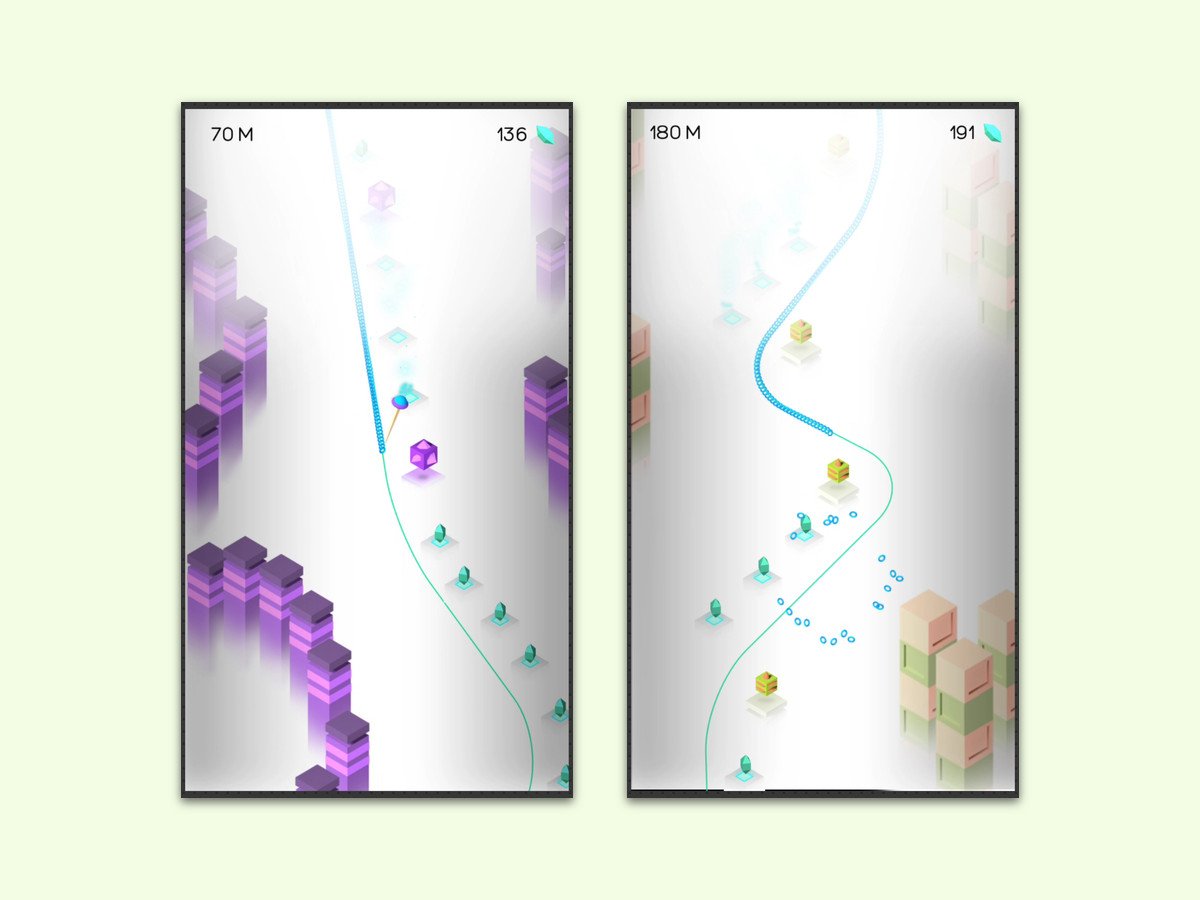
Zeit für einen Kaffee? Zeit für ein kleines Spiel! Zum Beispiel für Flow Dash.
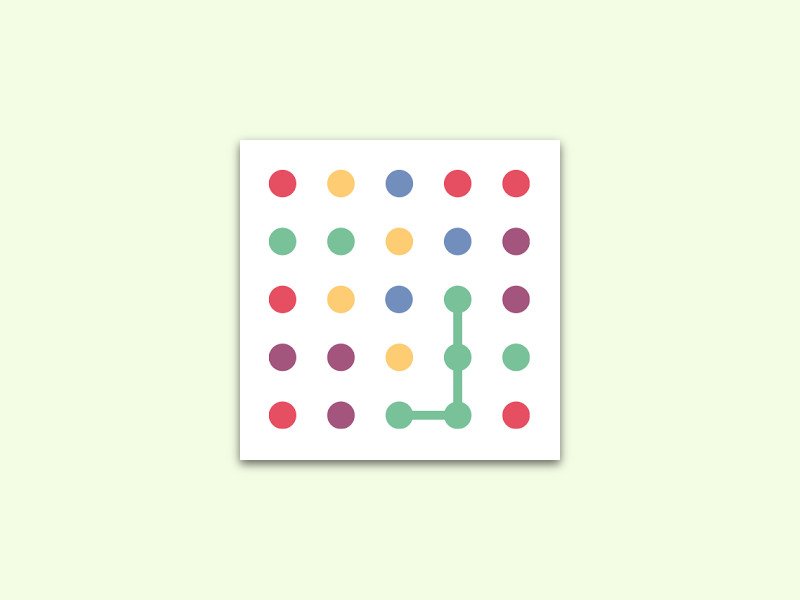
Punkte mit Linien verbinden, die dann verschwinden: Das ist das Prinzip von Two Dots, einem einfachen und interessanten Spiel für Android.
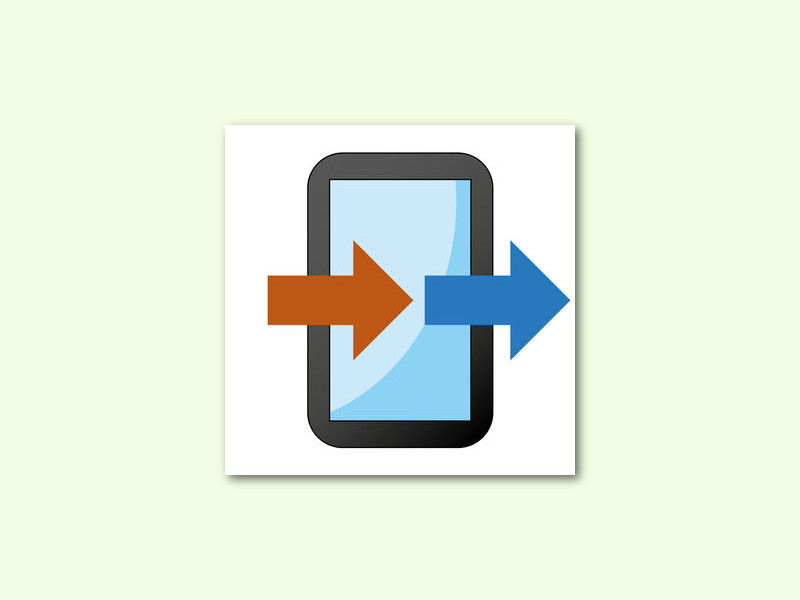
Der Wechsel zwischen mobilen Systemen ist immer eine Herausforderung. Da müssen Kontakte kopiert, eMail-Einstellungen angepasst und Fotos übertragen werden. Wem das zu kompliziert ist, macht sich die Arbeit GRATIS leichter.
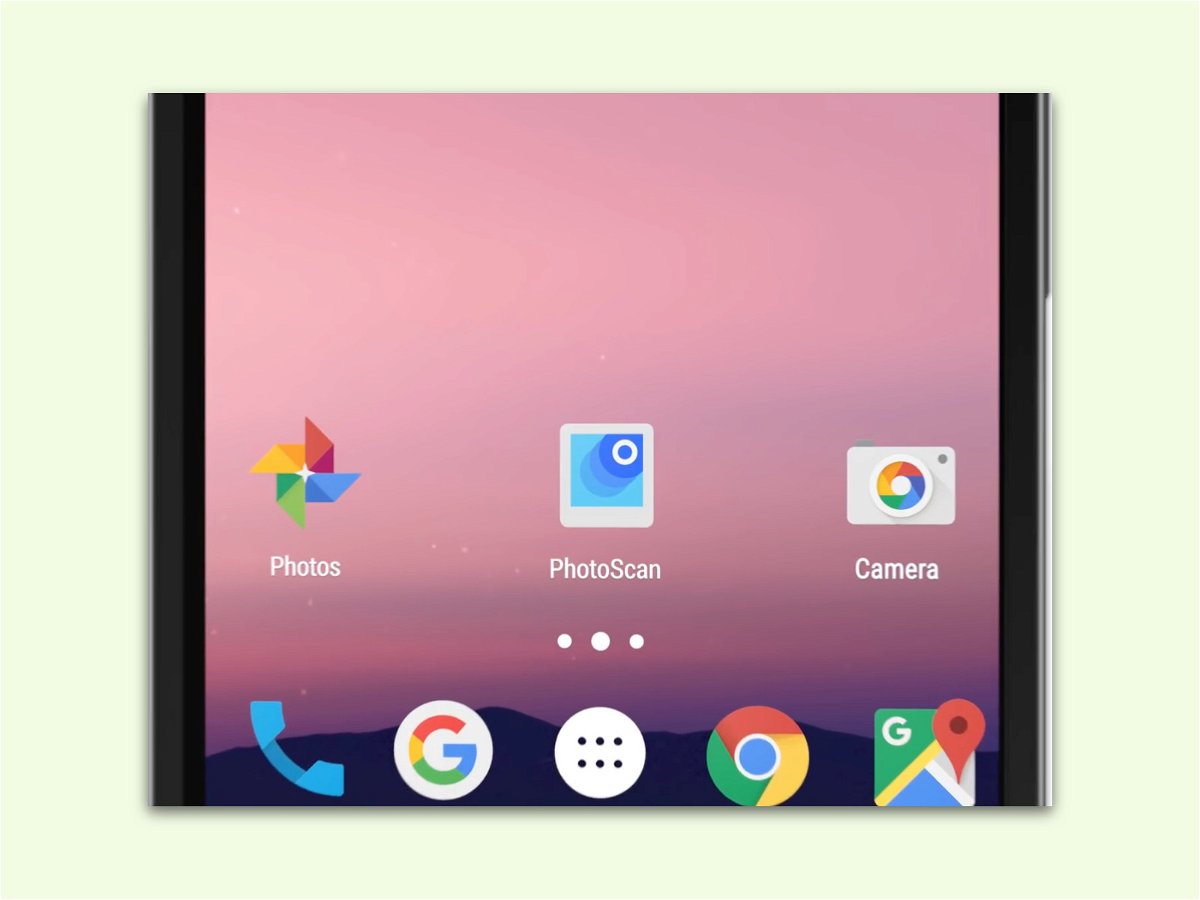
Mit der Zeit verlieren analoge Fotos auf Papier an Farbe und Qualität. Damit die wertvollen Erinnerungen nicht verloren gehen, kann man sie entweder einscannen, was ziemlich lange dauert. Oder man fotografiert sie einfach mit dem Handy. Die passende App gibt’s KOSTENLOS von Google – für iOS und Android.

Auf Windows 8.1 und Windows 10 gibt’s von Microsoft neue App-Versionen der beliebten Spiele Solitär, FreeCell, Spider und weiteren Games. Ab sofort stehen diese Spiele auch für iPhone, iPad, Android-Tablet und Co. zur Verfügung.

Wer ein Android-Handy hat, kann Benachrichtigungen von Apps und Kontakten auch am Windows-PC lesen und darauf reagieren. Möglich wird das über die digitale Assistentin Cortana und die zugehörige App für Android.