

Fotos in Windows 10 zentral verwalten
Bei vielen sind Fotos überall verstreut – auf der Festplatte, vielleicht auch in der Cloud. In Windows 10 lassen sich existierende Fotos bequem verwalten und neue Bilder von Kameras importieren. Das alles kann die Fotos-App.
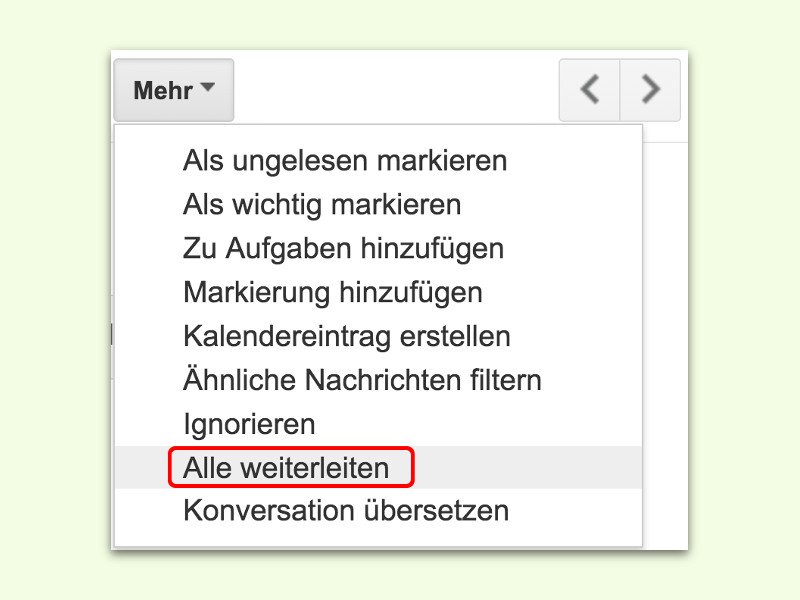
Alle Anlagen aus einer Gmail-Unterhaltung auf einmal herunterladen
Gehören mehrere eMails zu einem gemeinsamen Thema, werden sie in Gmail untereinander als Unterhaltung angezeigt. Kommen viele Nachrichten zusammen, ist es mühsam, die Anlagen jeder eMail einzeln herunterzuladen. Mit einem Trick klappt das in einem Rutsch.
Outlook ab 2003: eMail-Anhänge schneller bearbeiten
Wer E-Mail-Anhänge bekommt, muss sie oft bearbeiten und dann weiterleiten. Viele Anwender speichern hierzu den Anhang auf der Festplatte, bearbeiten die Datei und fügen sie dann wieder in die neue E-Mail ein. Viel zu umständlich. Es geht auch ohne Zwischenschritte. Zumindest bei Microsoft-Office-Anwendungen.
Outlook: Maximal-Grösse der eMail-Anhänge anpassen
Bei 20 MB ist normalerweise Schluss; größer darf eine E-Mail in Outlook nicht werden. Wer trotzdem größere Anhänge verschicken möchte, kann die Beschränkung aufheben. Dann lassen sich theoretisch unbegrenzt große E-Mails versenden.
Microsoft Outlook: Übermittlung von Anhängen als „winmail.dat“ verhindern
Outlook und andere Mailprogramme sind sich nicht immer grün. Mitunter erhalten Mail-Empfänger statt des gewünschten Anhangs lediglich ein Attachement namens „winmail.dat“. Damit der Fehler nicht passiert, muss in den Einstellungen das richtige Nachrichtenformat eingestellt sein.
Microsoft Outlook: Anhänge im Griff mit dem Sicherheitsmanager für Attachements
Damit per E-Mail keine Schädlinge auf den Rechner gelangen, achtet Outlook penibel auf die Anhänge. Handelt es sich um eine ausführbare Datei, erscheint statt des Attachements die Meldung „Zugriff auf die potenziell unsicheren Anlagen blockiert“. Mit dem Anhangsicherheits-Manager kann jeder selbst entscheiden was gesperrt wird und was durchkommt.
Word-2007-Texte als Mailtext versenden: Den fehlenden Mail-Befehl wieder einfügen
Wer mit früheren Word-Versionen Texte per E-Mail verschickt hat, wird sich beim neuen Word 2007 wundern. Den Befehl „Datei | Senden an | E-Mail-Empfänger“ gibt es in Word 2007 nicht mehr. Er lässt sich aber ganz schnell wieder einfügen.



