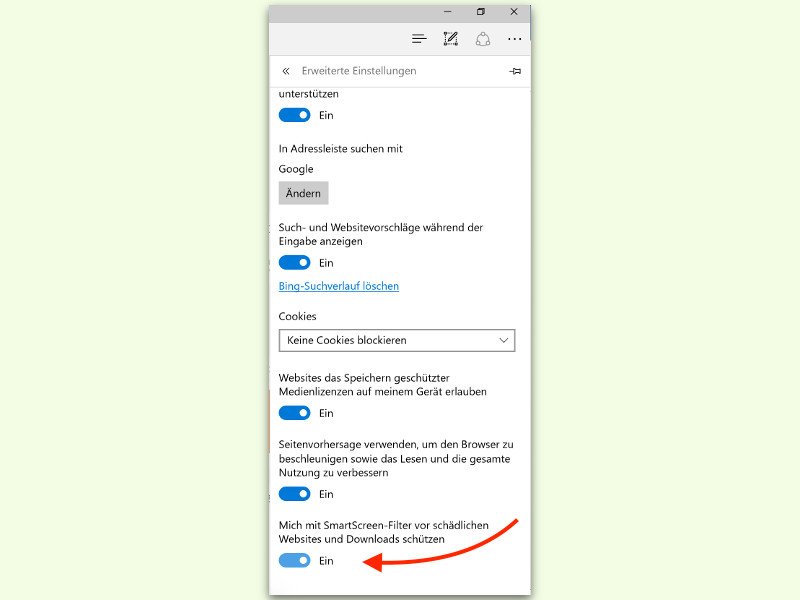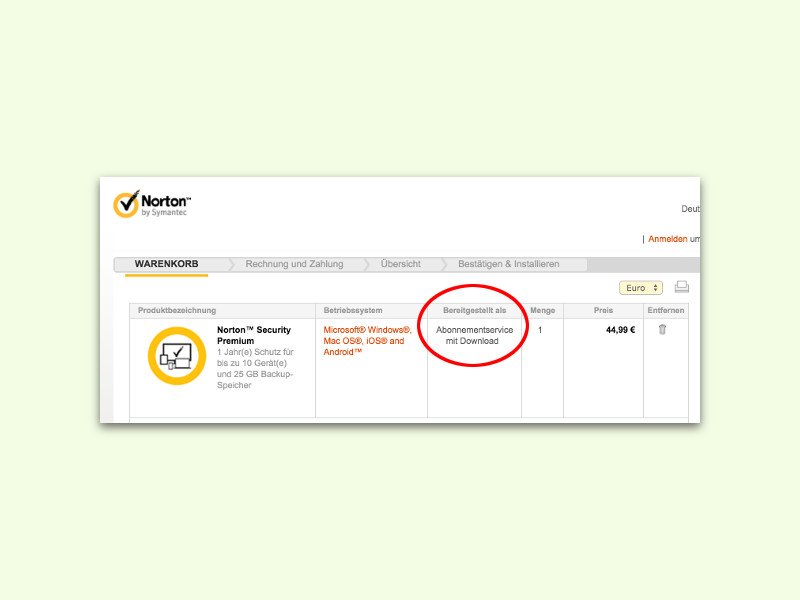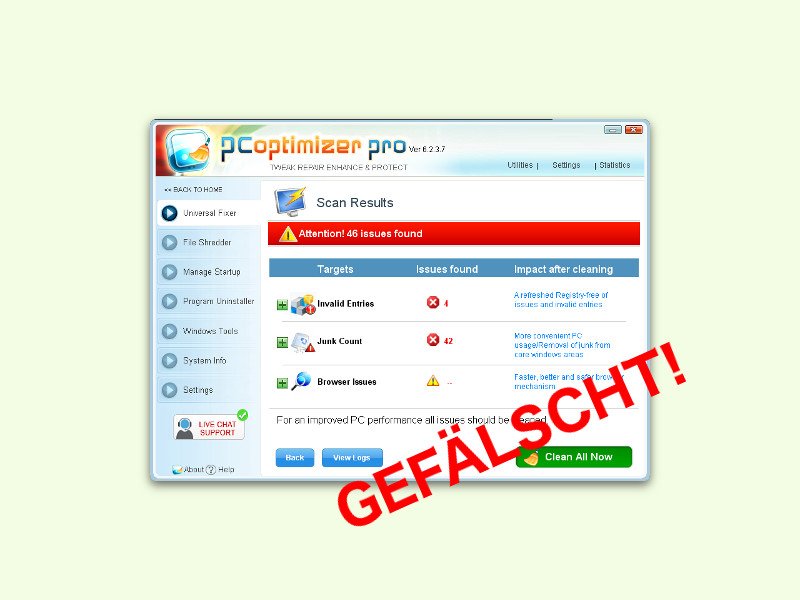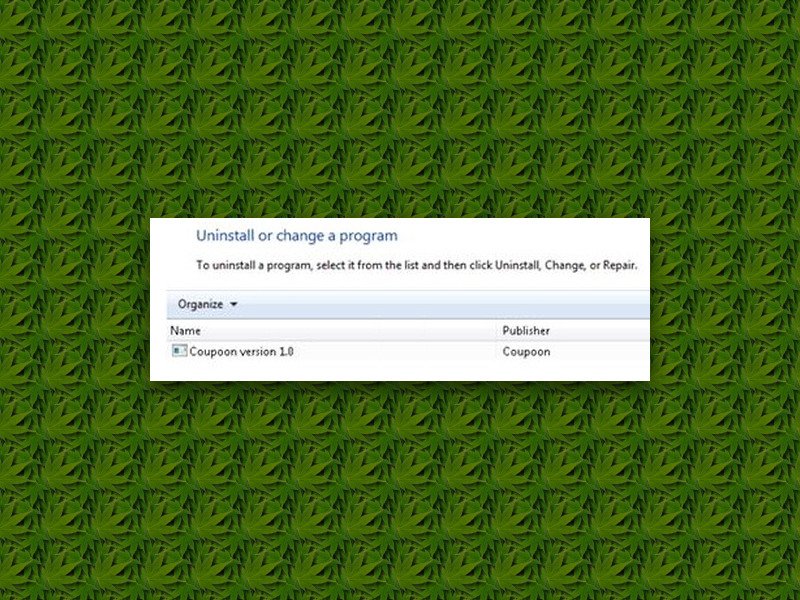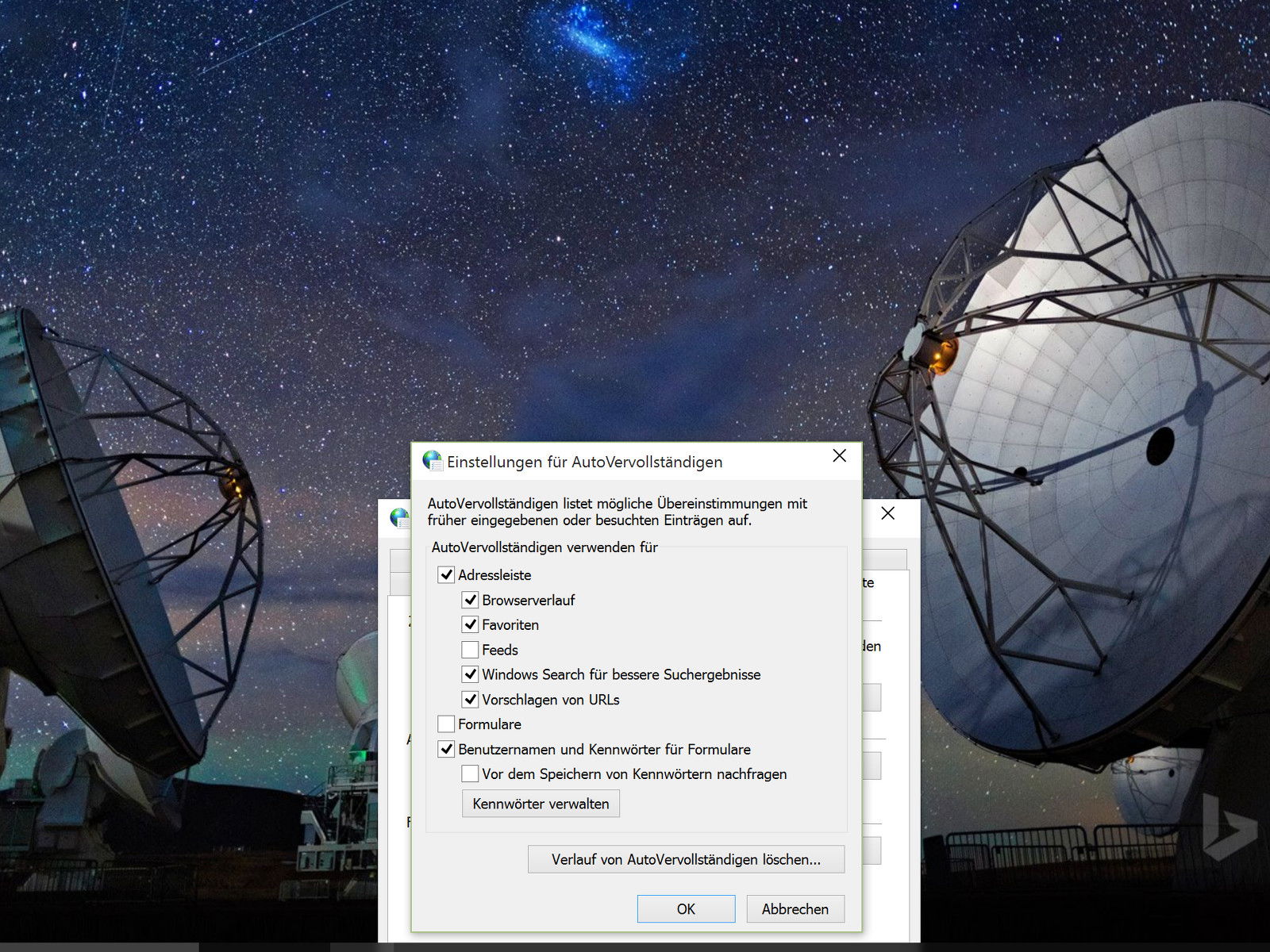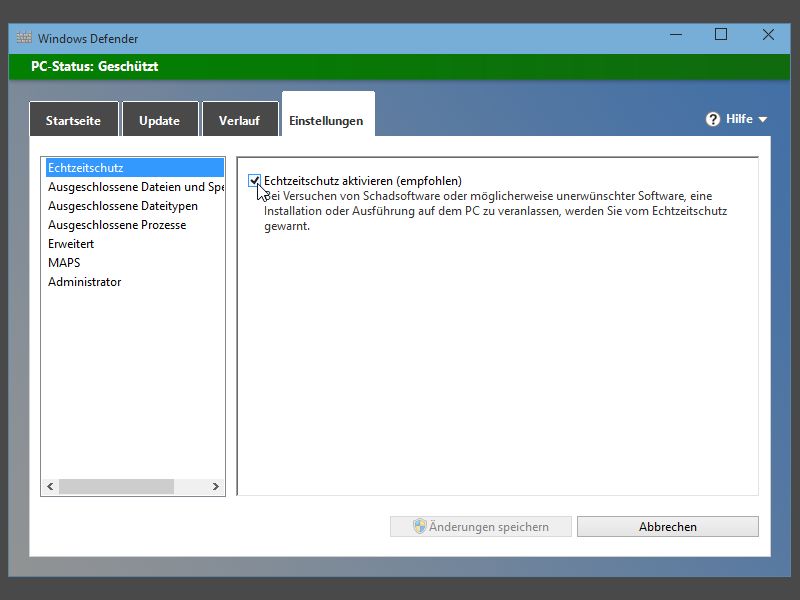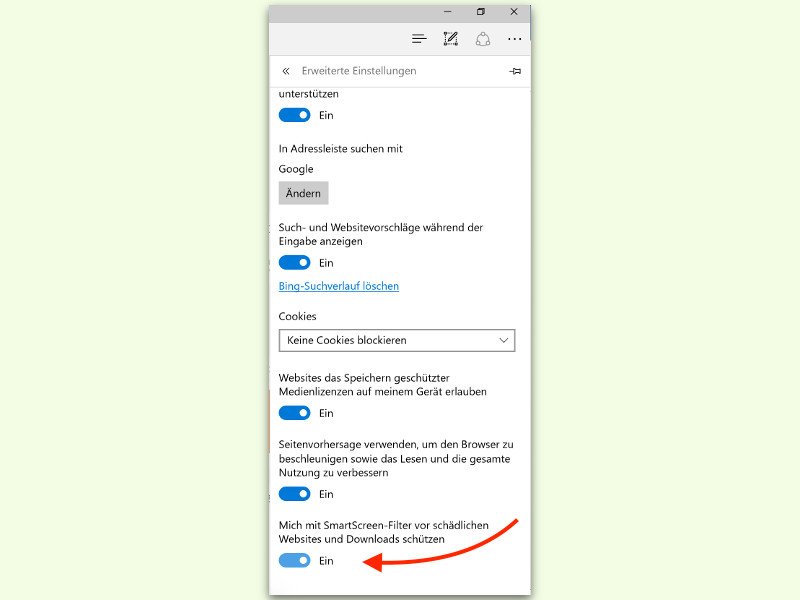
28.03.2016 | Windows
Downloads können aus unterschiedlichen Gründen scheitern. Der häufigste? Das Antiviren-Programm blockt den Download. Manchmal hilft tatsächlich nichts anderes, als den Schutz kurzfristig auszuschalten. Auch die Firewall oder der SmartScreen-Filter können Probleme beim Download von Dateien verursachen.
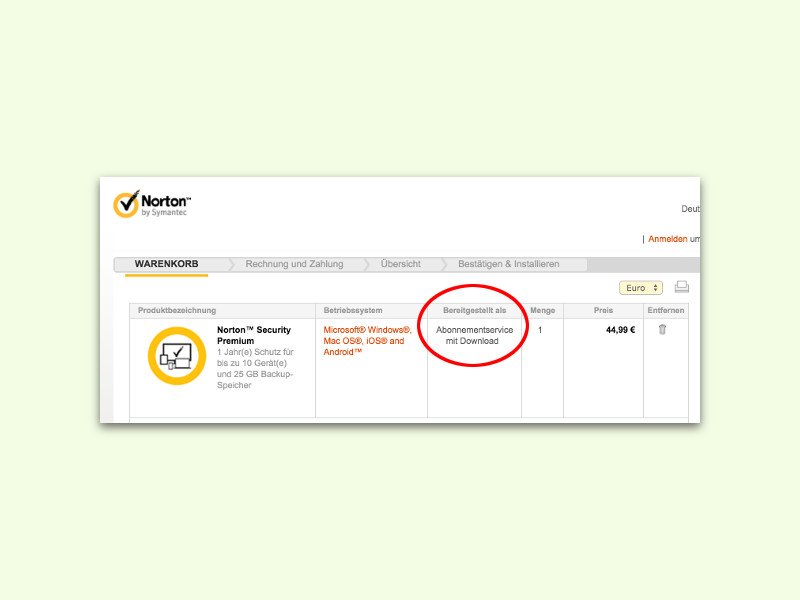
23.02.2016 | Tipps
Wer sich um die Sicherheit seines Computers bemüht, sollte einen Virenschutz installieren. Die Hersteller bieten ihre Security-Software oft auch im eigenen Onlineshop an. Doch hier lohnt es sich, zweimal hinzusehen.

15.02.2016 | Windows
Ein Windows-PC achtet auf seine Gesundheit. Stimmt zum Beispiel etwas mit seiner Festplatte nicht, schlägt das System eine Korrektur vor. Manchmal liegt aber gar kein Fehler vor. Woran die falsche Meldung dann liegen kann, erklärt dieser Tipp.

21.12.2015 | Tipps
Auf jedem Computer ist die Installation eines Anti-Viren-Programms Pflicht. Denn nur so sind die eigenen Daten optimal geschützt. Allerdings gibt es da auch schwarze Schafe, deren Programme gar nicht wirklich schützen – es sind gefälschte Anti-Viren-Programme.
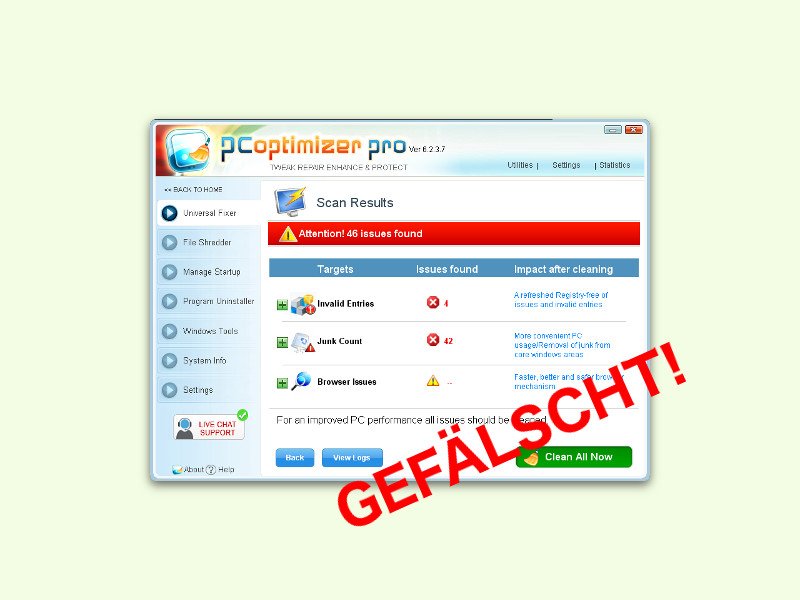
28.10.2015 | Windows
Unerwünschte Popups sind nervig. Richtig gefährlich werden sie dann, wenn angeblich Tausende Viren und Schad-Programme auf dem eigenen PC gefunden wurden. Man solle doch schnell die Vollversion des Scan-Tools kaufen, um die Sicherheit wiederherzustellen. Dabei ist alles nur gelogen!
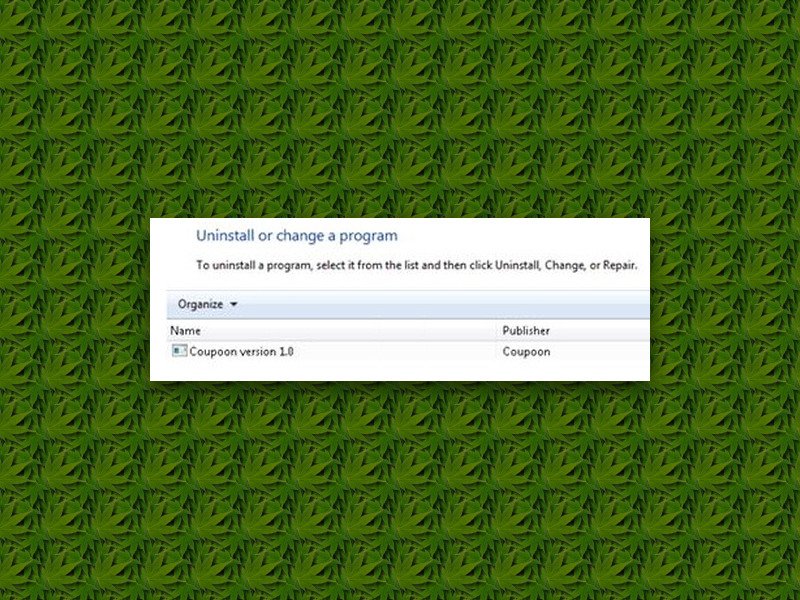
30.08.2015 | Windows
Manchmal passiert das Unerwartete: Trotz Antivirus- und Sicherheits-Programm schleicht sich ein Werbetool ein, das den Nutzer fortan mit Popups und umgeleiteten Suchanfragen nervt. Ein Beispiel ist „Adware:Win32/peapoon“.
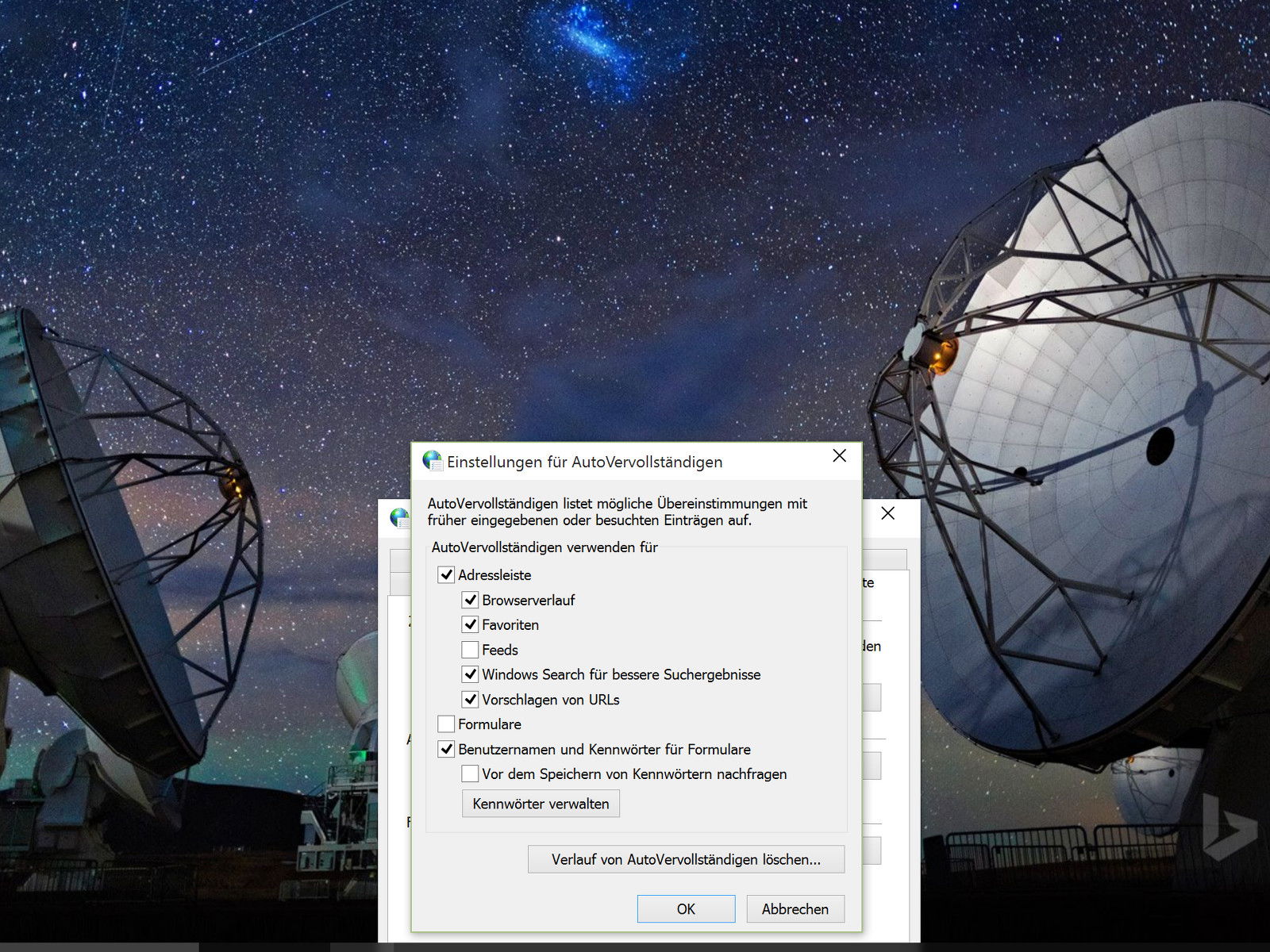
06.06.2015 | Windows
Die Auto-Ausfüllen-Funktion des Internet Explorers ist wirklich praktisch, vor allem wenn man immer wieder die gleichen Daten in Web-Formulare eingeben muss. Manchmal klappt das aber nicht mehr wie gewünscht – dann erscheinen alle möglichen wirren Zahlen und Adressen, die man gar nicht haben will. Wie kann das repariert werden?
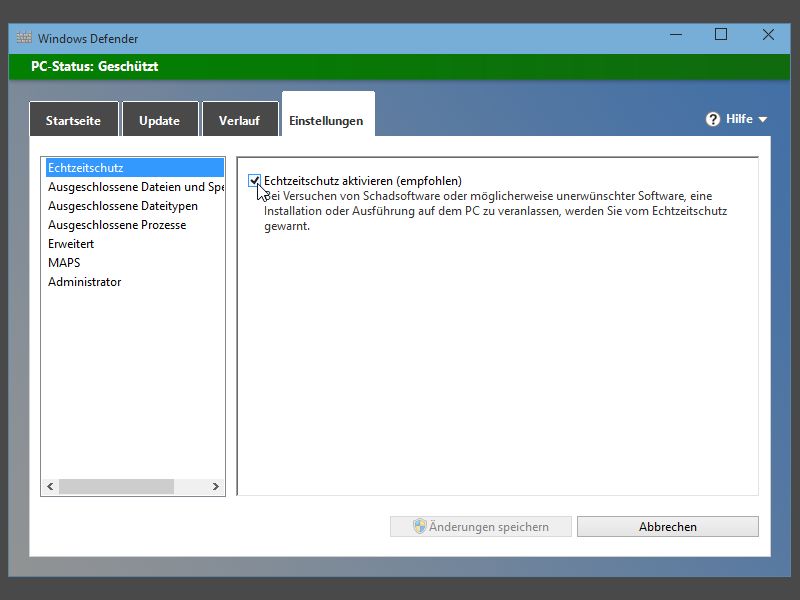
03.02.2015 | Tipps
Wer Windows 10 neu auf seinem Computer installiert, aktiviert damit auch automatisch den Microsoft-Virenschutz Windows Defender. Ist dieses Sicherheits-Programm unerwünscht, kann man es mit wenigen Schritten abschalten, um anschließend ein anderes Antivirenprogramm einzuspielen. Hier die nötigen Schritte.