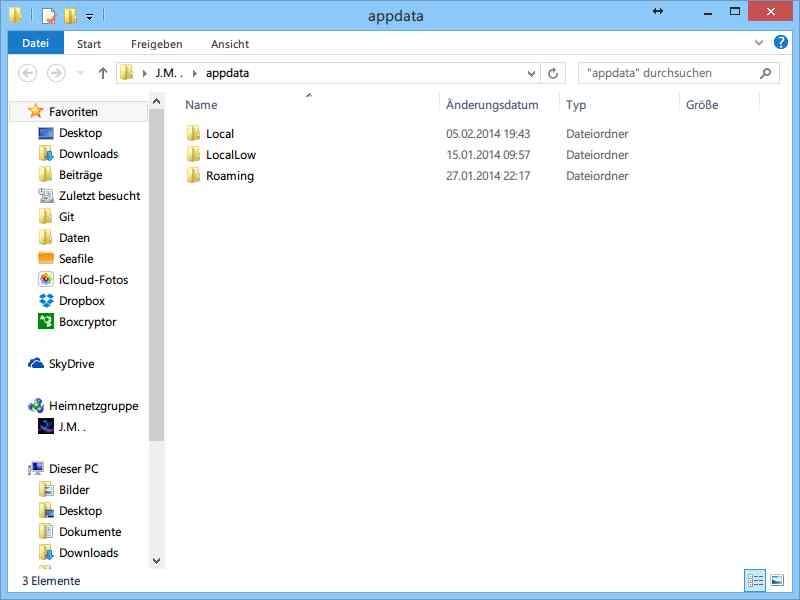
Blick hinter die Kulissen: Die Einstellungs-Ordner von Windows
Einstellungen für das Benutzerkonto und für Programme speichert Windows nicht nur in der Registry, sondern auch in speziellen Ordnern auf der Festplatte. Wo liegen diese Ordner?
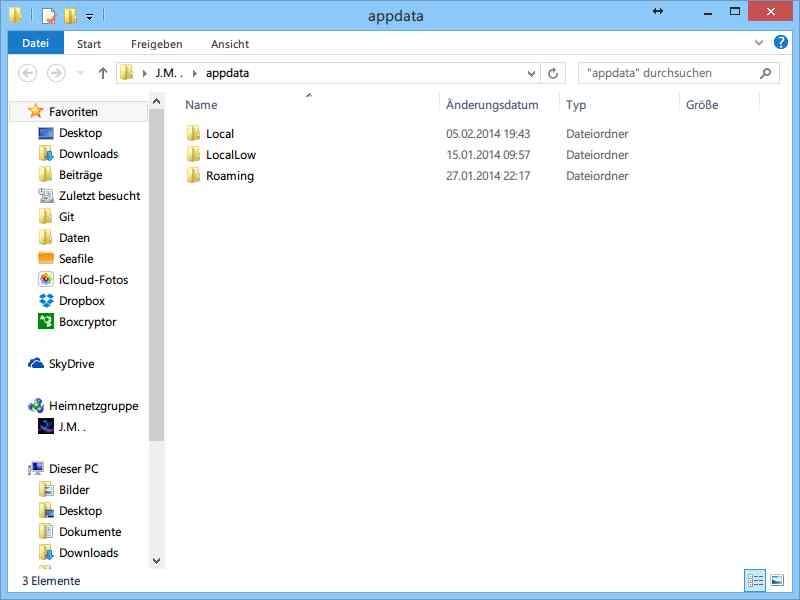
Einstellungen für das Benutzerkonto und für Programme speichert Windows nicht nur in der Registry, sondern auch in speziellen Ordnern auf der Festplatte. Wo liegen diese Ordner?
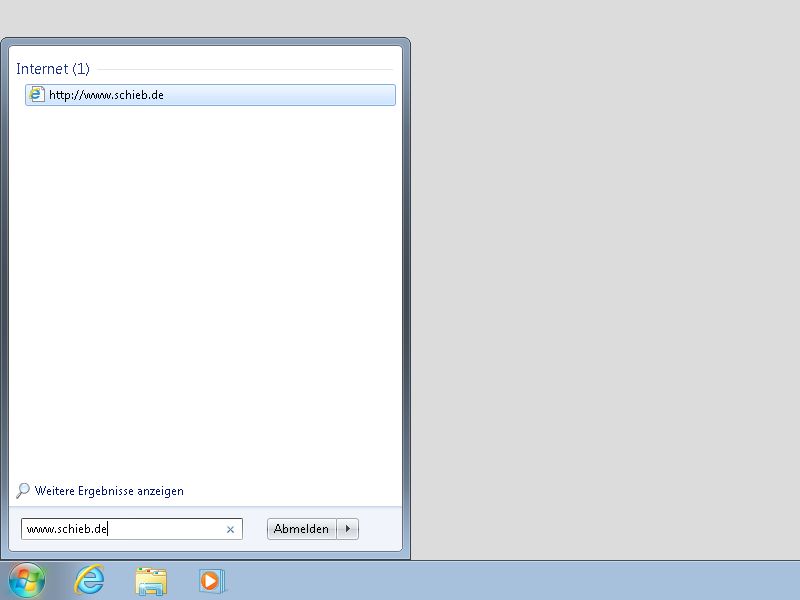
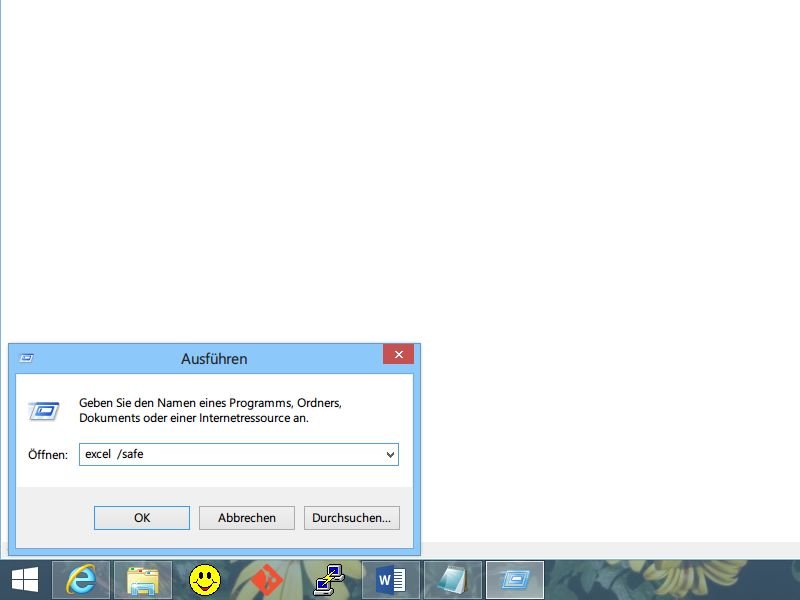
Scheinbar gibt es keinen Weg, in Windows XP den Verlauf des Ausführen-Fensters zu leeren. Natürlich ist diese Liste der bisher verwendeten Befehle zuweilen praktisch. Den Verlauf von Zeit zu Zeit zu leeren, ist dennoch eine gute Idee. So klappt’s mit Windows-Bordmitteln.
Mit dem Ausführen-Fenster, erreichbar zum Beispiel über das Startmenü, starten Sie viele Programme und auch Dateien ohne Umwege. Das Fenster merkt sich, welche Befehle Sie bereits gestartet haben. Mit der Zeit kann diese Liste aber ganz schön lang werden. Sie können den Verlauf von Hand leeren.
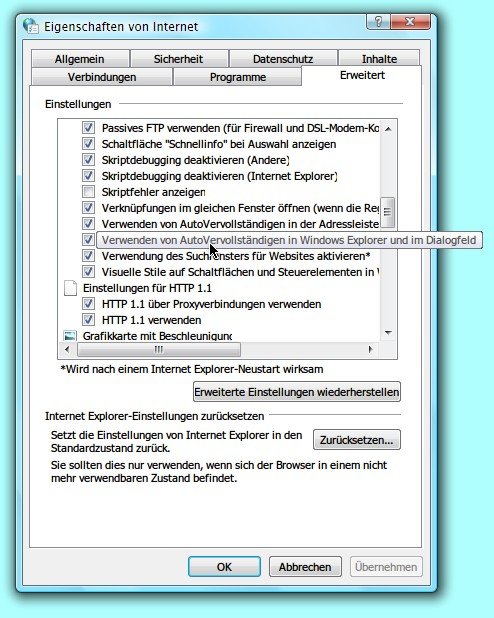
Wenn Sie im Browser eine Internet-Adresse anfangen zu tippen, erscheint die wahrscheinlichste Adresse markiert als Vorschlag dahinter. So brauchen Sie nach wenigen Buchstaben nur noch die Eingabetaste drücken, um die Webseite zu laden. Diese automatische Vervollständigung funktioniert normalerweise aber nicht im Windows-Explorer und im Dialogfeld „Ausführen“. Mit einem Trick schalten Sie sie auch hierfür ein.
Wer von Windows XP auf Windows 7 wechselt, wird im Startmenü den “Ausführen”-Befehl vermissen. Bei Windows 7 gibt’s den Befehl nicht mehr, da sich die Kommandos auch ins Suchfeld des Startmenüs eingeben lassen. Oder über die Tastenkombination [Windows-Taste][R]. Wer dennoch den “Ausführen”-Befehl vermisst, kann ihn mit drei Klicks nachrüsten.
Viele Anwender kehren dem Internet Explorer den Rücken und surfen nur noch mit Alternativen wie Firefox, Google Chrome oder Opera. Das klappt mit fast allen Seiten reibungslos. Nur beim Onlinebanking verlangen viele Banken noch immer den Internet Explorer. Mit folgendem Trick lassen sich Webseiten ruck, zuck im IE öffnen – auch wenn ein anderer Standardbrowser eingestellt ist.