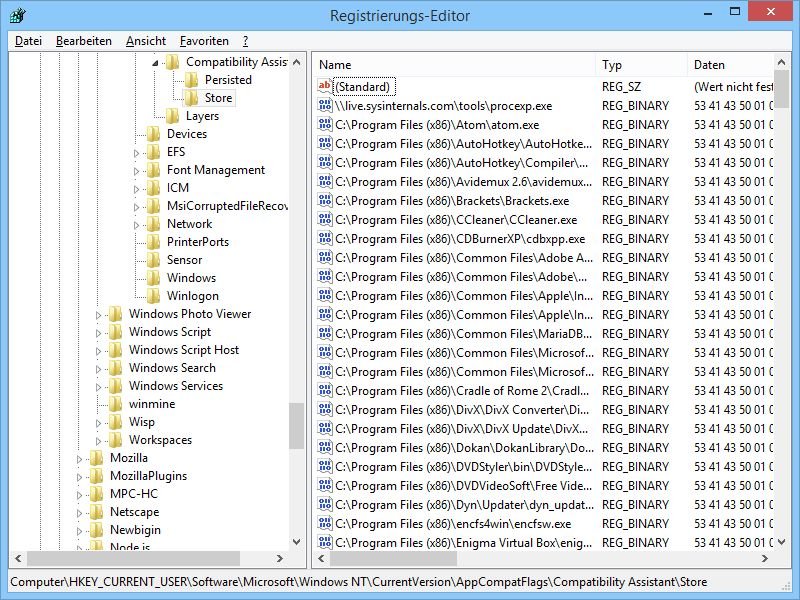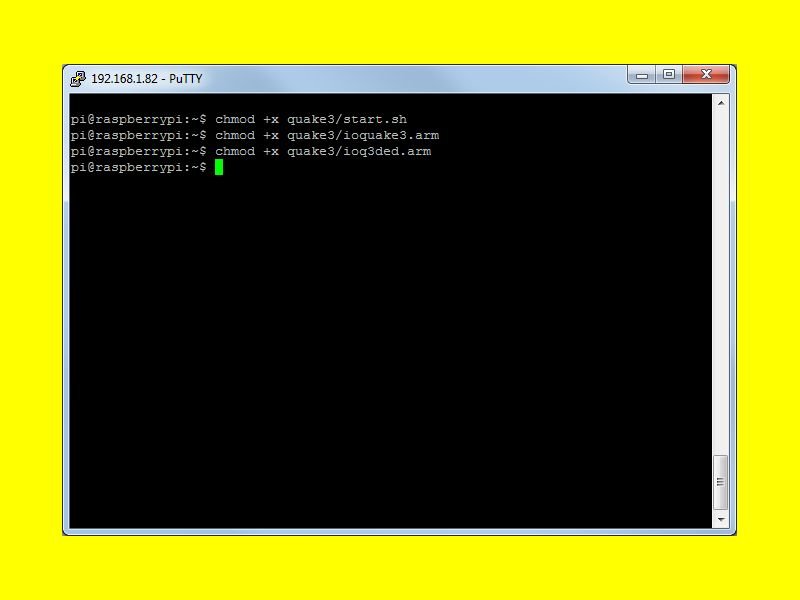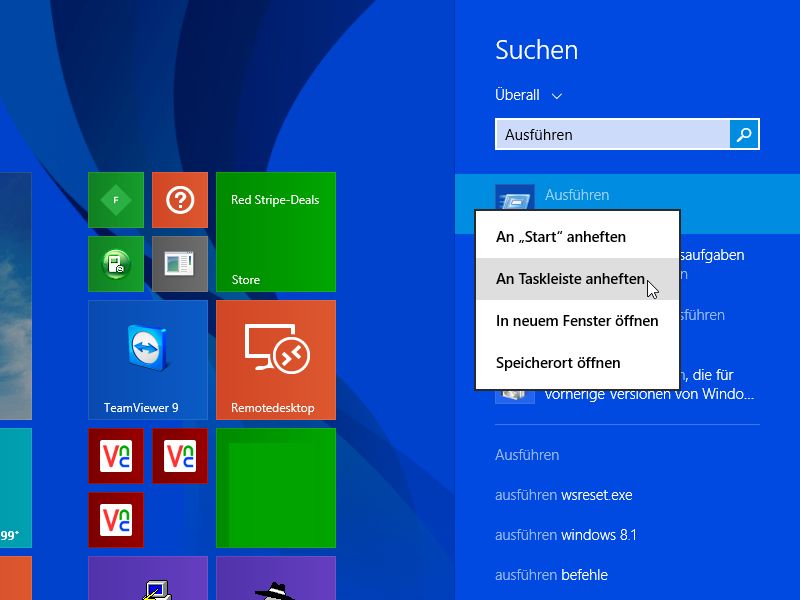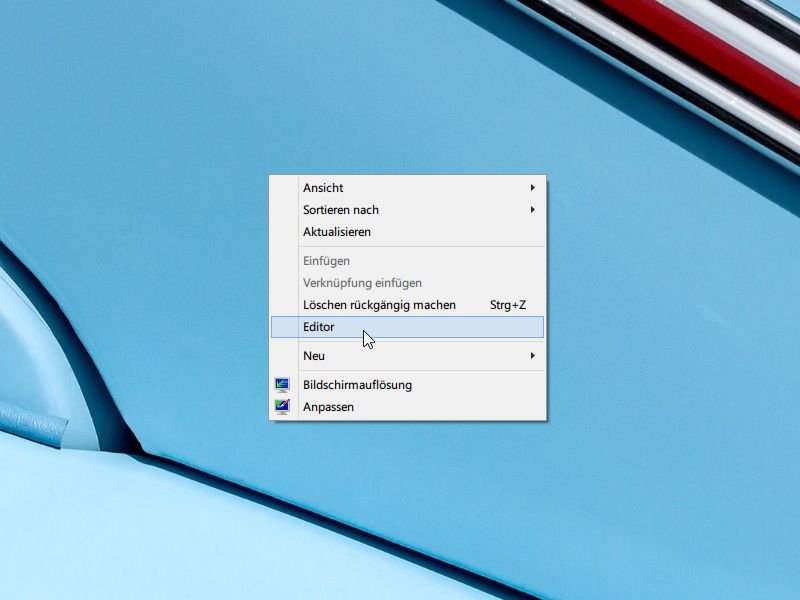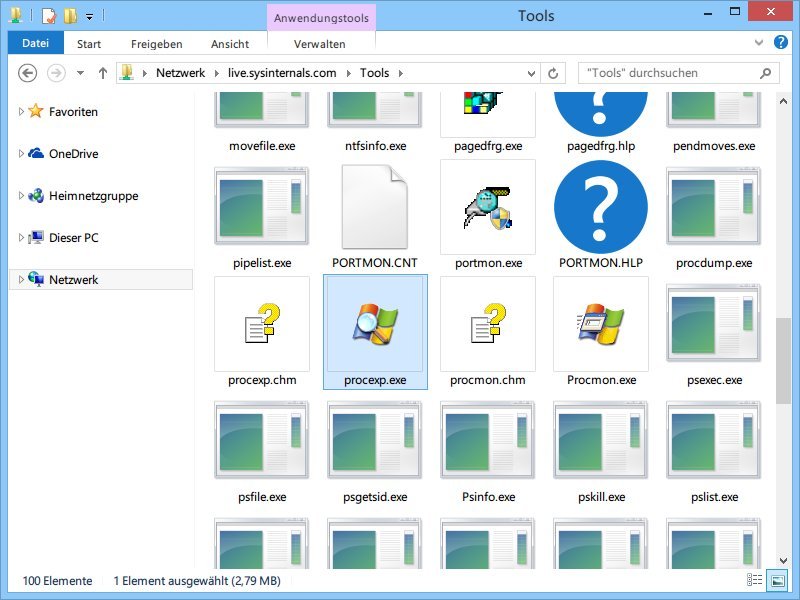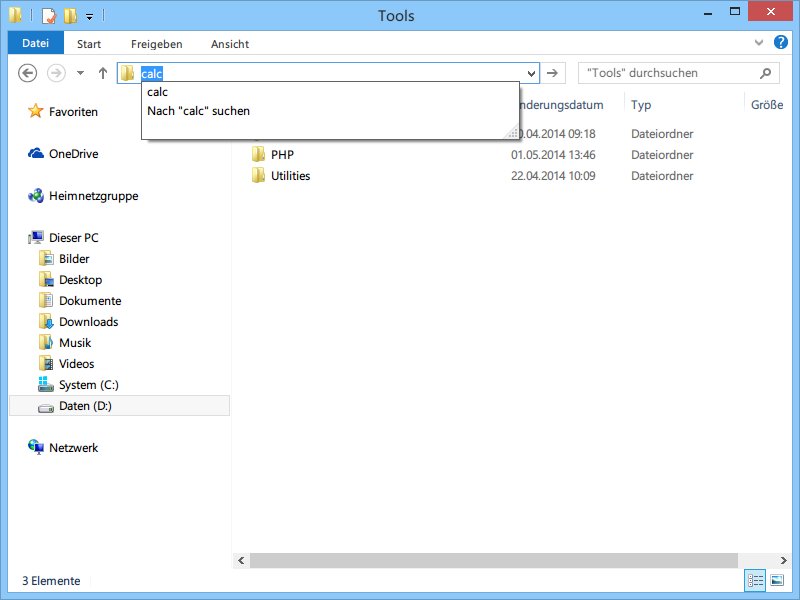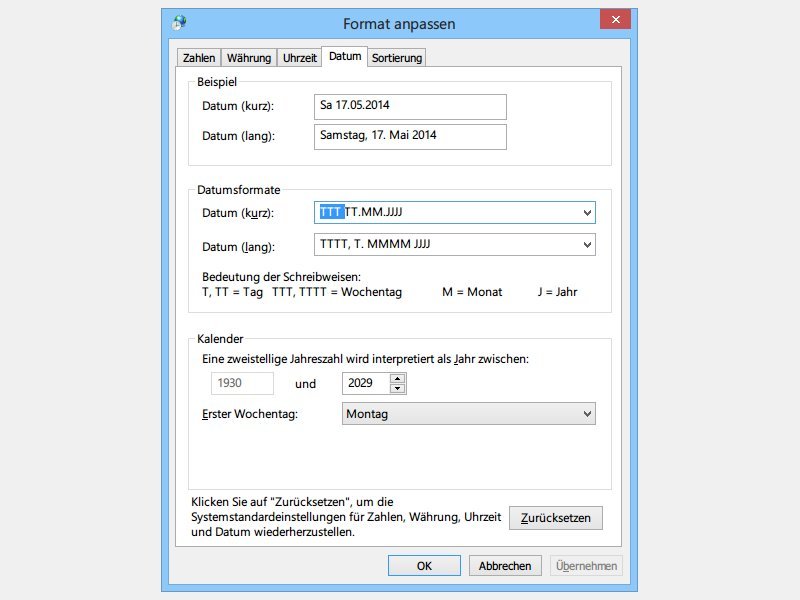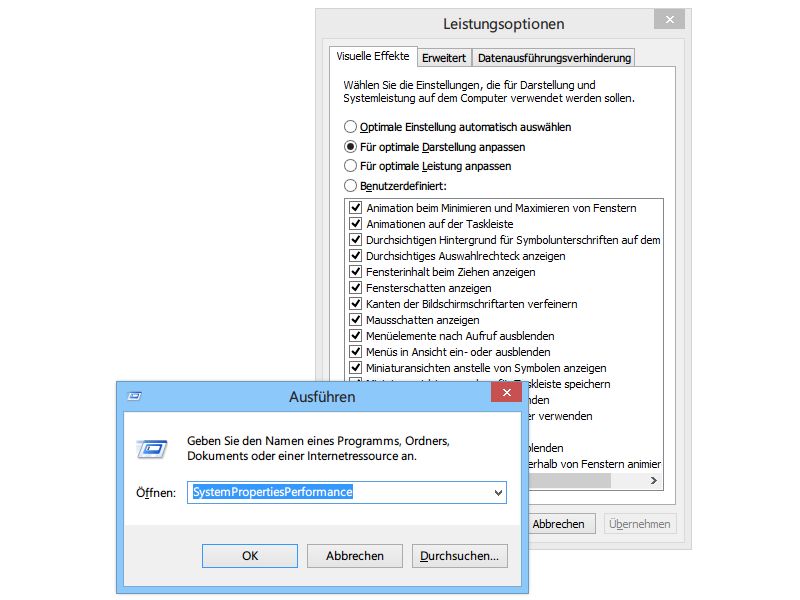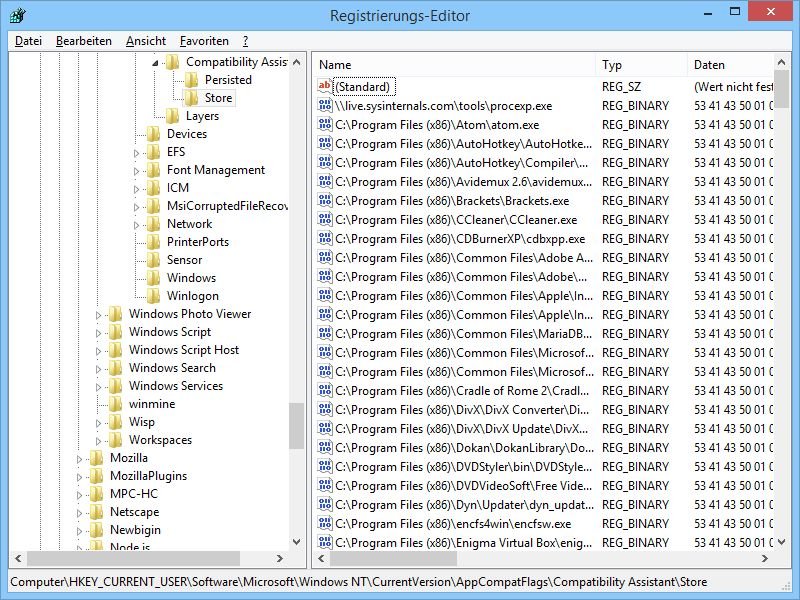
21.01.2015 | Tipps
Oft kennt man nur einen Bruchteil der Programme, die auf dem eigenen PC laufen – meist diejenigen, die man manuell startet. Eine vollständige Liste mit allen Programmen, die in letzter Zeit gelaufen sind, schreibt Windows selbst mit.
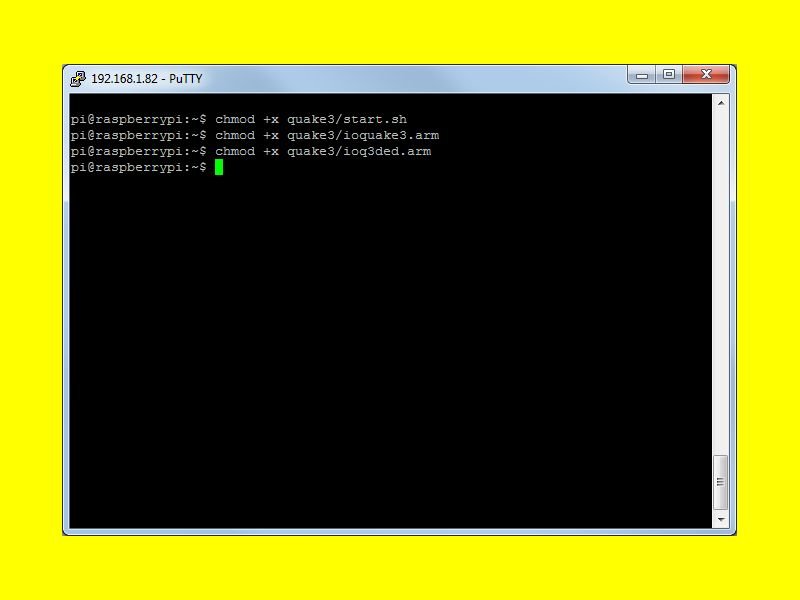
24.12.2014 | Tipps
Was in Windows die Eingabeaufforderung anbietet, das ist in Linux und OS X das Terminal. Wer einen Installer oder ein Skript im Terminal starten will und stattdessen nur einen Berechtigungs-Fehler sieht, löst das Problem mit dem Chmod-Kommando.
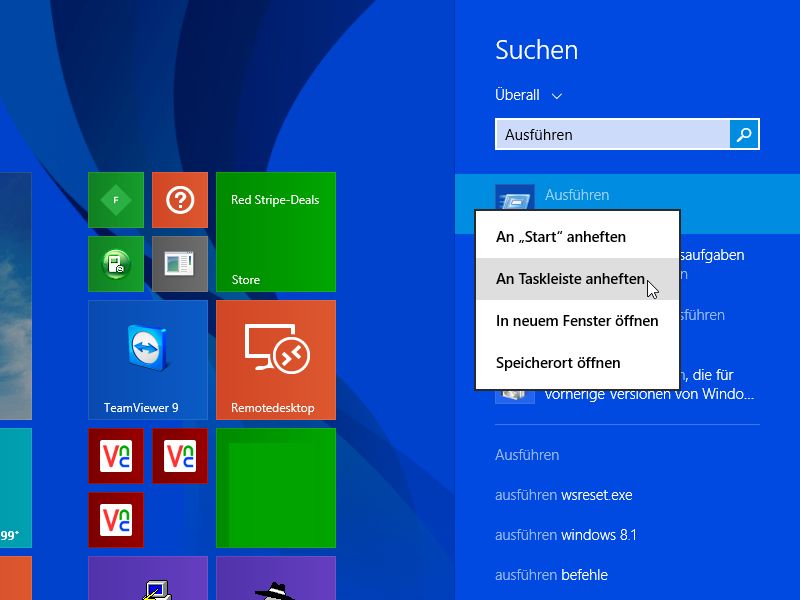
15.09.2014 | Tipps
Schon seit den Tagen von Windows 95 kennt man das Ausführen-Fenster, mit dem sich Programme und Funktionen schnell und einfach aufrufen lassen. In Windows 7 finden Sie „Ausführen“ im Startmenü, bei Windows 8.1 rechtsklicken Sie auf den Start-Knopf. Wenn Sie den Ausführen-Dialog oft benötigen, können Sie ihn auch gleich an die Taskleiste anheften.
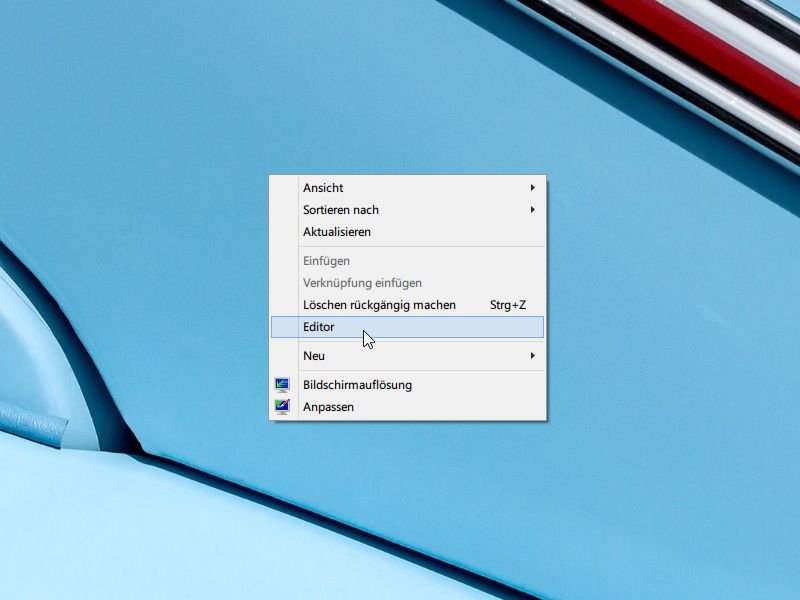
14.09.2014 | Tipps
Sie müssen immer wieder auf ein bestimmtes Programm zugreifen, wollen aber keine Verknüpfung auf dem Desktop anlegen? Mit diesem Tipp fügen Sie das Programm einfach ins Rechtsklick-Menü Ihres Desktops ein.
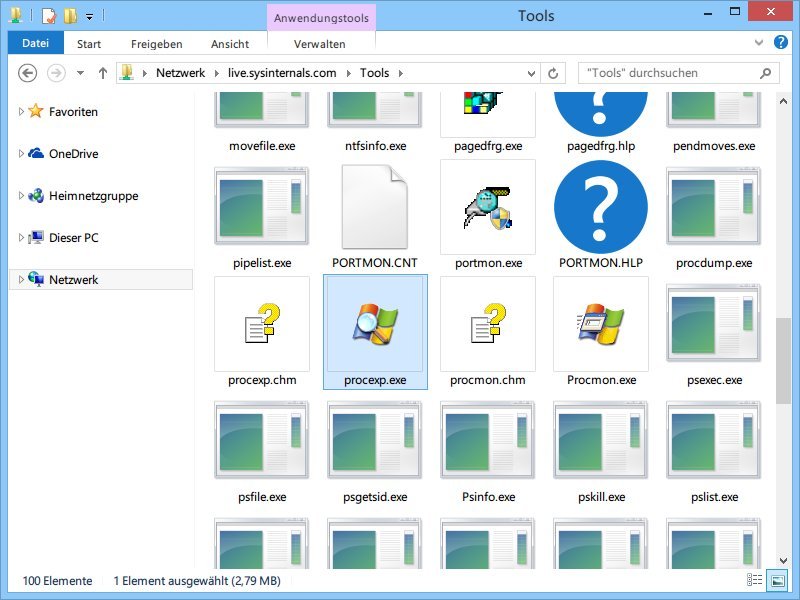
03.08.2014 | Tipps
Die Sysinternals-Tools sind eine mächtige Sammlung von Admin-Werkzeugen, die jeder Profi-Nutzer unbedingt braucht. Sie wollen nicht ständig einen USB-Stick mit den Tools dabei haben? Alternativ dazu lassen sich die Sysinternals-Tools auch direkt aus dem Internet starten. Wie geht das?
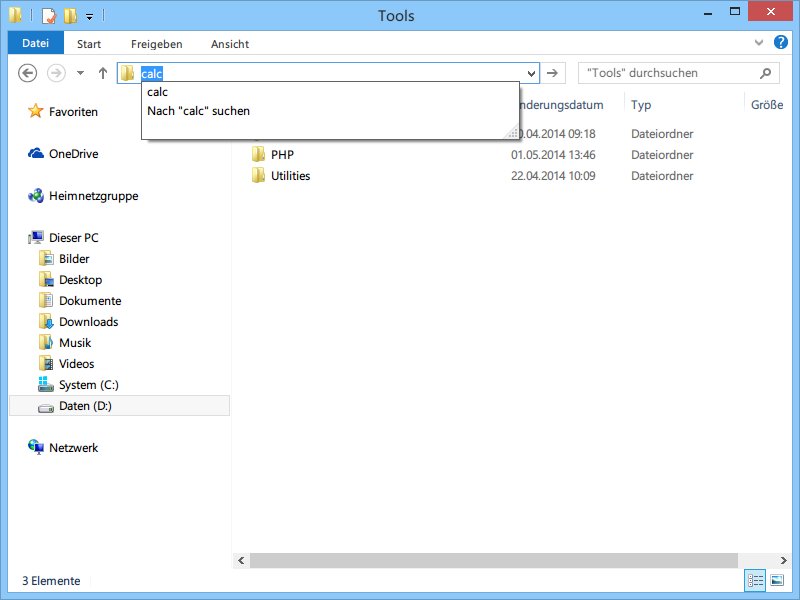
20.05.2014 | Windows
Wer Programme meist per Tastatur startet (weil das schneller geht), kennt sicher das Ausführen-Fenster. Hier lässt sich jedes Kommando eintippen. Um ein Programm zu starten, brauchen Sie dieses Fenster aber gar nicht. Es geht auch direkt mit dem Explorer.
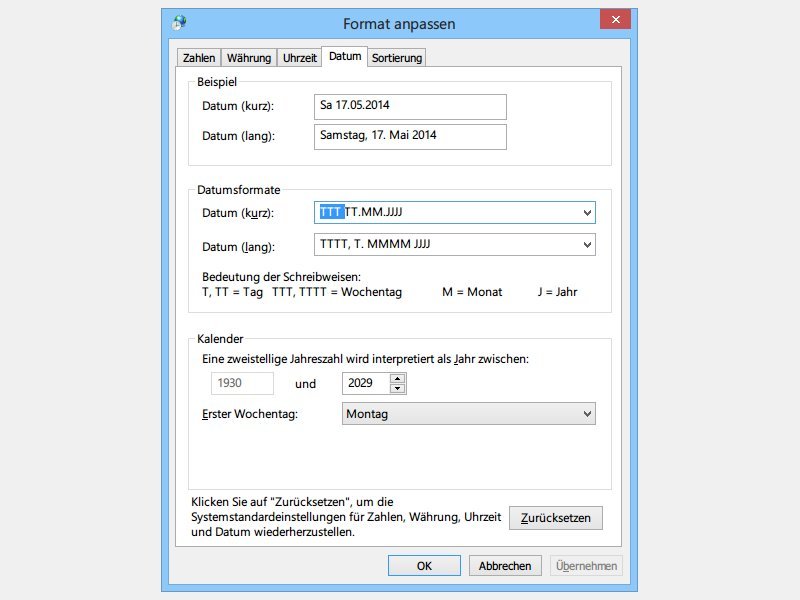
18.05.2014 | Windows
In der Taskleiste des Desktops steht auch das Datum. Wenn Sie den Wochentag ablesen wollen, müssen Sie immer erst den Kalender einblenden. Mit diesem Tipp blenden Sie den Wochentag direkt in der Taskleiste ein.
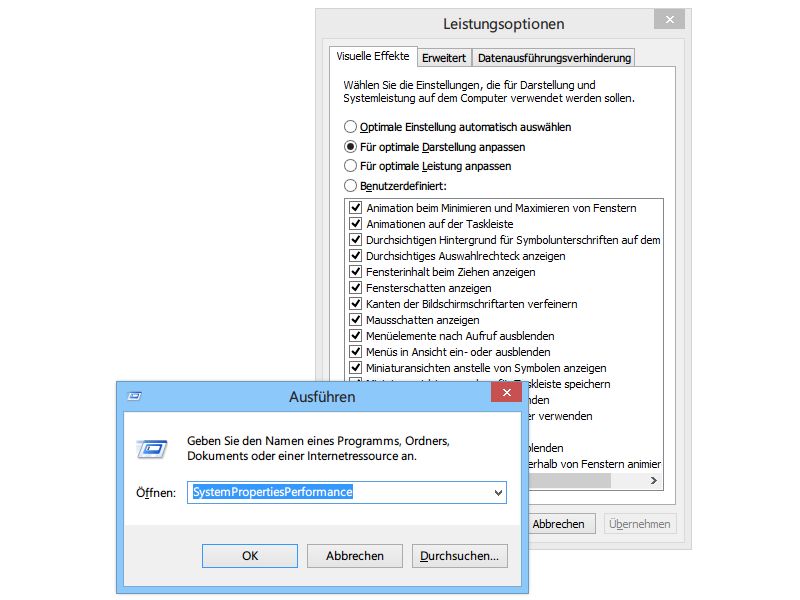
10.03.2014 | Windows
Maus-Schatten, Ein- und Ausblenden von Menüs, … mögen Sie solche Verschönerungen, oder eher nicht? Das Einstellungs-Fenster ist sehr tief in der Systemsteuerung versteckt. So öffnen Sie es schneller!