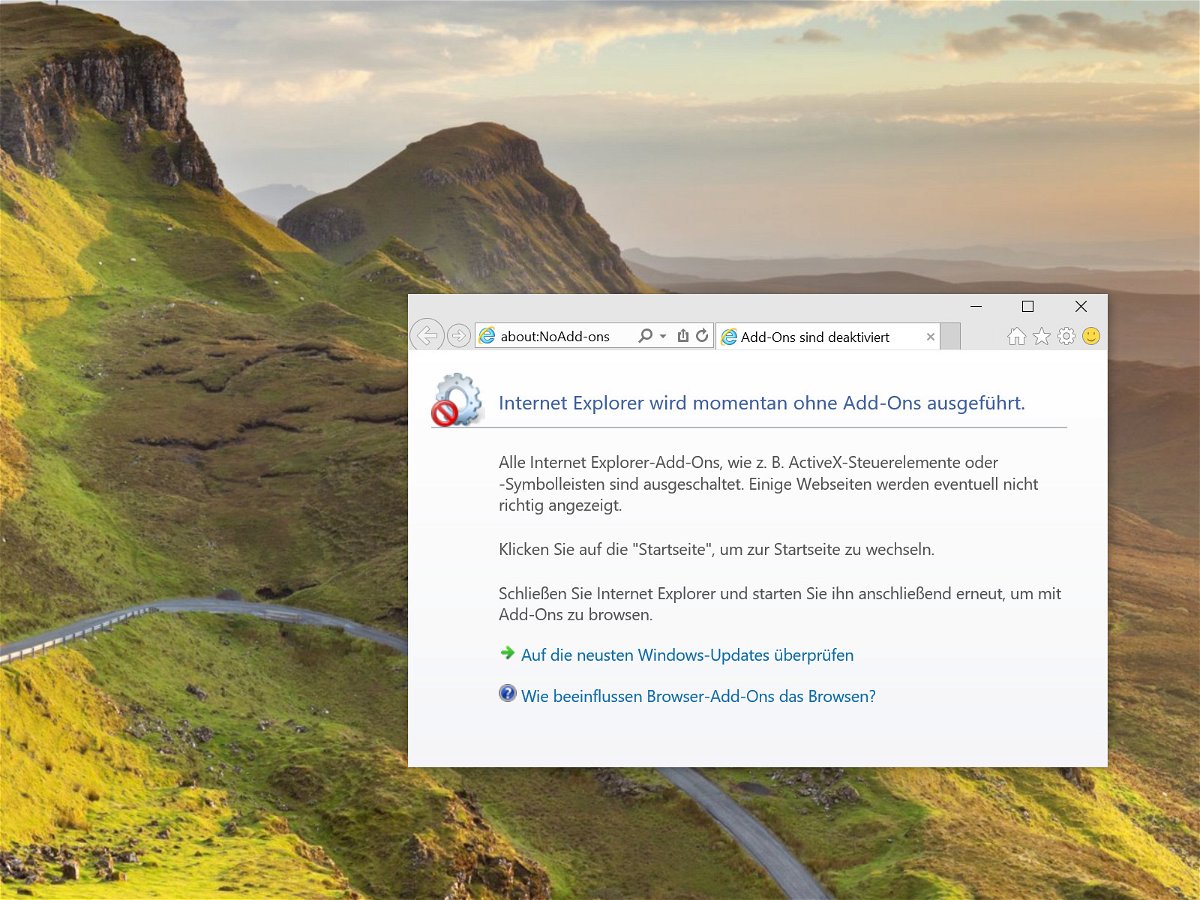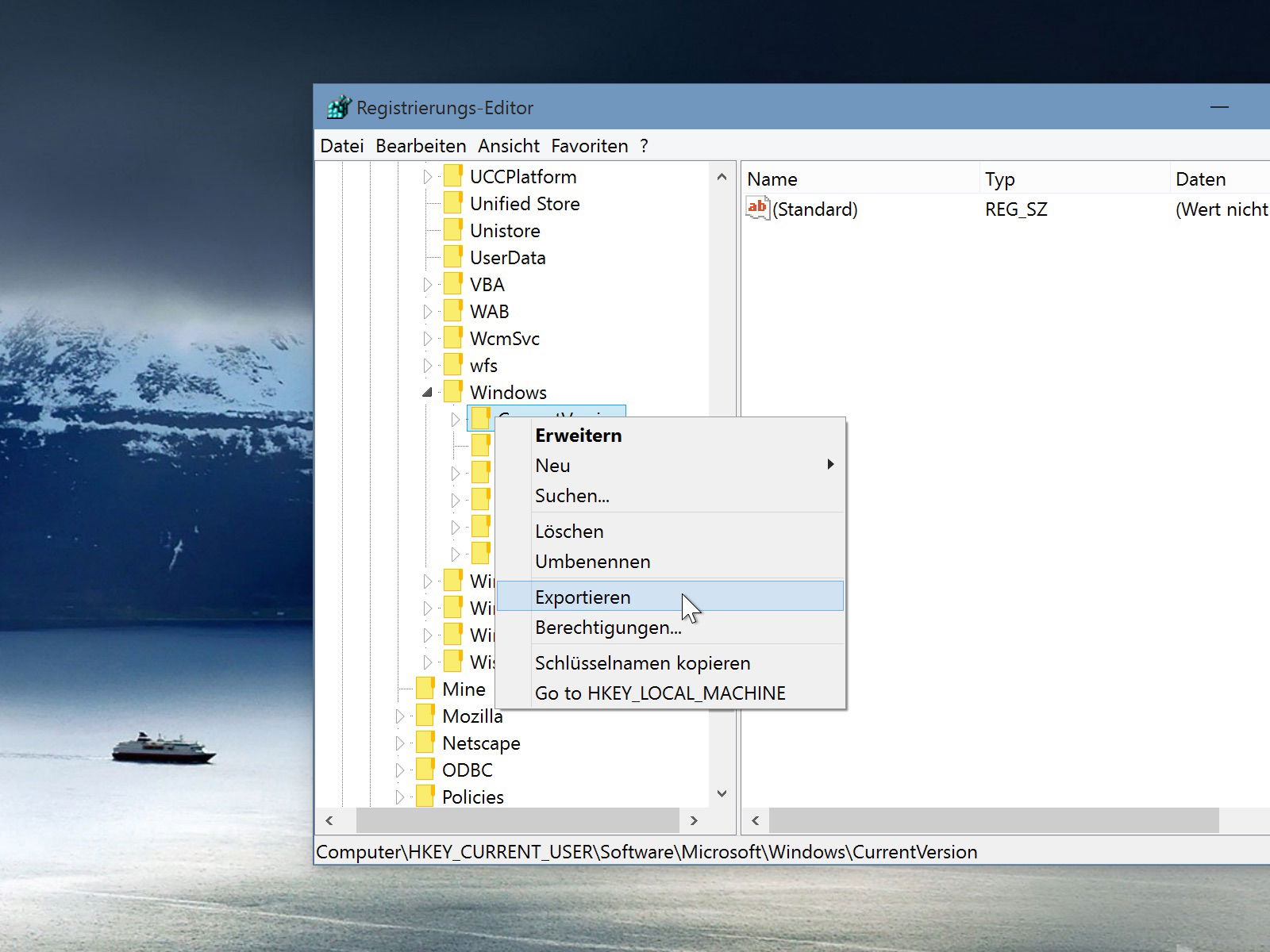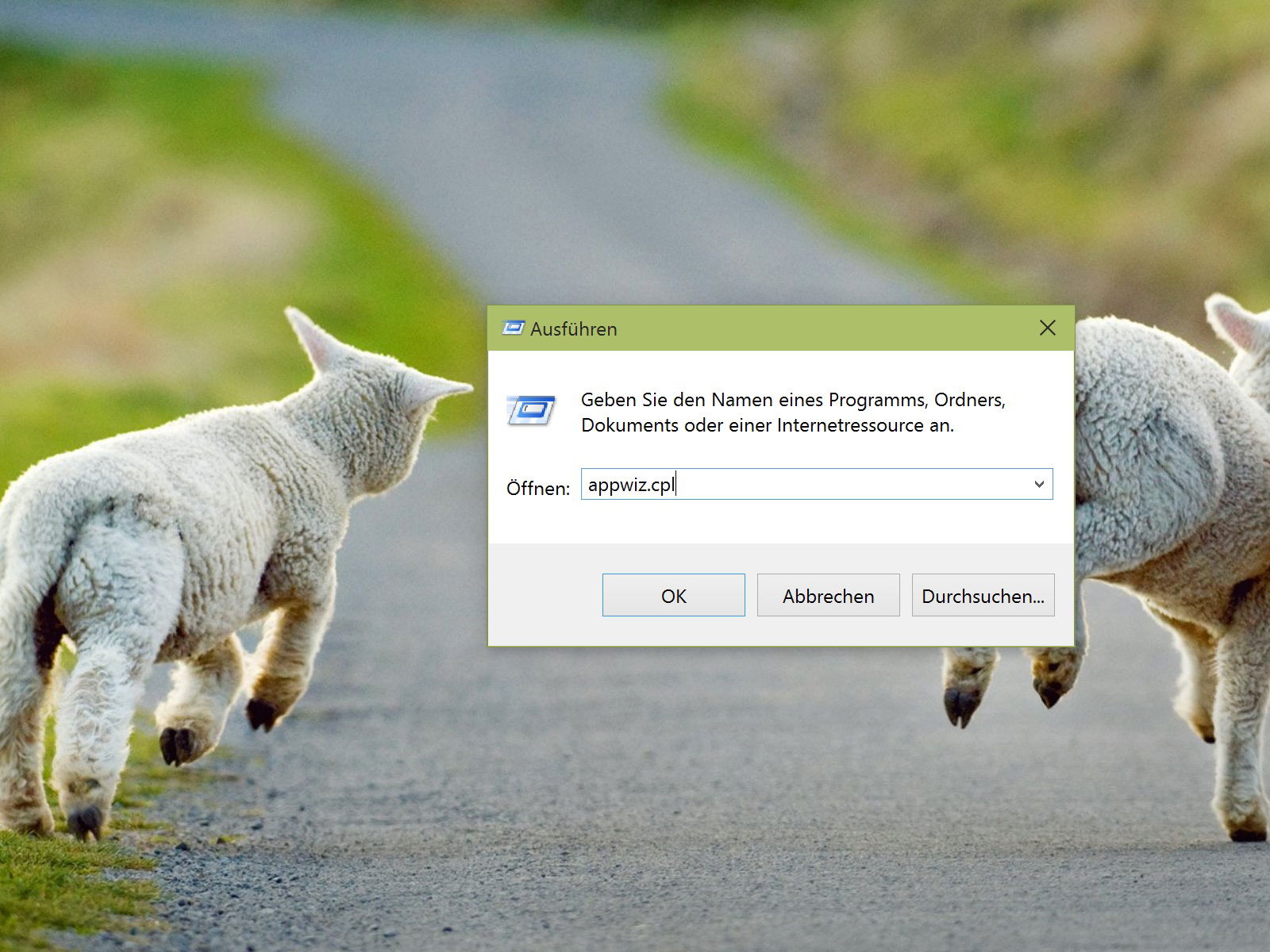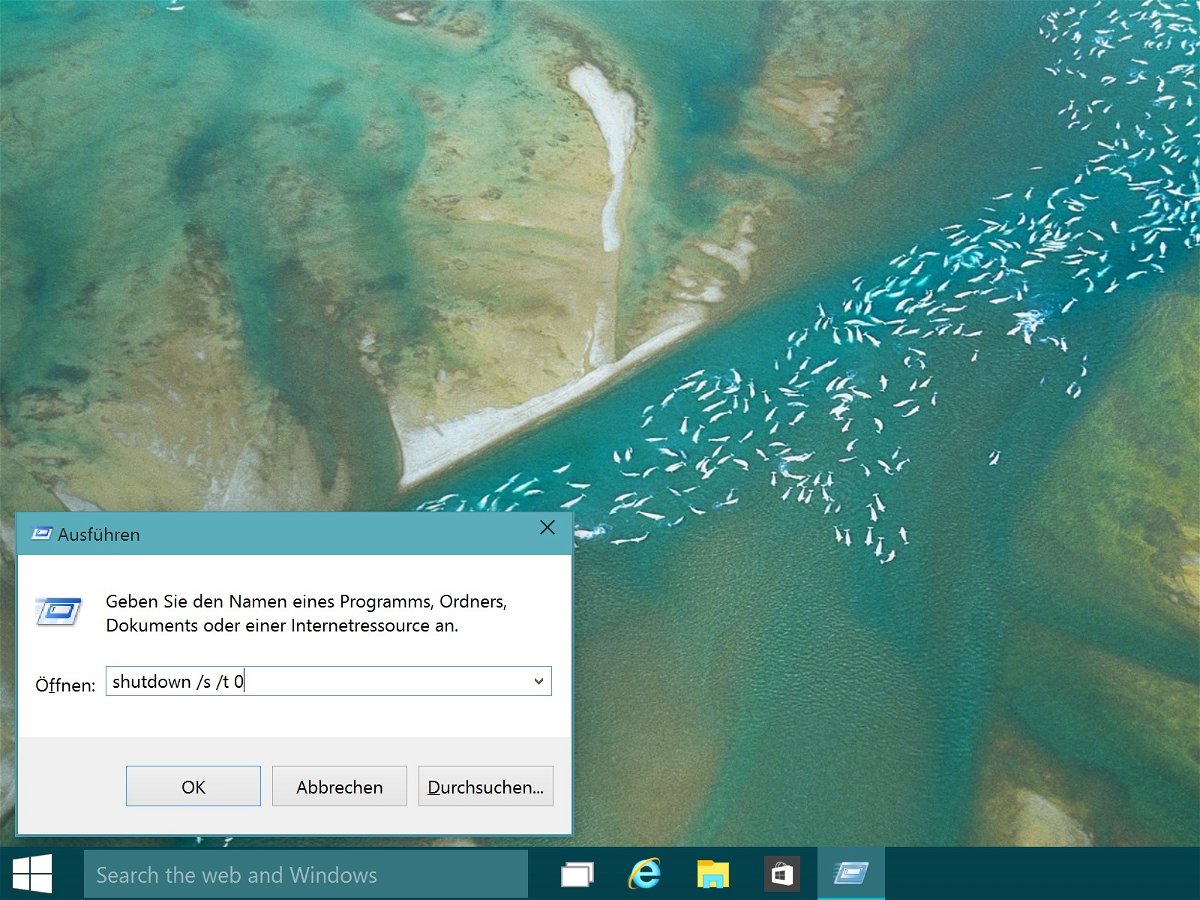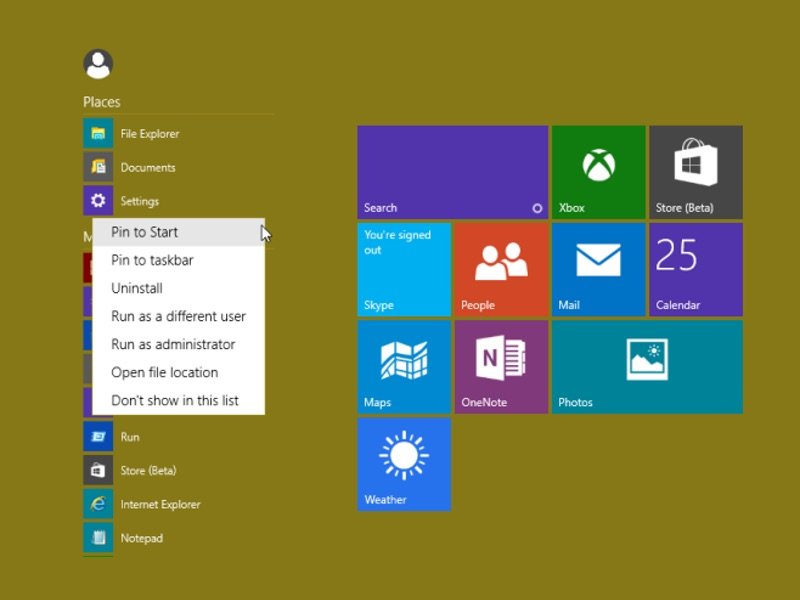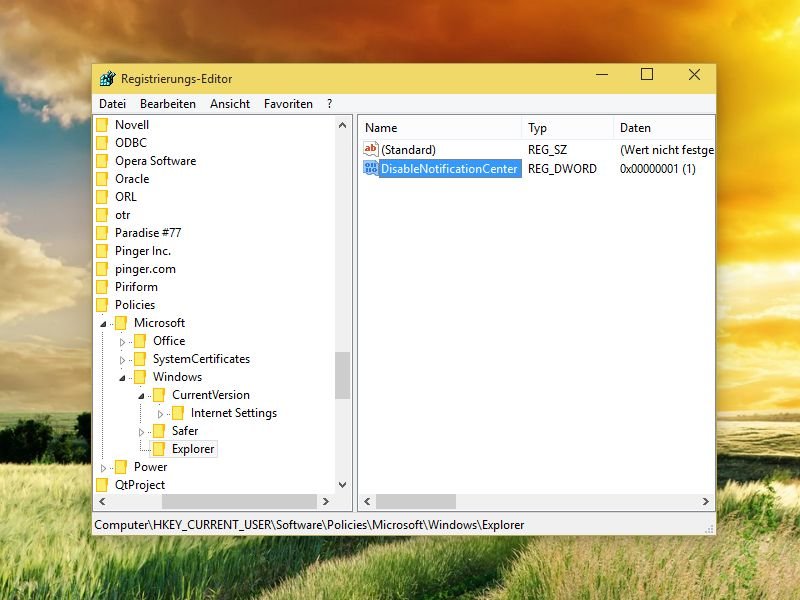06.05.2016 | macOS
Führt man Windows in einer virtuellen Maschine auf dem Mac aus, ist es irritierend, wenn beim Zeigen auf ein Windows-Fenster nicht der gewohnte schwarze Maus-Zeiger von OS X erscheint, sondern der weiße Windows-Cursor. Das geht auch einfacher.

10.03.2016 | Windows
Zur schnellen Verarbeitung von Dateien jeden Typs gibt es das Senden an-Menü. Einfach mal ausprobieren und mit der rechten Maustaste auf eine Datei oder einen Ordner klicken, dann auf Senden an zeigen. Wer Einträge in diesem Menü nicht dauerhaft entfernen, sondern nur temporär deaktivieren will, wendet einen einfachen Trick an.
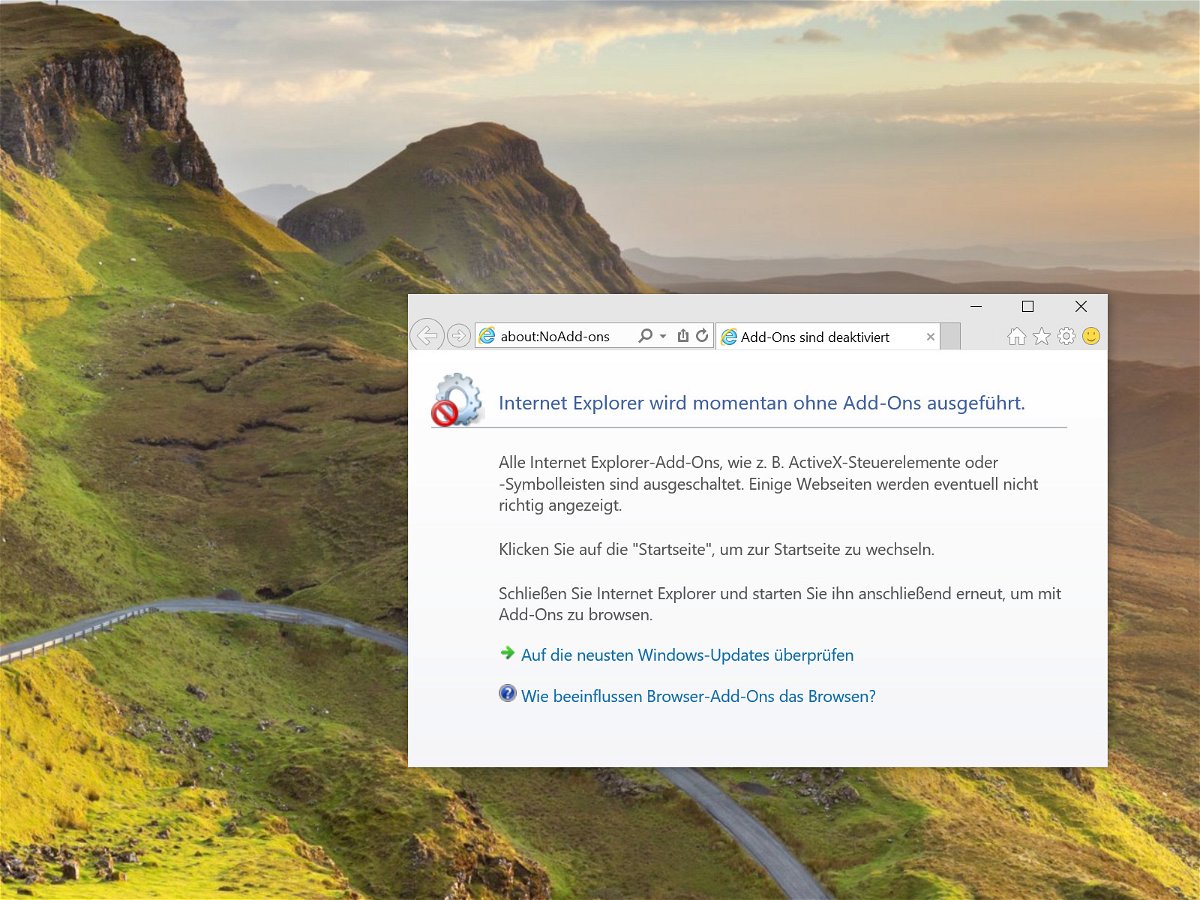
01.06.2015 | Windows
Wenn ein Browser langsam wird oder nicht mehr richtig funktioniert, liegt das oft an Erweiterungen von Dritten, die sich im Internetprogramm eingenistet haben. Beim Internet Explorer lässt sich die Ausführung aller Add-Ons schnell temporär abschalten. Wie?
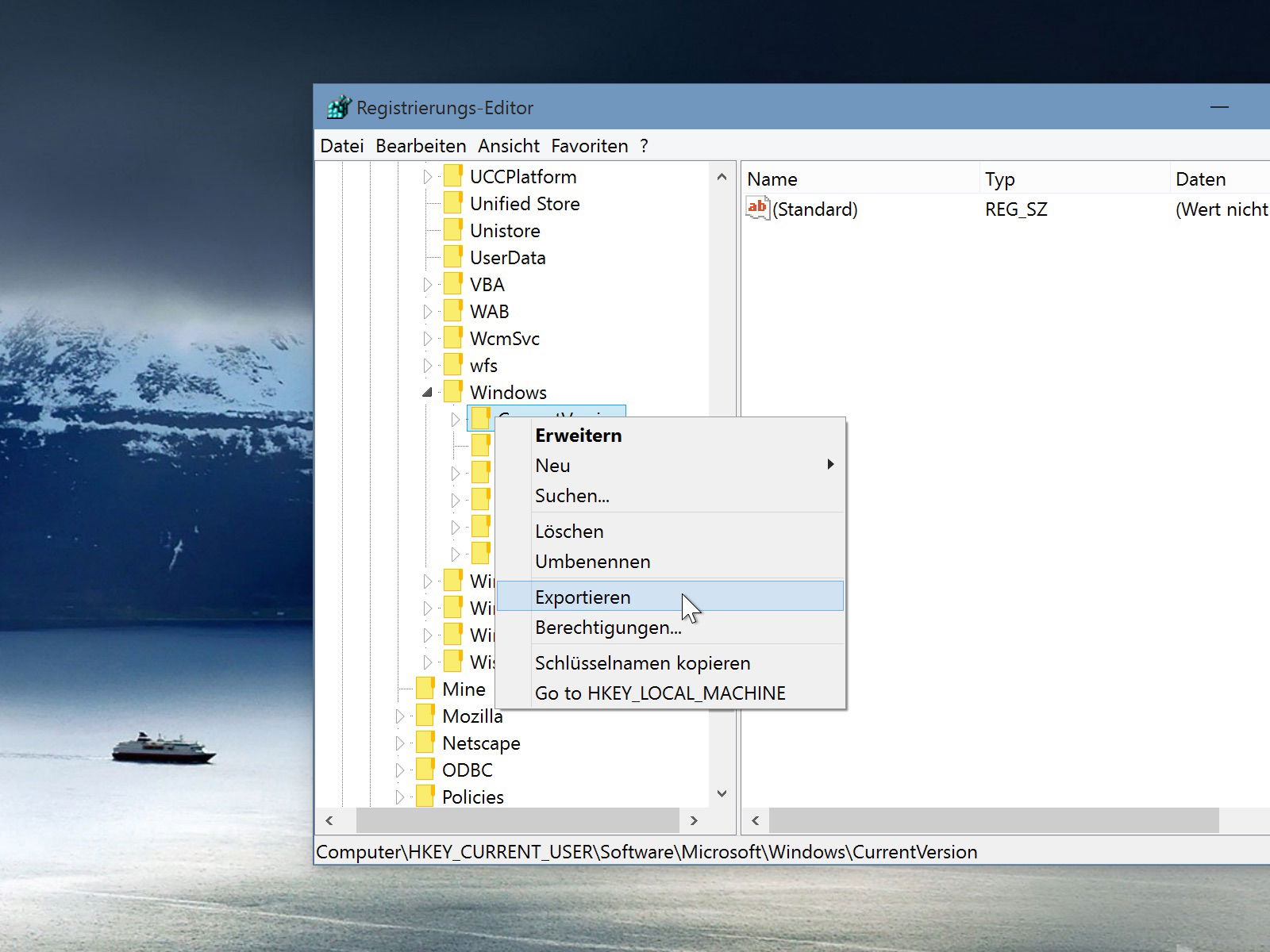
30.03.2015 | Windows
Vor jedem Eingriff in die Windows-Registrierungsdatenbank sollte der entsprechende Bereich der Datenbank gesichert werden. So kann man ihn im Fall eines Problems oder Fehlers wiederherstellen. Zum Anlegen eines Backups sind nur wenige Schritte nötig.
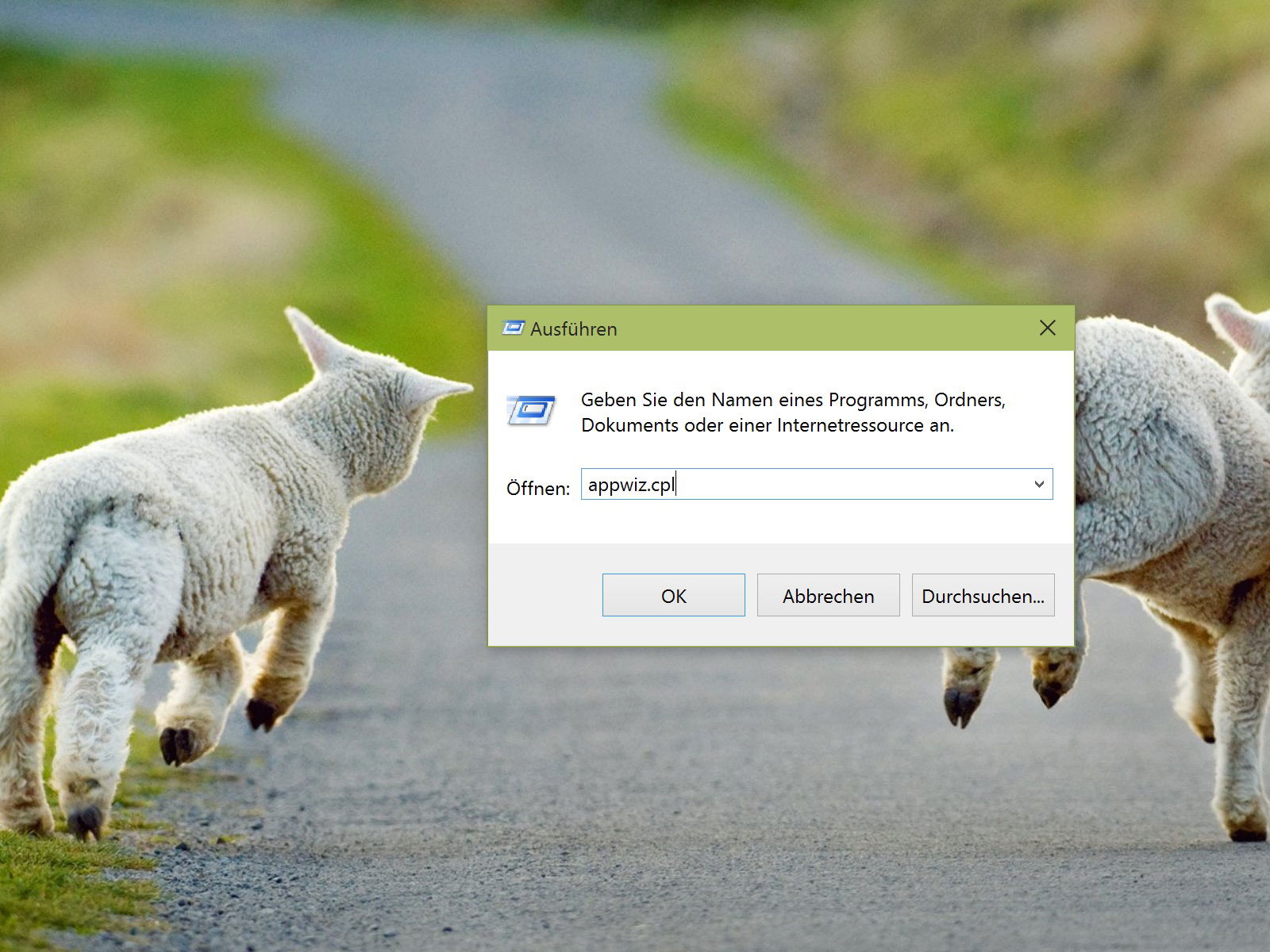
26.03.2015 | Windows
Per Ausführen-Dialogfeld greift man in Windows schnell auf viele Funktionen zu. In allen Windows-Versionen erreicht man es per Druck auf [Windows] + [R]. Wir stellen 5 besonders praktische Abkürzungen vor, die im Ausführen-Dialog verwendet werden können.
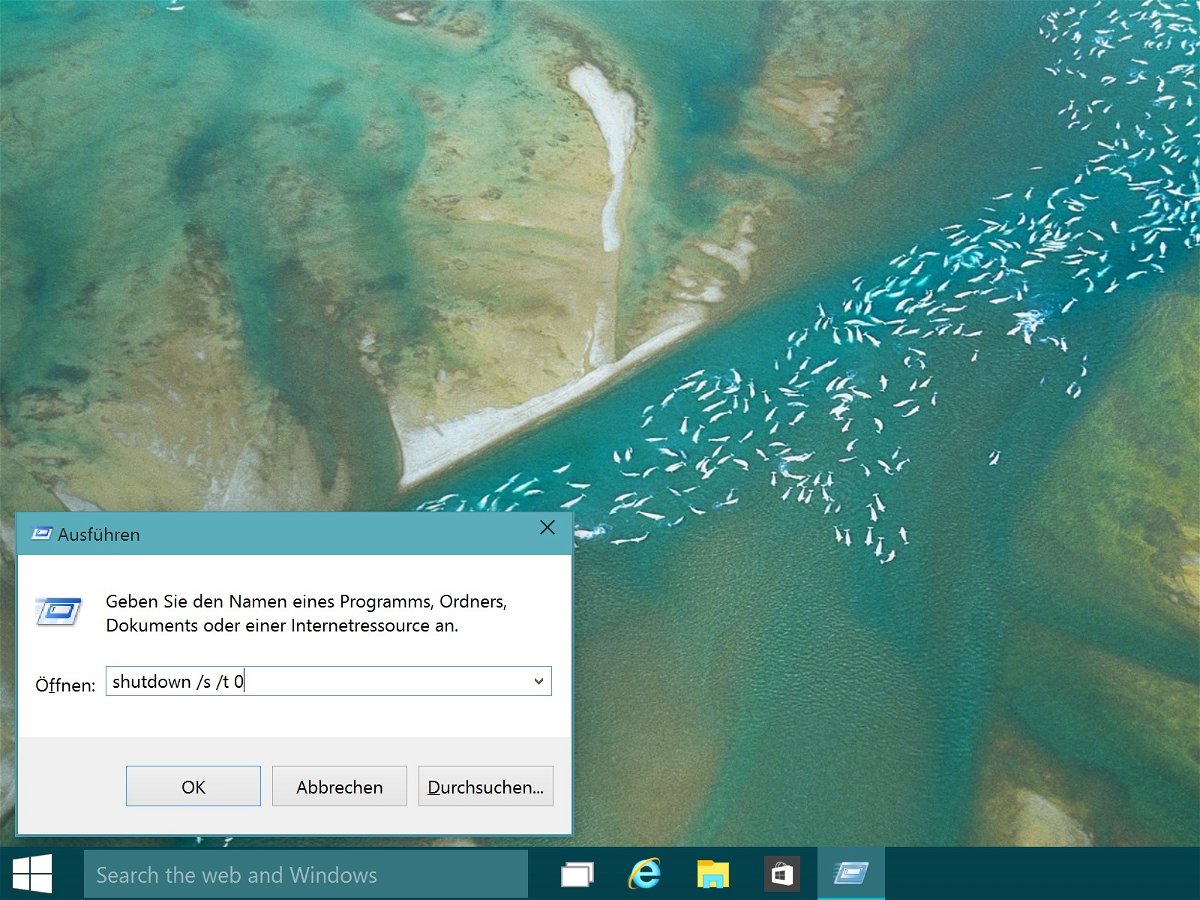
12.03.2015 | Netzwerk
Mit Remotedesktop lassen sich entfernte Windows-PCs leicht verwalten, egal ob im Büro nebenan oder auf einem anderen Kontinent. Doch selbst bei Anmeldung an einem Remote-PC mit Administratorrechten erlaubt das Startmenü nicht das Herunterfahren oder den Neustart.
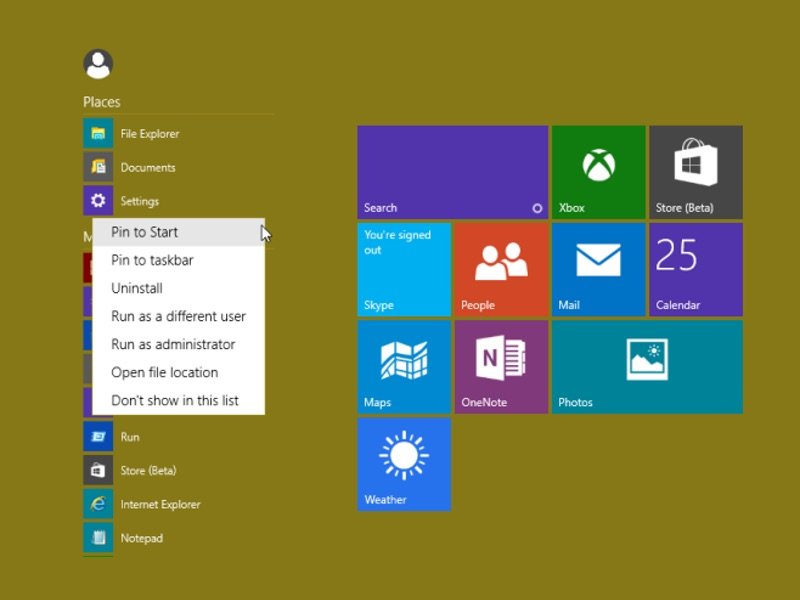
04.03.2015 | Windows
Bisher konnte man im Windows-Startmenü immer einen Eintrag „Ausführen“ einbauen, mit dem sich beliebige Programme starten ließen. In Windows 10 gibt’s die Verknüpfung nicht mehr. Scheinbar – denn das Ausführen-Dialogfeld ist noch immer vorhanden.
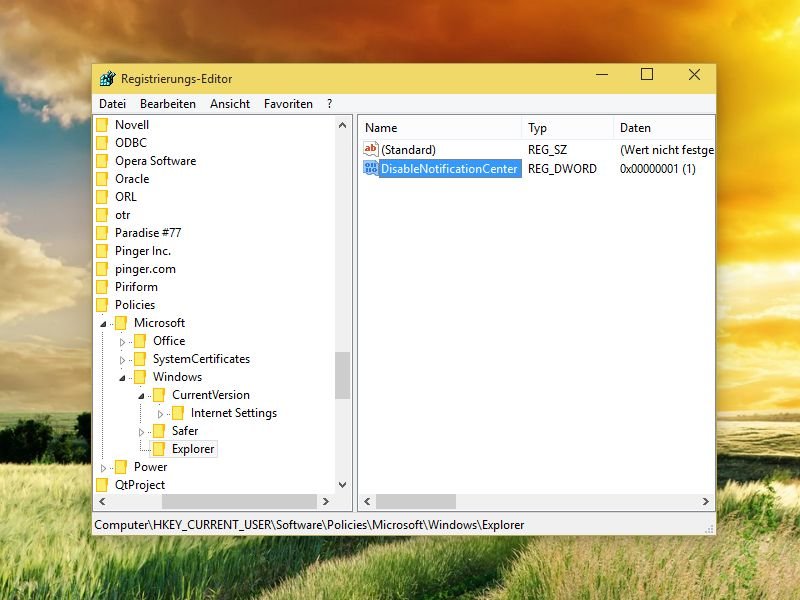
25.02.2015 | Windows
In der Benachrichtigungs-Zentrale sammelt das Betriebssystem in Windows 10 alle eintreffenden Hinweise, die etwa von Apps wie dem Mail-Programm, oder vom System selbst, angezeigt werden. Wer das Action Center nicht mag, schaltet es ab.