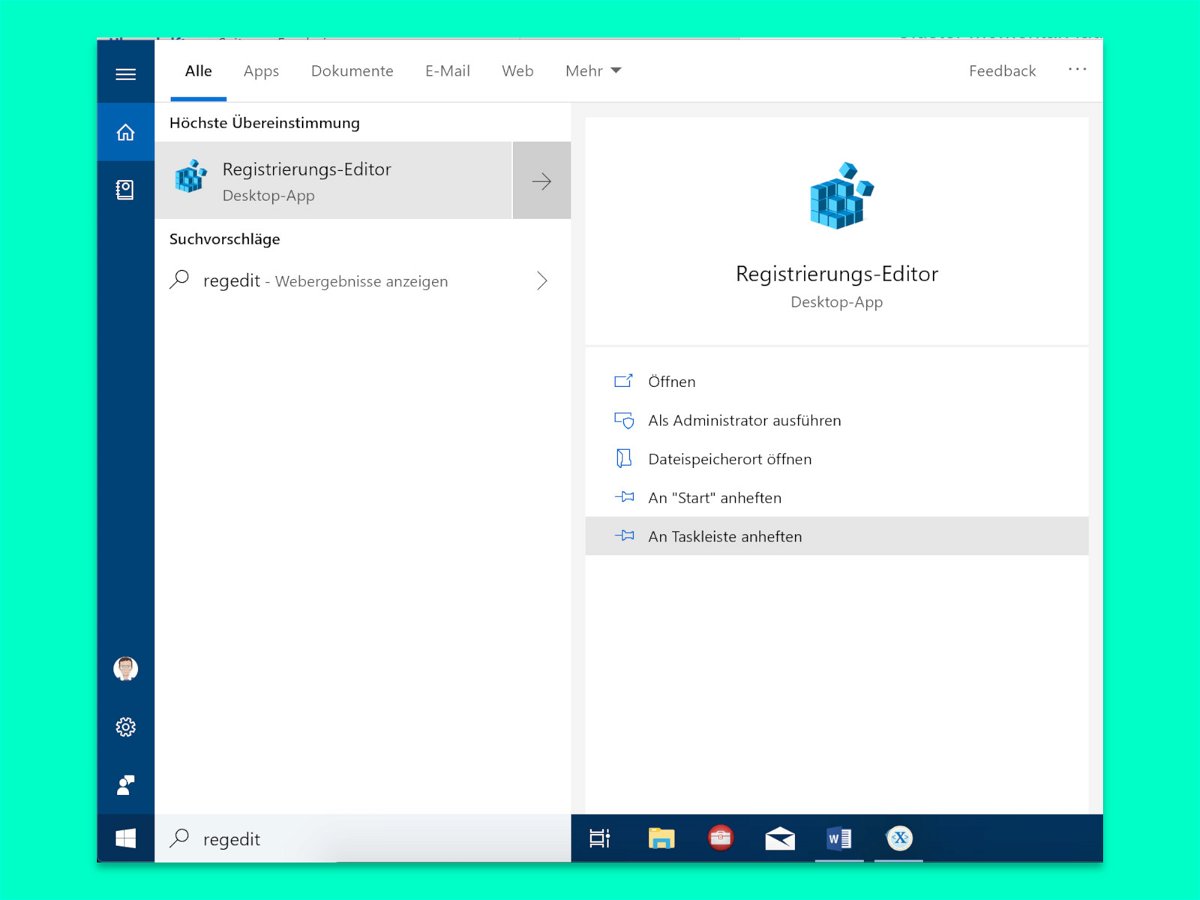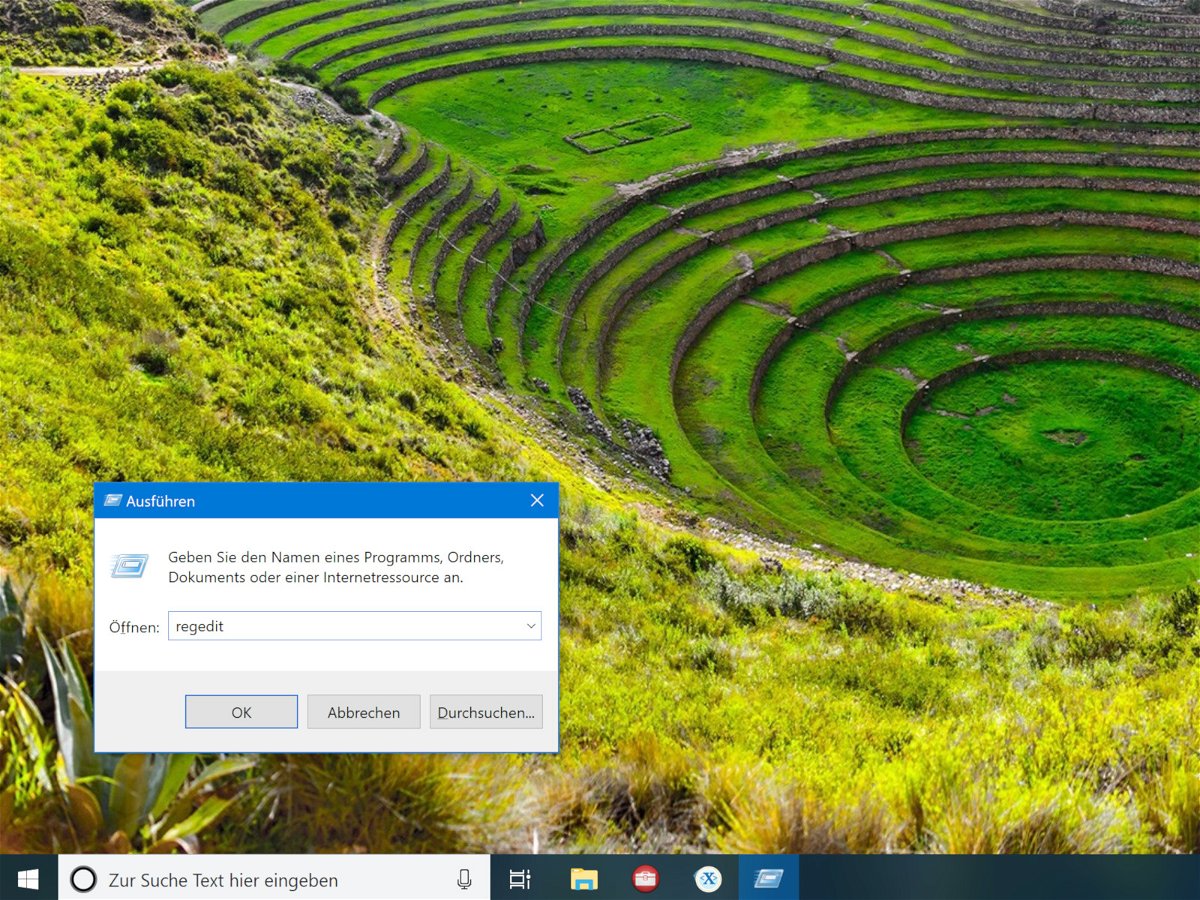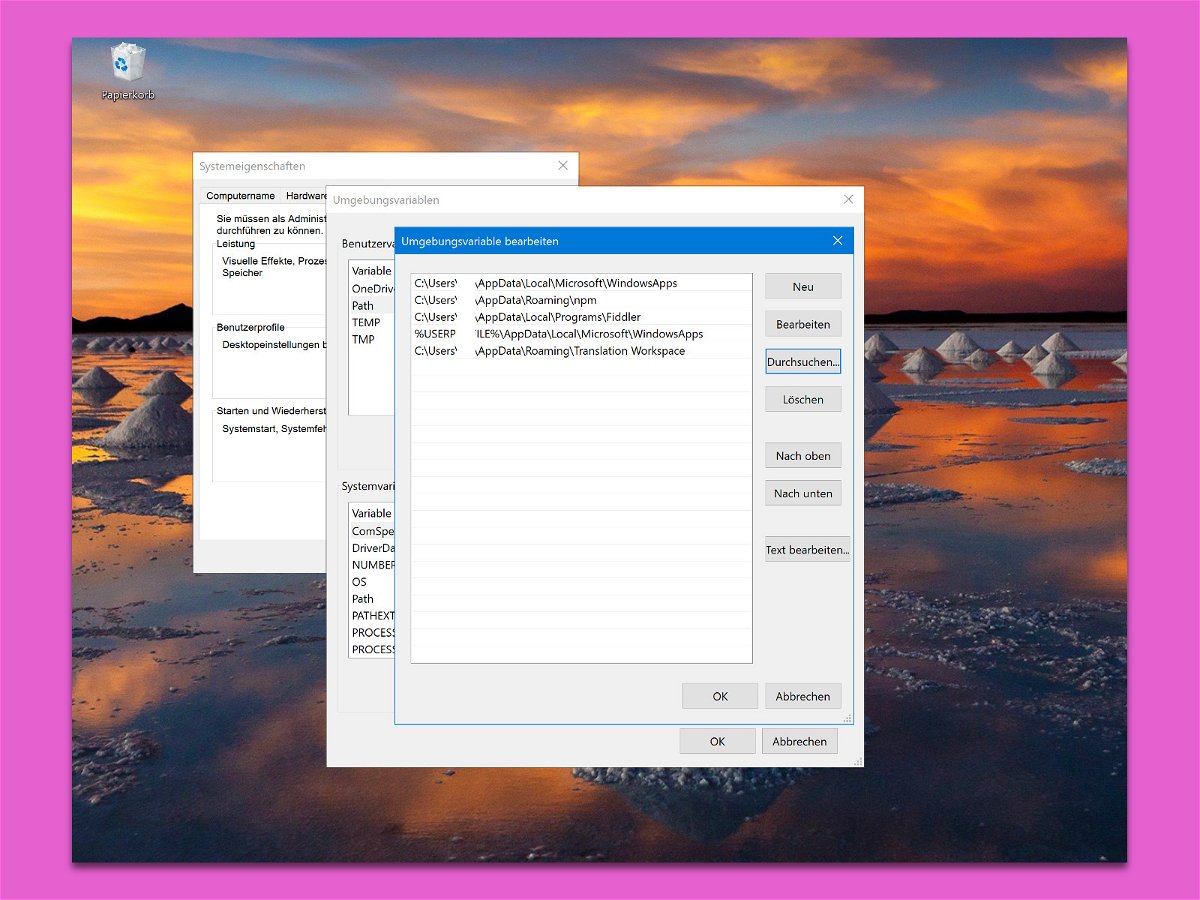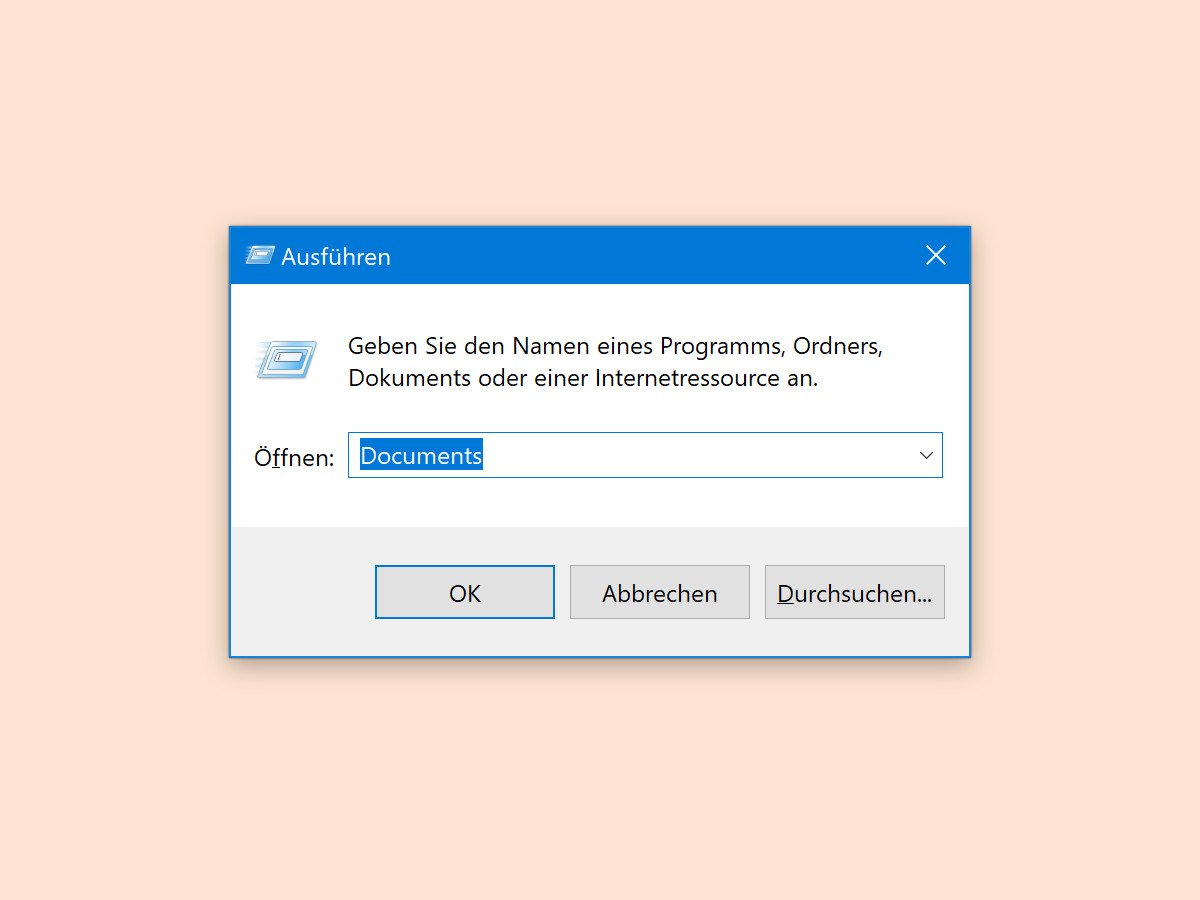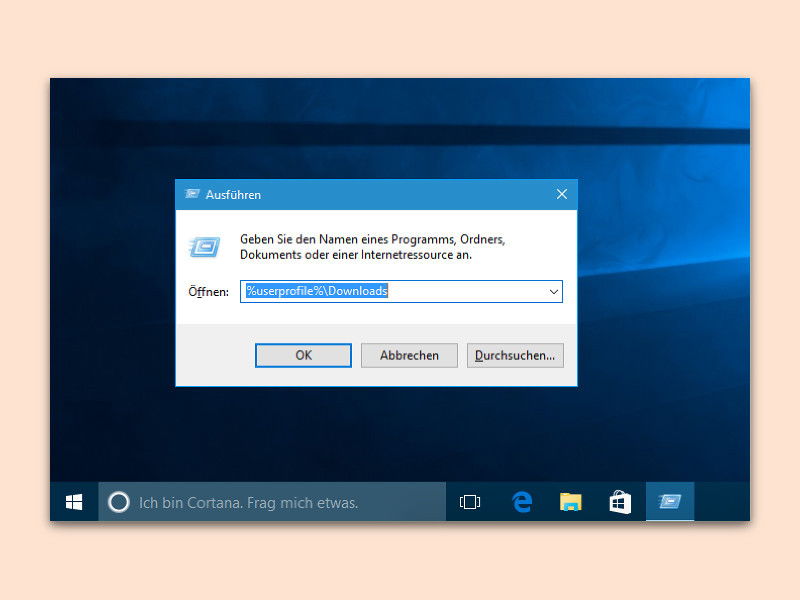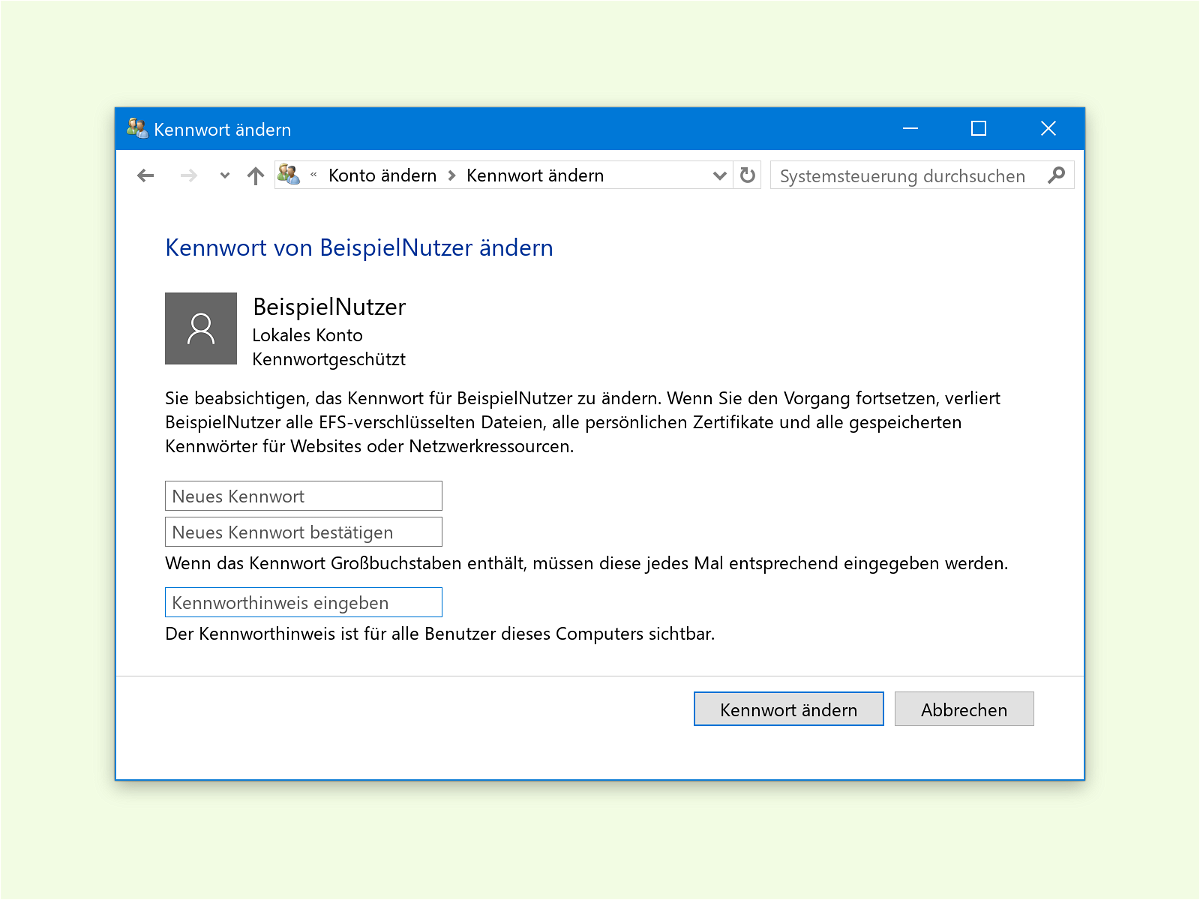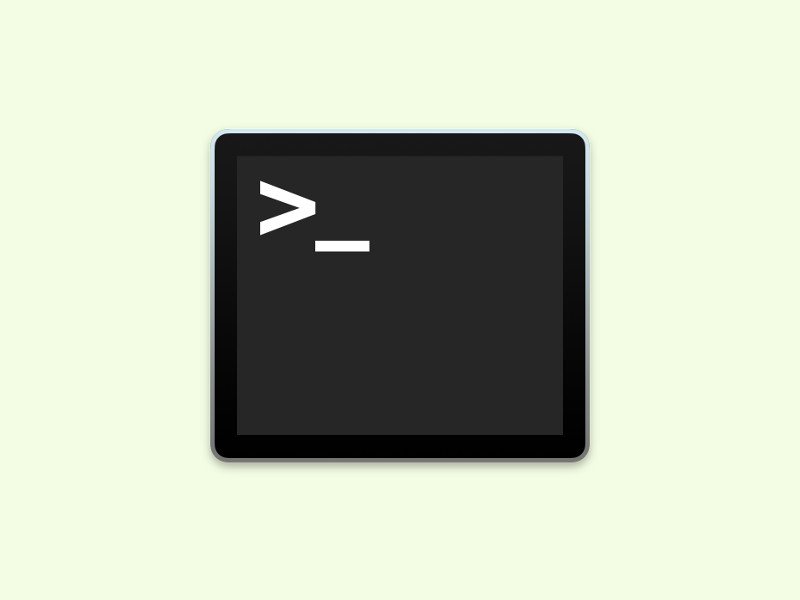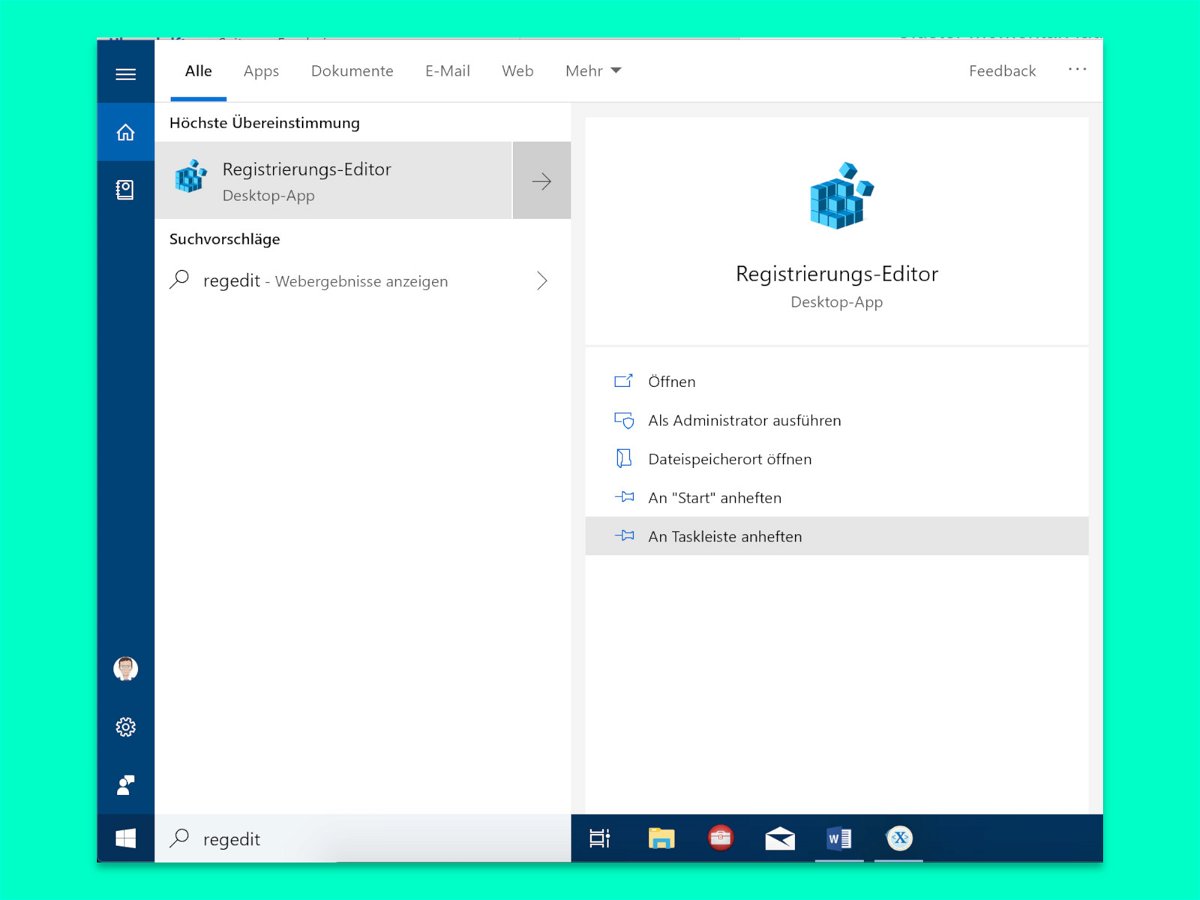
21.10.2018 | Windows
Wer öfter Änderungen an der Windows-Registrierung, also der internen System-Datenbank für Einstellungen, vornimmt, muss den zugehörigen Editor nicht immer erst über das Ausführen-Dialogfeld aufrufen. Einfacher geht’s, wenn Regedit direkt über die Task-Leiste zu starten ist.
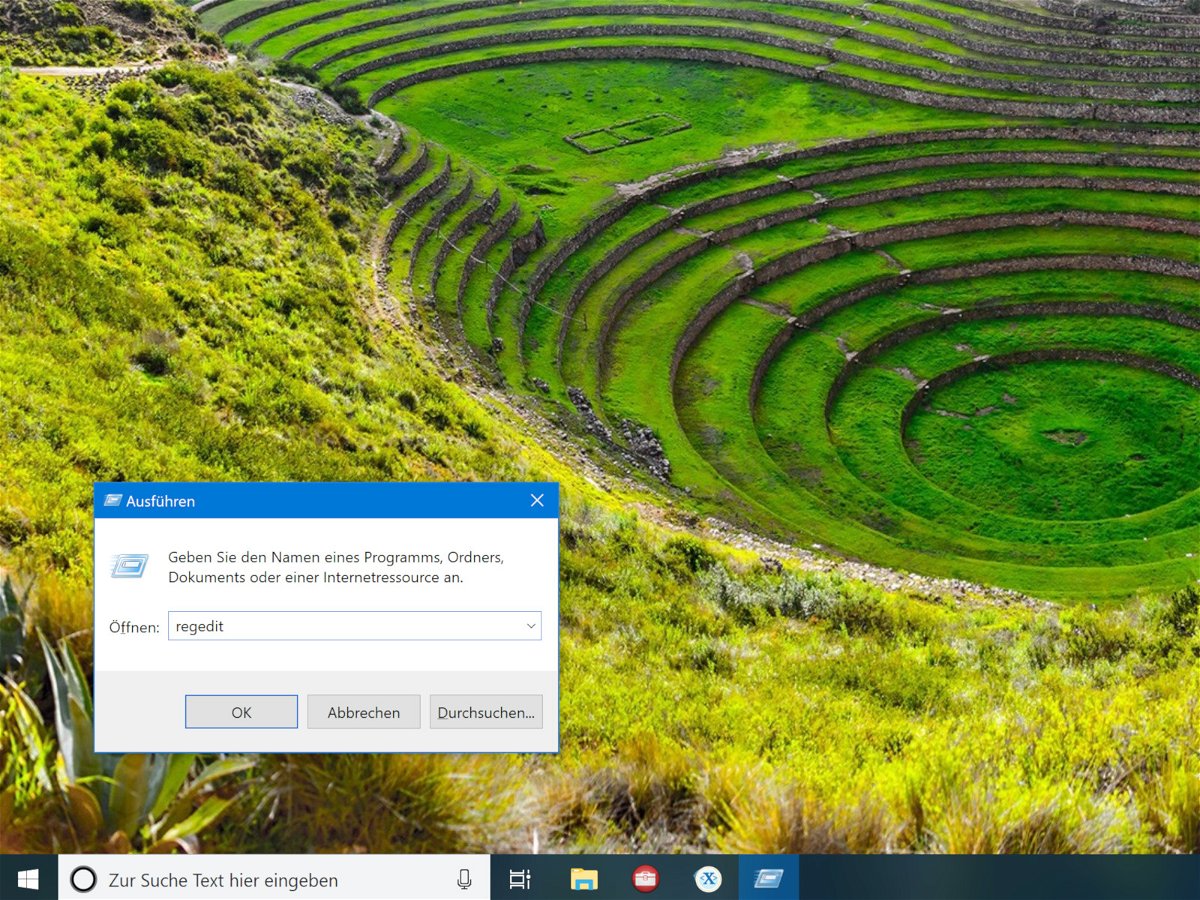
25.05.2018 | Windows
Programme lassen sich in Windows auf verschiedene Weise starten: direkt, per Verknüpfung, als Kachel im Startmenü, über die alphabetische Liste und auch über das Dialogfeld Ausführen. Soll eine Anwendung als Admin gestartet werden, geht das am einfachsten per Rechtsklick. Über den Ausführen-Dialog bietet Windows 10 versteckt ebenfalls diese Möglichkeit.
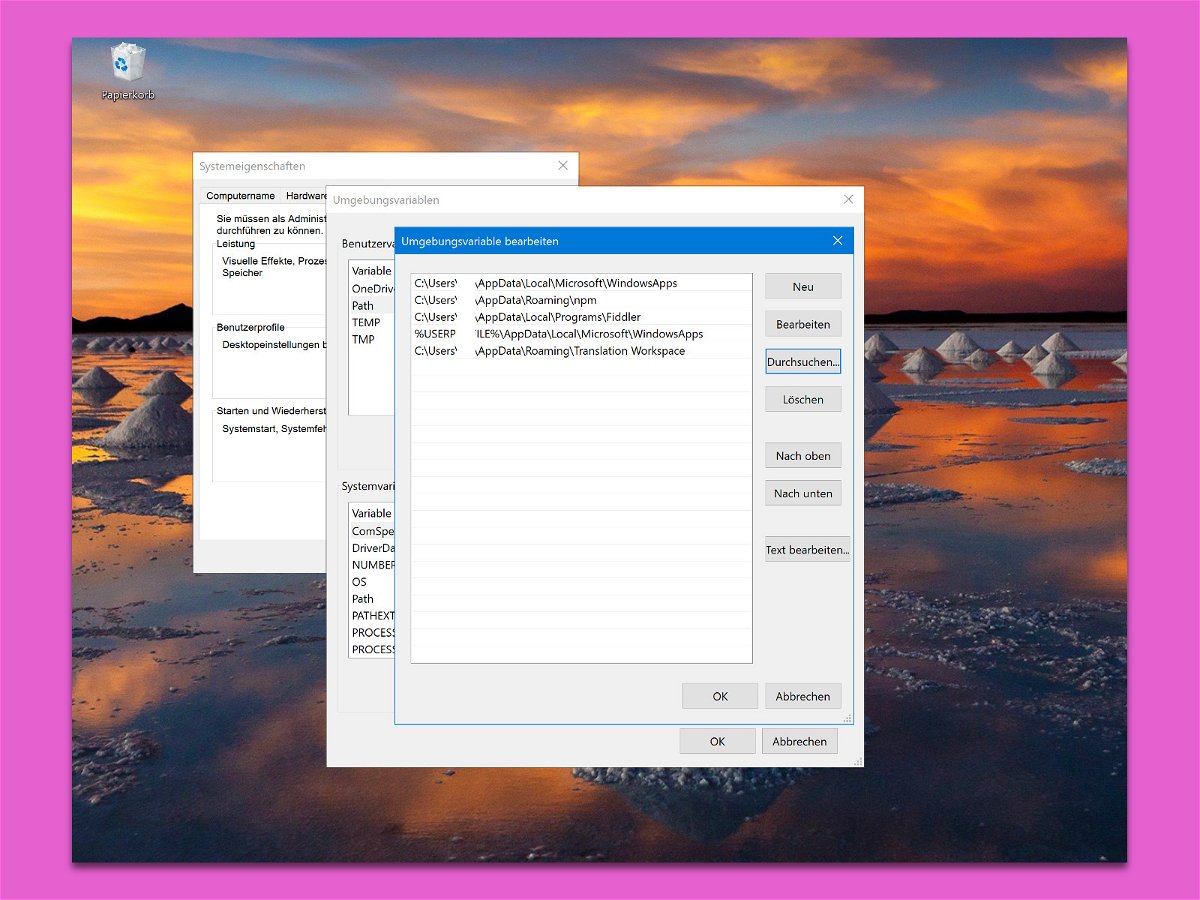
08.04.2018 | Windows
Wer den Ausführen-Dialog oder die Konsole nutzt, kann damit auch Programme starten. Dabei sucht Windows aber nicht auf der ganzen Festplatte, sondern nur in bestimmten Ordnern nach der EXE-Datei. Wo das System nachsieht, wird durch den Such-Pfad definiert.
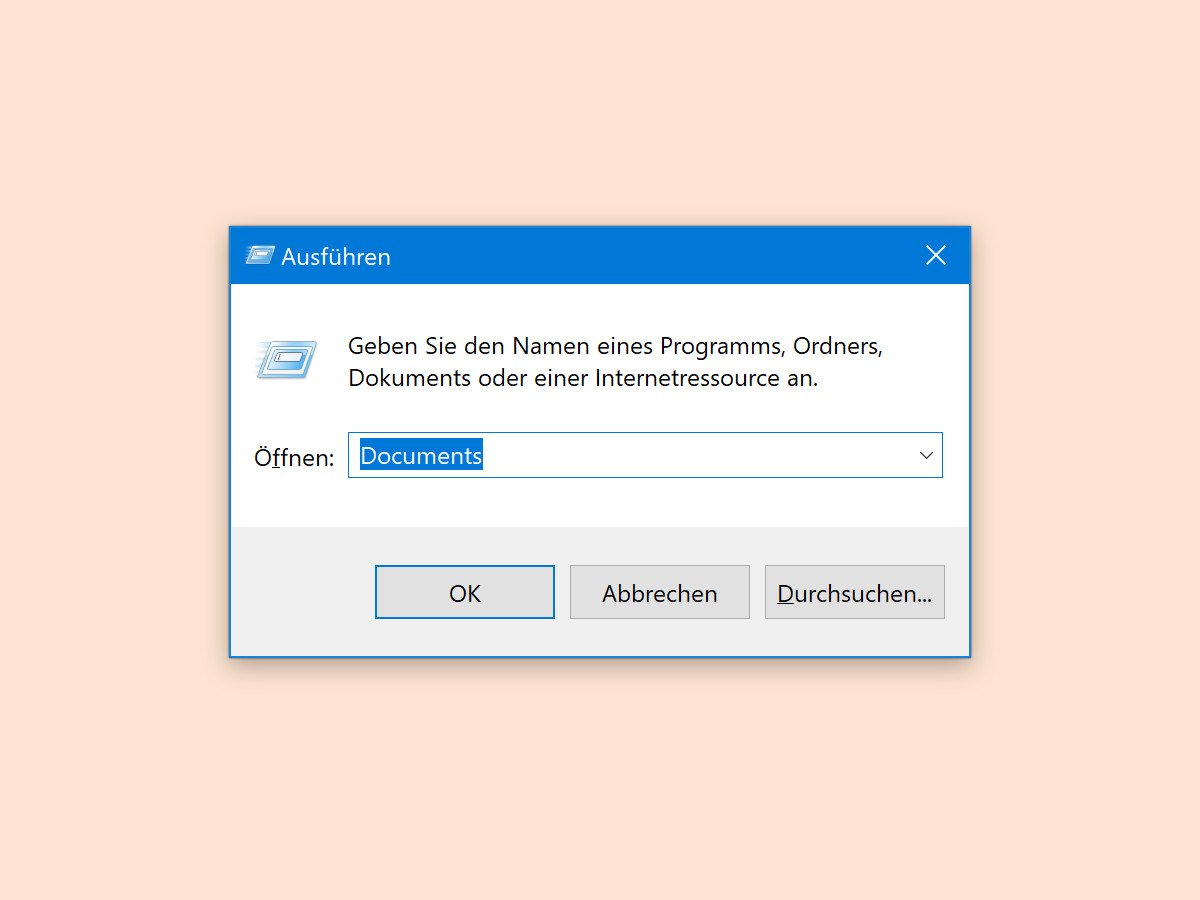
03.01.2018 | Windows
In Windows 10 gibt es einen kleinen Starter für fast alle Zwecke. Besonders Profis wissen dieses Ausführen-Fenster zu schätzen. Hier geben sie Befehle zum Aufruf von Windows-Tools und anderen Programmen ein. Weniger bekannt ist: Über den Ausführen-Dialog lassen sich auch gezielt Ordner öffnen.
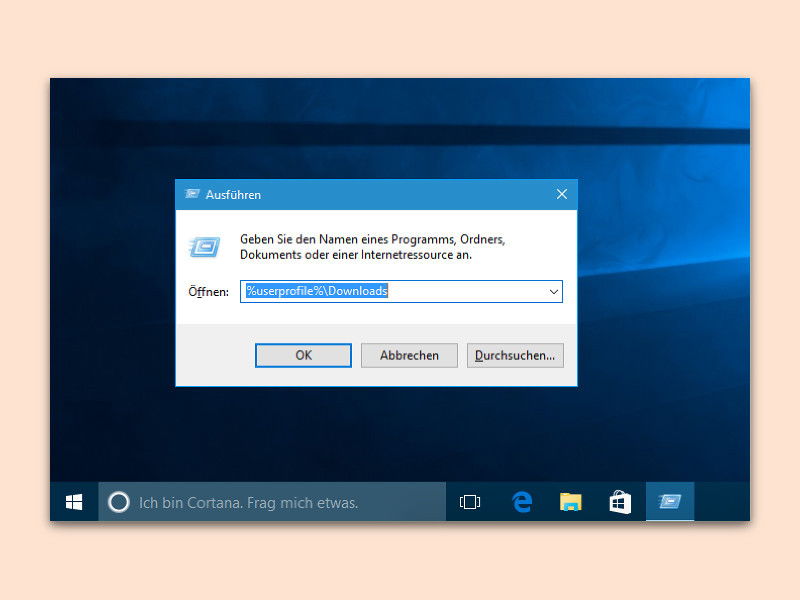
20.12.2017 | Windows
Befehle zum Starten von Registrierung, Geräte-Manager usw. können kryptische Namen haben. Damit man sich diese Kürzel nicht immer merken muss, kann man auch eine Abkürzung einbauen – Windows zeigt dann Vorschläge an.
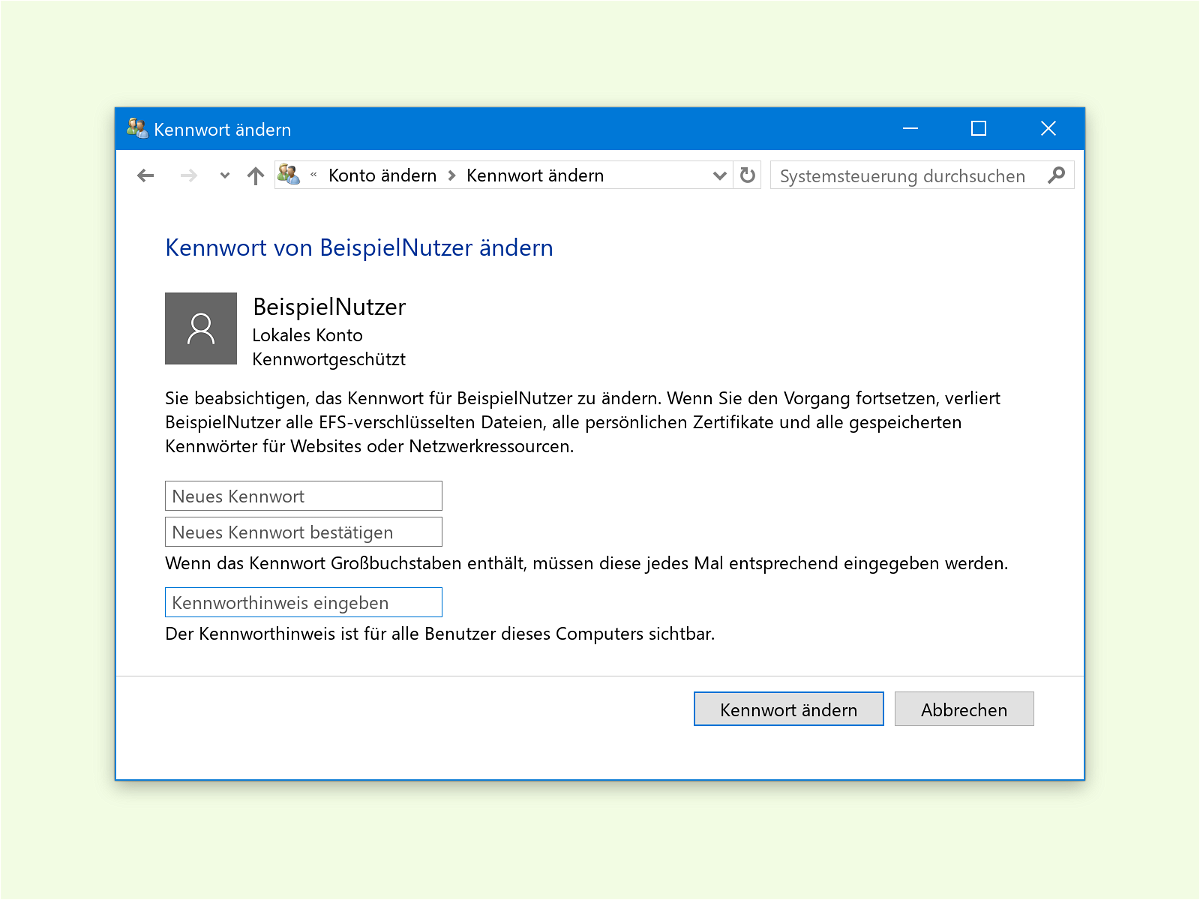
16.11.2016 | Windows
In Windows 10 kann die Anmeldung entweder mit einem Microsoft-Konto oder mit einem lokalen Konto erfolgen. Das Kennwort des Microsoft-Kontos lässt sich auf jedem Internet-PC ändern. Bei lokalen Konten ist eine Zurücksetzung schwieriger – es sei denn, man hat vorgesorgt.
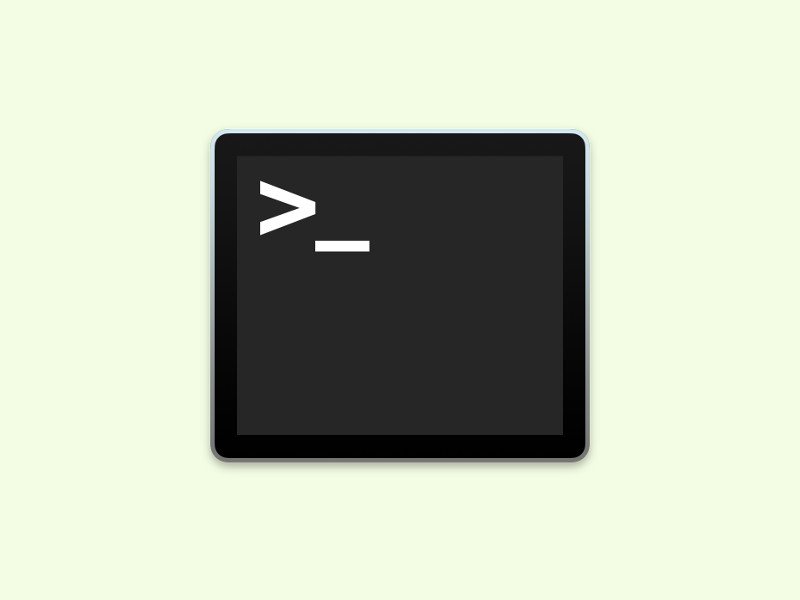
26.08.2016 | macOS
Über AppleScript lassen sich viele Programme und Funktionen am Mac automatisiert ausführen. Ähnlich wie bei der Windows-PowerShell lässt sich AppleScript auch im Terminal starten. Wir zeigen, wie das geht.

01.06.2016 | Tipps
Wer mehrere Skype-Accounts hat, kann sie auch gleichzeitig nutzen. Allerdings geht das nur mit einem Trick. Wir beschreiben, wie man dazu in Windows vorgeht.