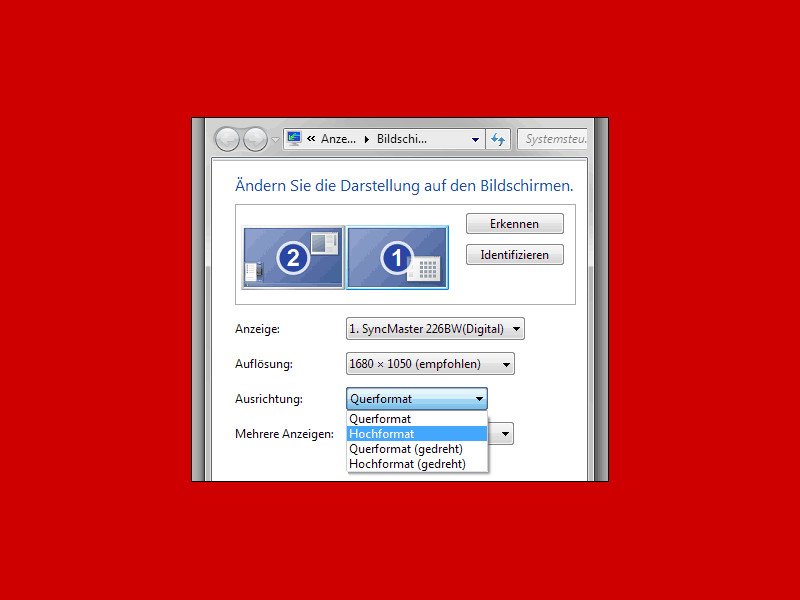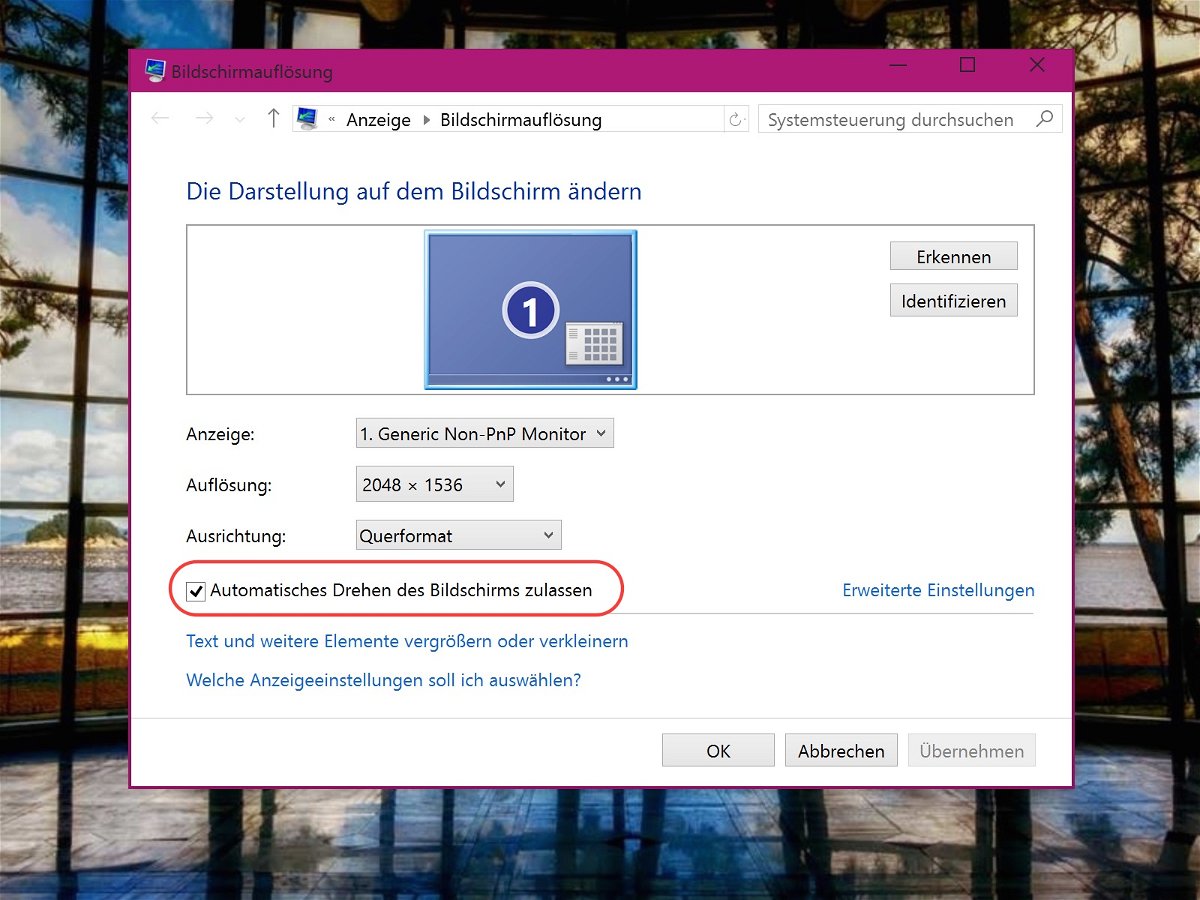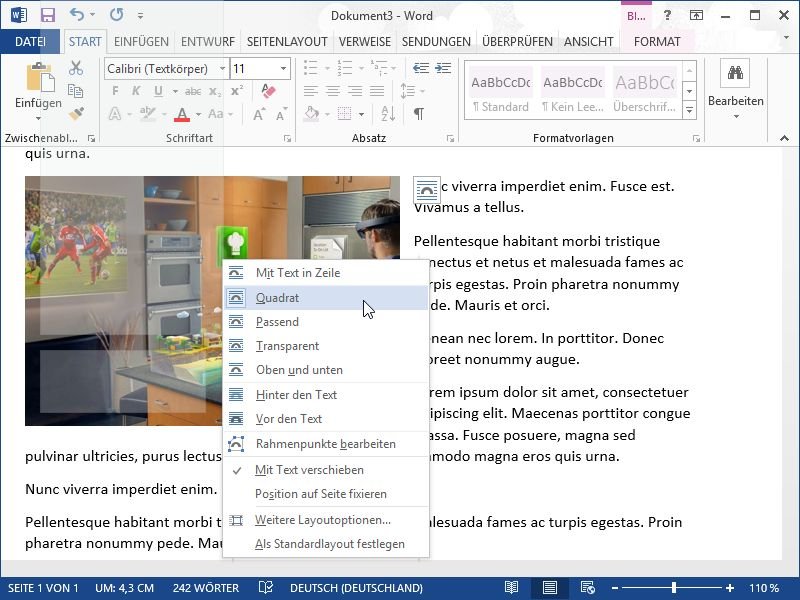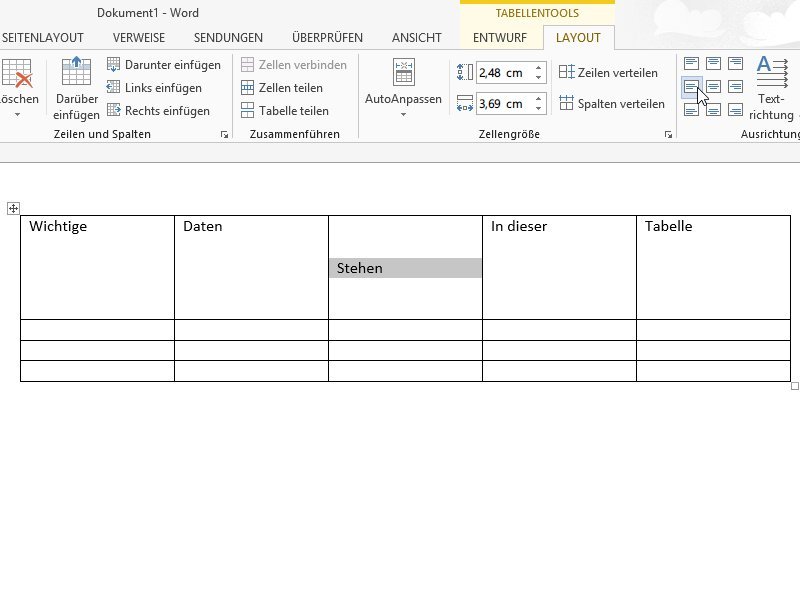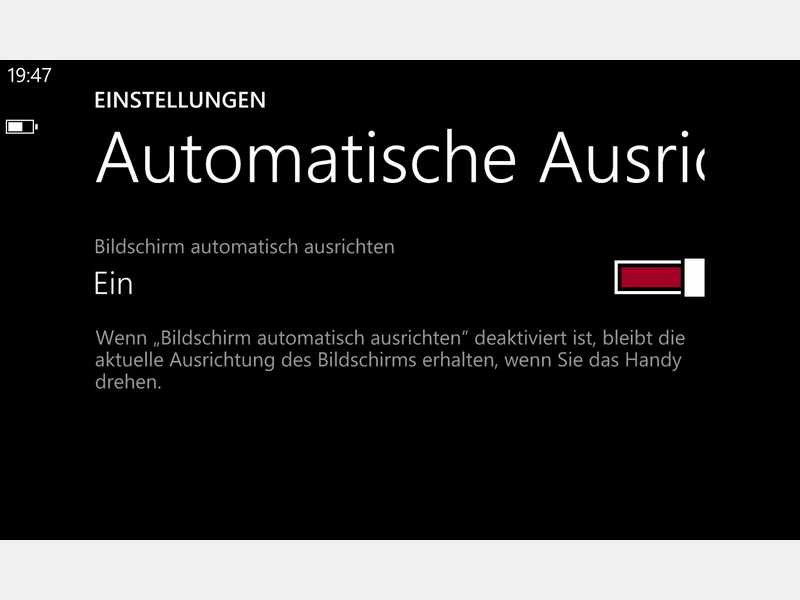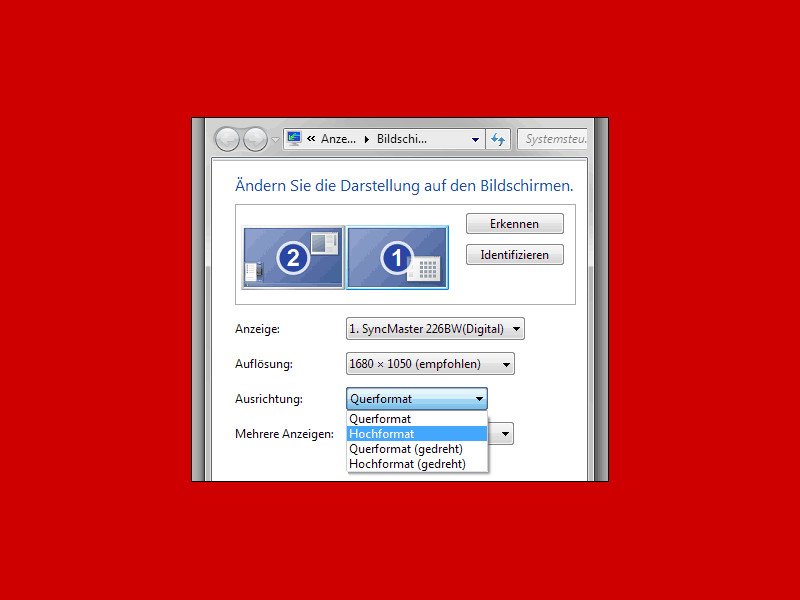
18.06.2015 | Windows
Warum sollte man die Anzeige auf dem Monitor um 90° drehen? Vielleicht hat man einen dieser tollen Bildschirme, die sich hochkant stellen lassen. So passt nämlich eine ganze A4-Seite auf einmal auf den Schirm. Wie lässt sich die Anzeige des Desktops entsprechend justieren?
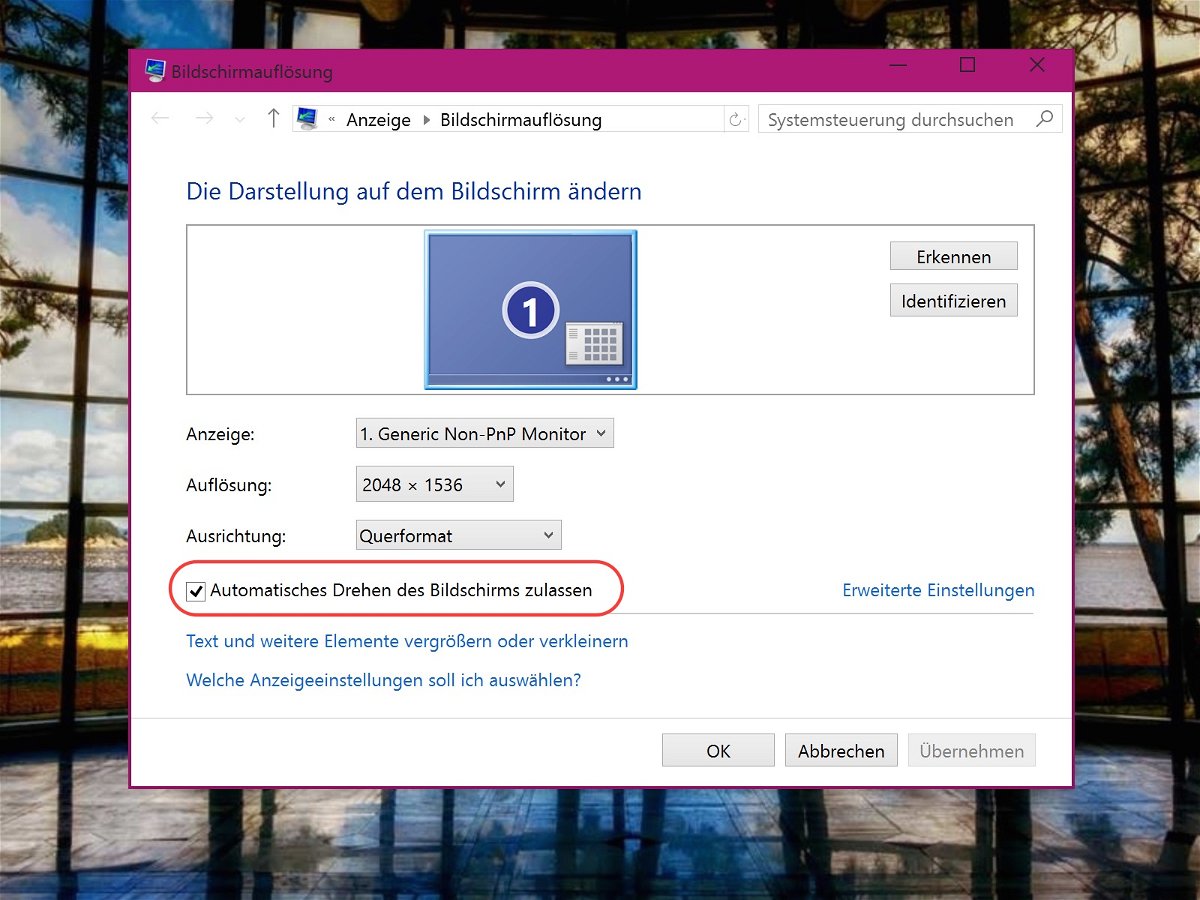
09.03.2015 | Windows
Wer Windows unterwegs einsetzt, der kann das Tablet einfach umdrehen, und der gesamte Desktop dreht sich von selbst mit. Soll der Monitor sich eben nicht automatisch rotieren, kann man das auch abstellen.
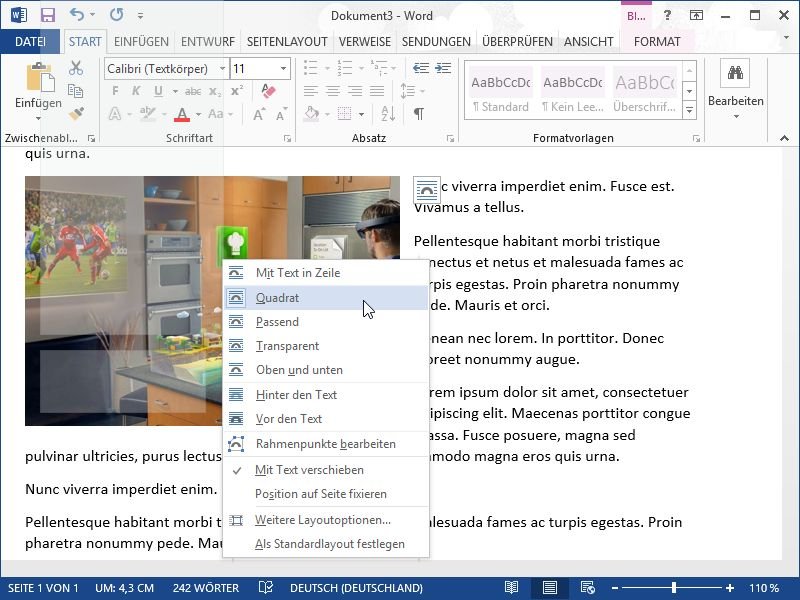
08.02.2015 | Tipps
Werden in einem Word-Dokument Grafiken eingesetzt, kann man ihre Position durchaus variieren, sodass das Layout aufgelockert wird. Dazu unterstützt die Microsoft-Textverarbeitung mehrere Layout-Optionen und auch die manuelle Platzierung.

11.05.2014 | Tipps
Sie brauchen eine Wasserwaage, haben aber keine zur Hand? Verwenden Sie doch einfach Ihr Apple iPhone als Wasserwaage. Wie das geht?

07.05.2014 | Tipps
Text und Bilder in Word lassen sich mit Tabstopps an bestimmten Positionen ausrichten. Dazu stehen verschiedene Tabstopps zur Verfügung. Welches Symbol ist für welche Funktion zuständig? Wir erklären die Tabstopps in Word 2013.
03.05.2014 | Tipps
Wer heute Tabellen in HTML verwendet, sollte den neusten Stand der Technik nutzen. Nicht-standardmäßige HTML-Attribute für Tabellen haben dabei ausgedient. Wie gehen Sie richtig vor?
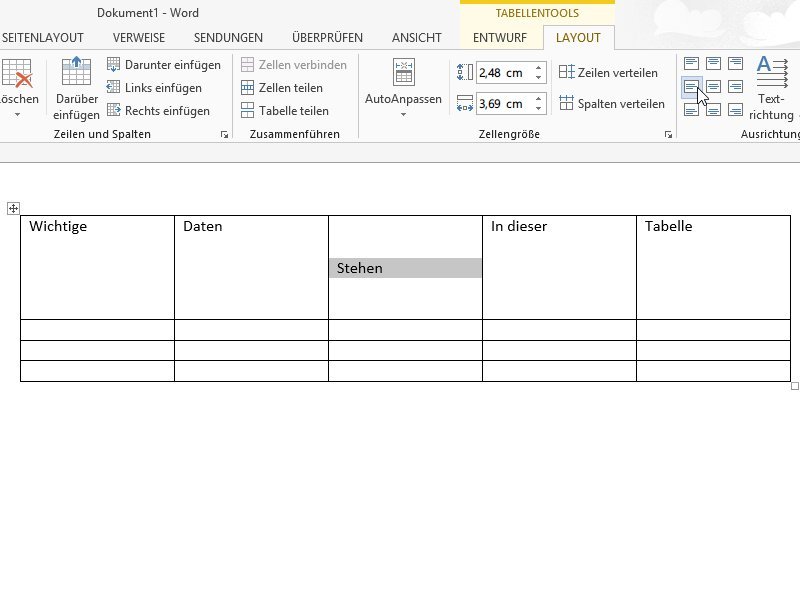
03.05.2014 | Tipps
Text in Word kann links, rechts oder zentriert ausgerichtet werden. Steht der Text in einer Tabellenzelle, können Sie vertikal auch zwischen oben, mittig und unten wählen. Wie stellen Sie dies ein?
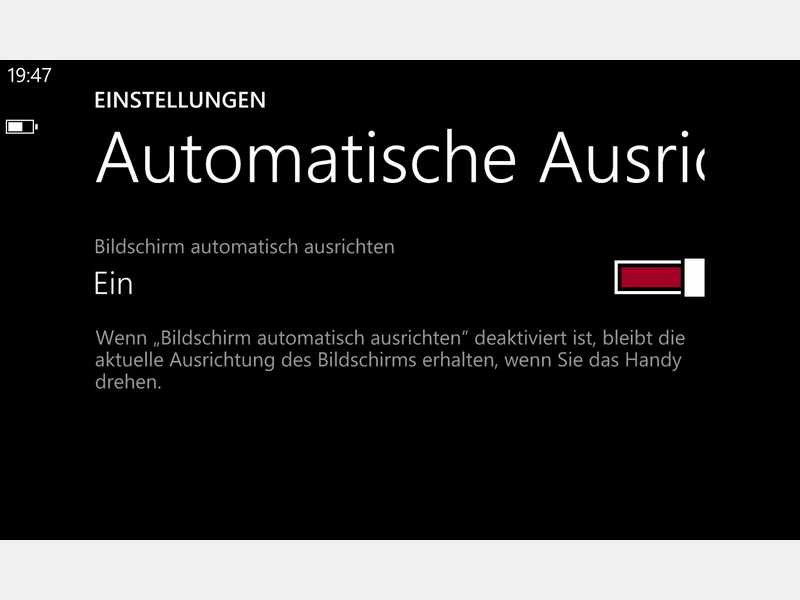
13.02.2014 | Tipps
Wenn Sie Ihr Windows Phone zur Seite drehen, dreht sich die Anzeige des Bildschirms mit. Sie wollen lieber, dass das Format dauerhaft eingestellt ist? In Windows Phone 8 lässt sich das einstellen.