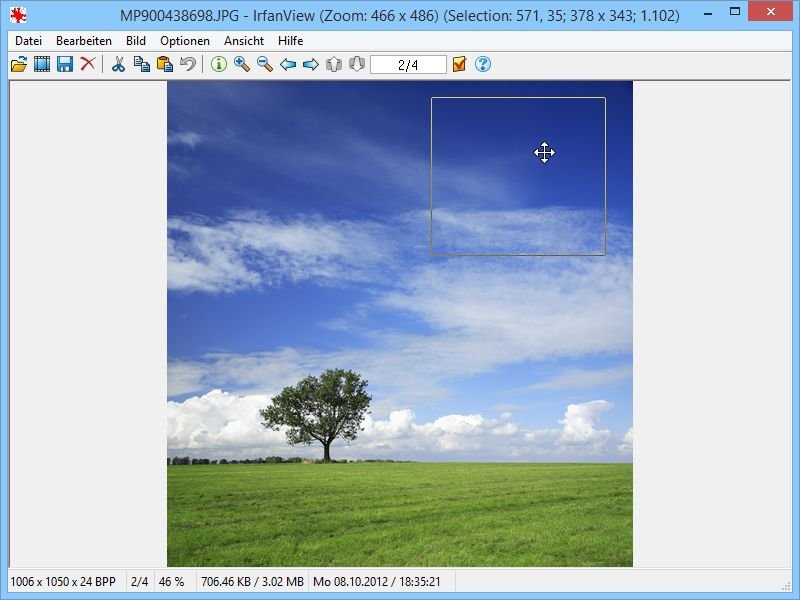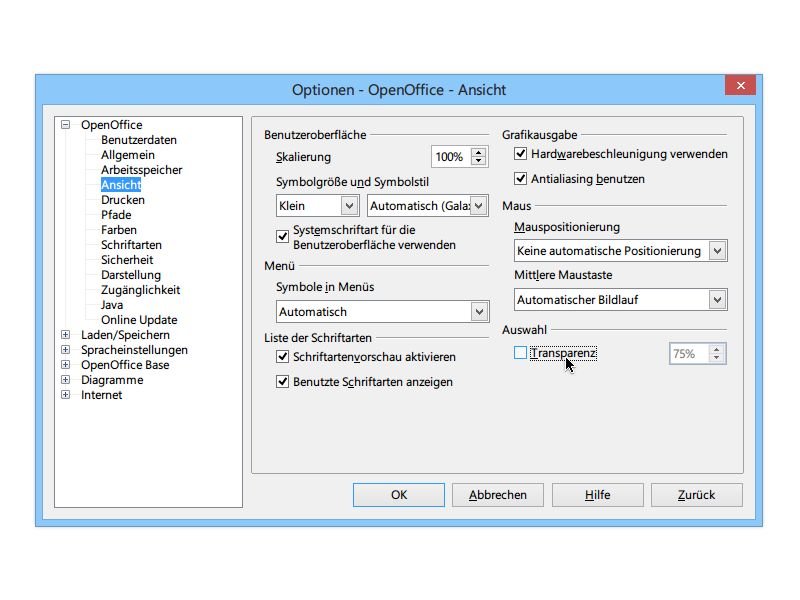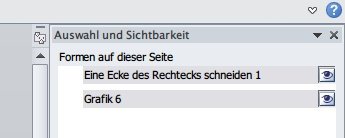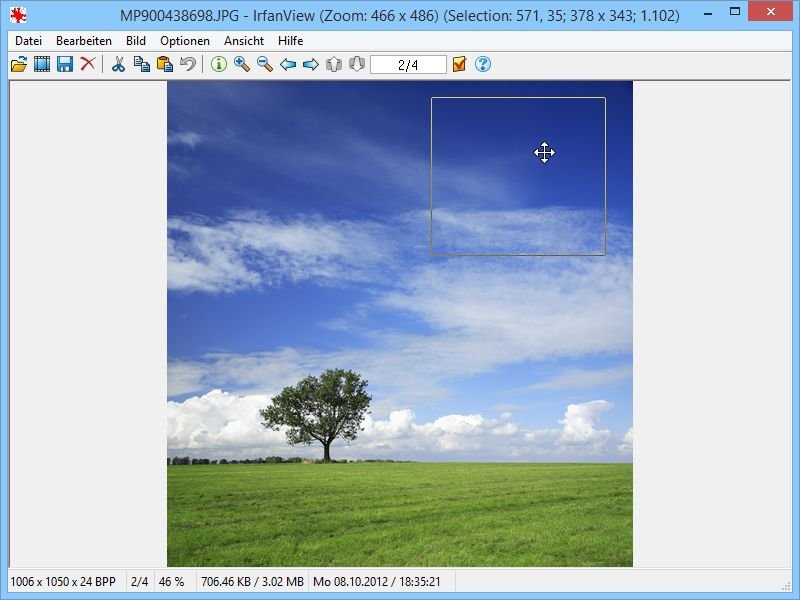
25.10.2014 | Tipps
Der kostenlose Bildbetrachter IrfanView zählt zu den leistungsfähigsten Freeware-Programmen seiner Art. Unter anderem lässt sich zum Bearbeiten auch ein Teil des Bildes per Maus markieren. Dazu wird dann ein Rahmen sichtbar. Wie verschieben Sie die Markierung, sodass ihre Größe erhalten bleibt?
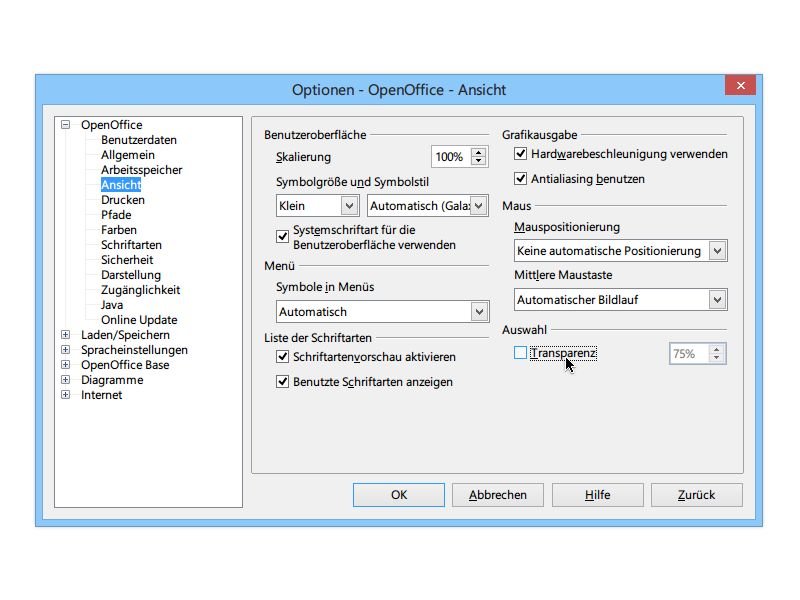
26.12.2013 | Tipps
Wenn Sie in der Textverarbeitung von OpenOffice etwas markieren, wird die Auswahl halbtransparent dargestellt. Besser erkennbar ist allerdings die Darstellung „weiß auf schwarz“. Wie schalten Sie die transparente Markierung ab?
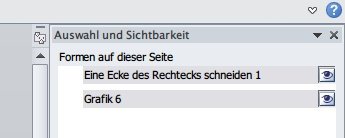
07.01.2013 | Office
Mit der Umschalt-Taste markieren Sie mehrere Objekte auf einmal, beispielsweise einige Grafiken in einem Word-Dokument. Bei vielen Objekten verliert man da leicht die Übersicht. Lassen Sie sich eine Liste mit allen aktuell markierten Elementen anzeigen.
12.11.2012 | Software
Das in Windows eingebaute Bildprogramm Paint kennt beim Markieren von Bildteilen nur die Rechteck- und die Freihand-Markierung. GIMP ist da wesentlich flexibler. Hier können Sie zusätzlich ovale Bereiche, Bereiche mit einer bestimmten Farbe und so weiter auswählen. Außerdem lassen sich mehrere Teil-Markierungen zu einer Gesamt-Auswahl kombinieren.

17.12.2011 | Tipps
Ob Bereiche zuschneiden oder Ausschnitte kopieren: Ohne Markierungen geht beim Bearbeiten von Bildern vieles nicht. Mit dem Bildbearbeitungs-Programm GIMP lassen sich Markierungen einfach erstellen und erweitern.
17.08.2011 | Tipps
Wer im Windows Explorer viele Dateien auf einmal markieren, muss ganz schön viel klicken. Jedes Mal die [Strg]-Taste gedrückt halten und nacheinander auf die Dateien klicken kostet eine Menge Zeit. Wenn bis auf wenige Ausnahmen fast alle Dateien eines Ordner markiert werden müssen, gibt’s einen praktischen Zeitspartrick.
25.05.2010 | Tipps
Wenn in Exceltabellen nur bestimmte Eingaben zulässig sind – etwa bei der Auswahl eines Landes -, sollten Auswahllisten zum Einsatz kommen. Mit einem Trick müssen die Listen nur einmal angelegt werden, um sie im Tabellenblatt gleich an mehreren Stellen verwenden zu können.