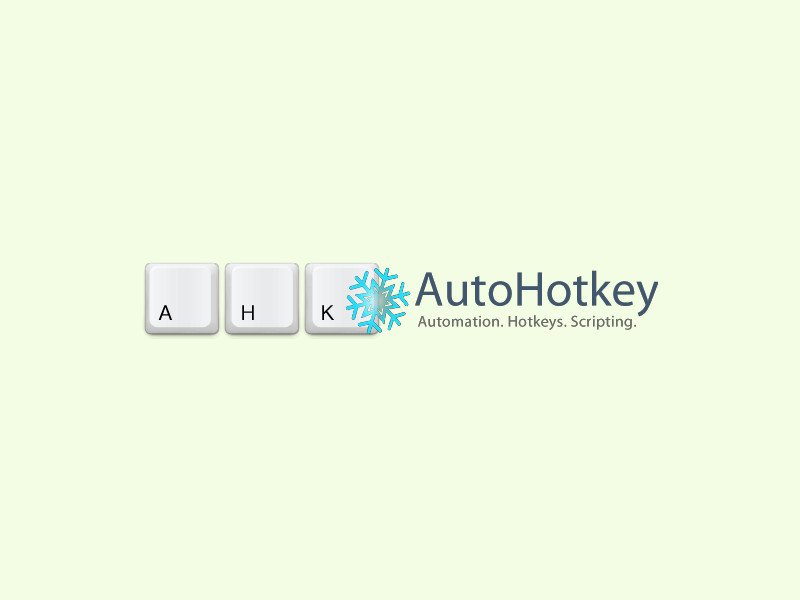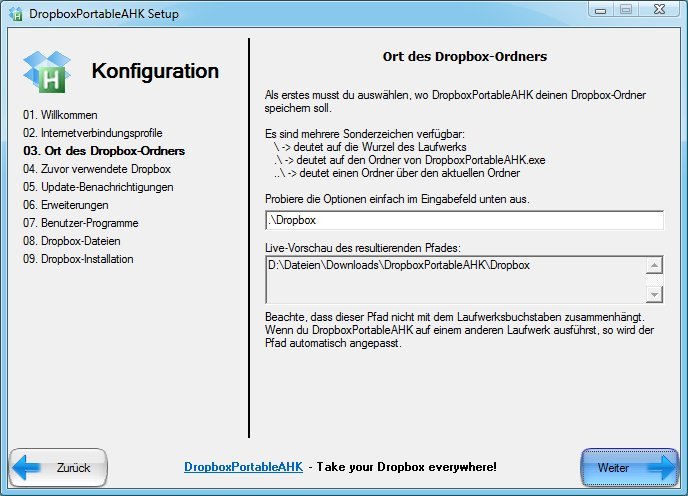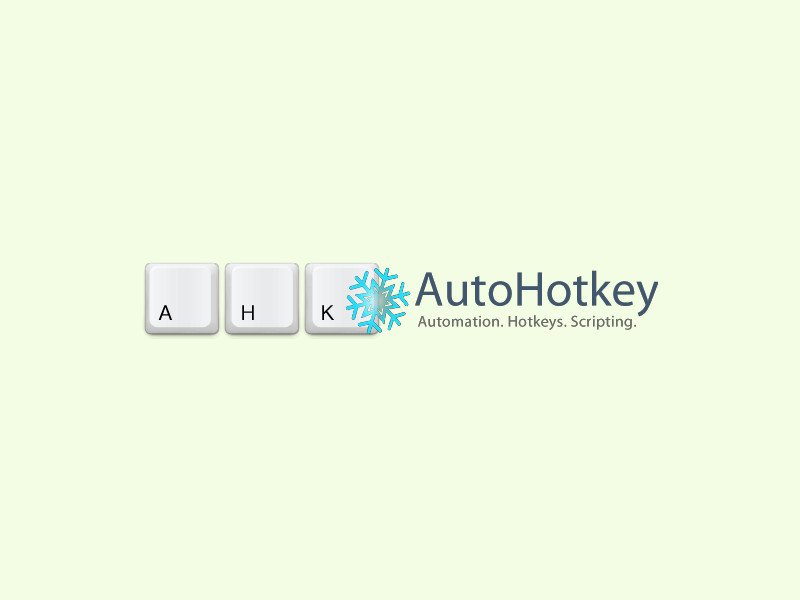
27.06.2016 | Windows
Oft arbeitet man mit einem Programm, dessen Fenster immer sichtbar bleiben soll, selbst wenn man ein anderes Fenster aufruft. Solche Fenster lassen sich anheften. In Windows 10 geht das zum Beispiel mit einem AutoHotkey-Skript.
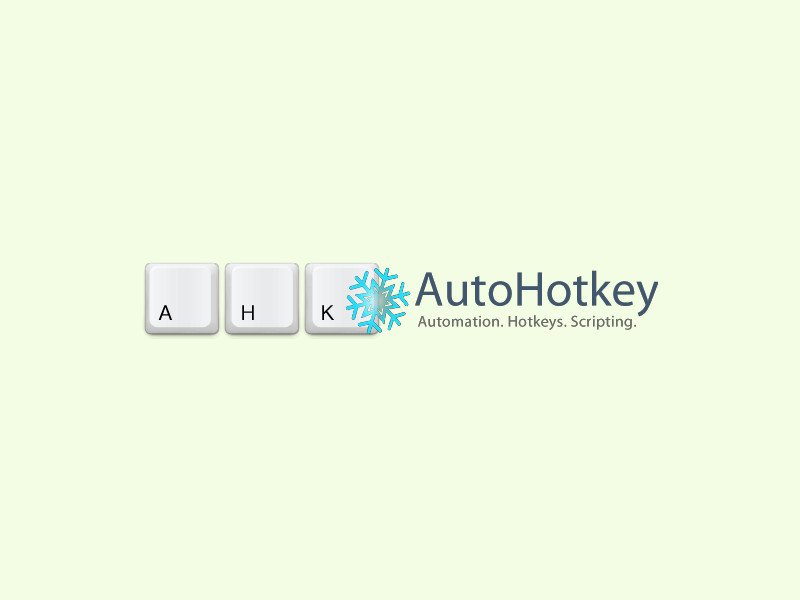
29.01.2016 | Tipps
Wer hat schon Lust, immer wieder stumpfsinnig das Gleiche zu klicken oder zu tippen? Wenn eine Aufgabe des Öfteren ansteht, lässt sie sich meist automatisieren. Zum Beispiel mit AutoHotkey, einem Makro-System für Windows.
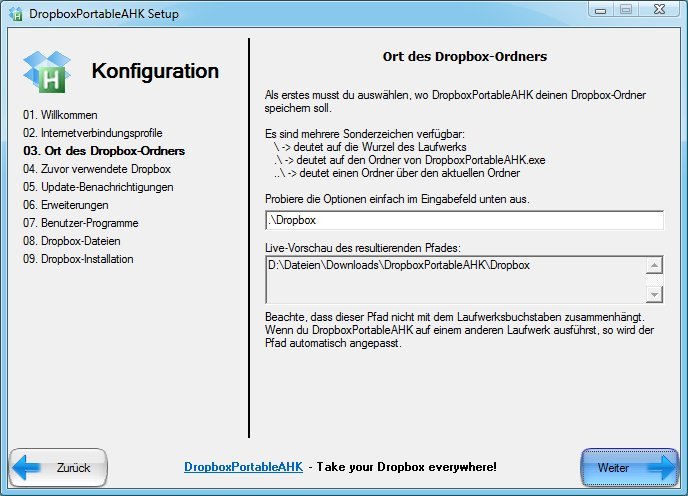
23.02.2012 | Tipps
Der Online-Speicher Dropbox ist eine praktische Sache. Will man allerdings unterwegs nicht jede Datei einzeln hoch- und herunterladen, muss man die passende Software auf jedem Computer installieren, den man verwendet. Einfacher geht’s, indem man Dropbox auf einem USB-Stick oder einer externen Festplatte einrichtet – portabel eben.