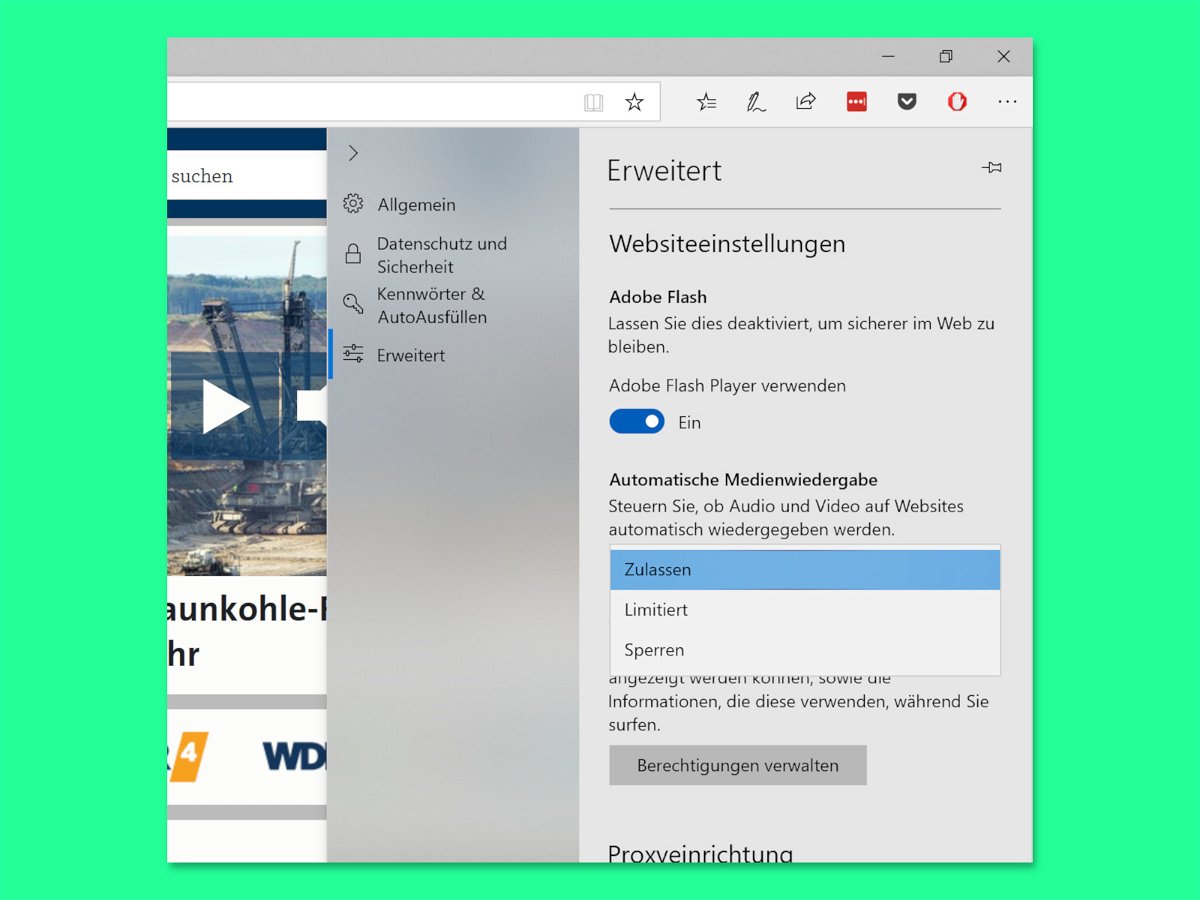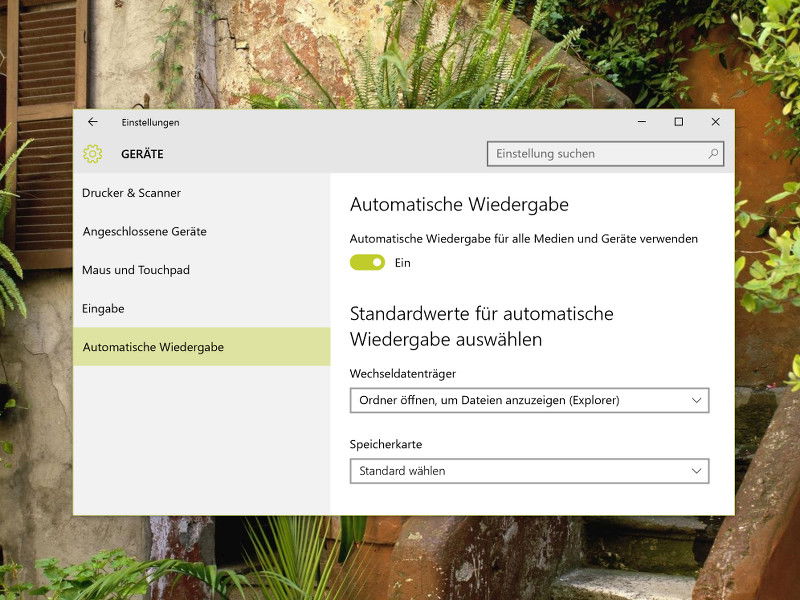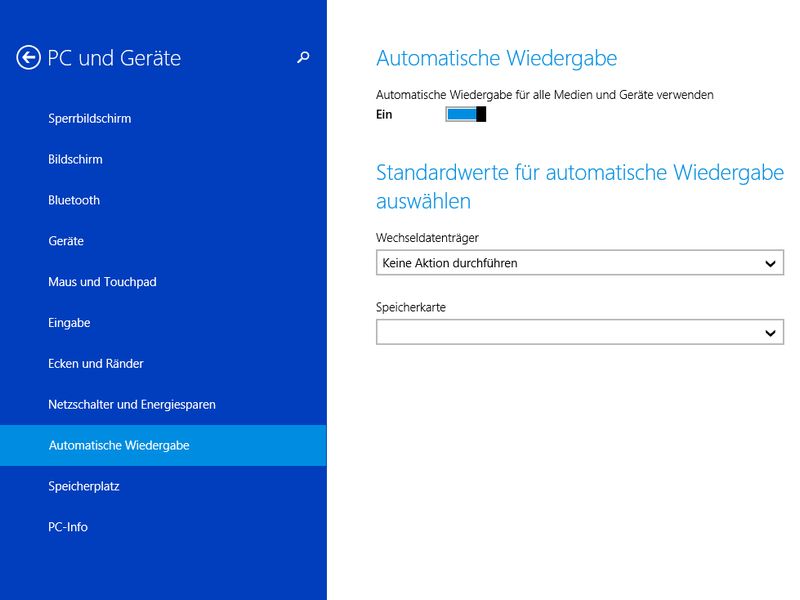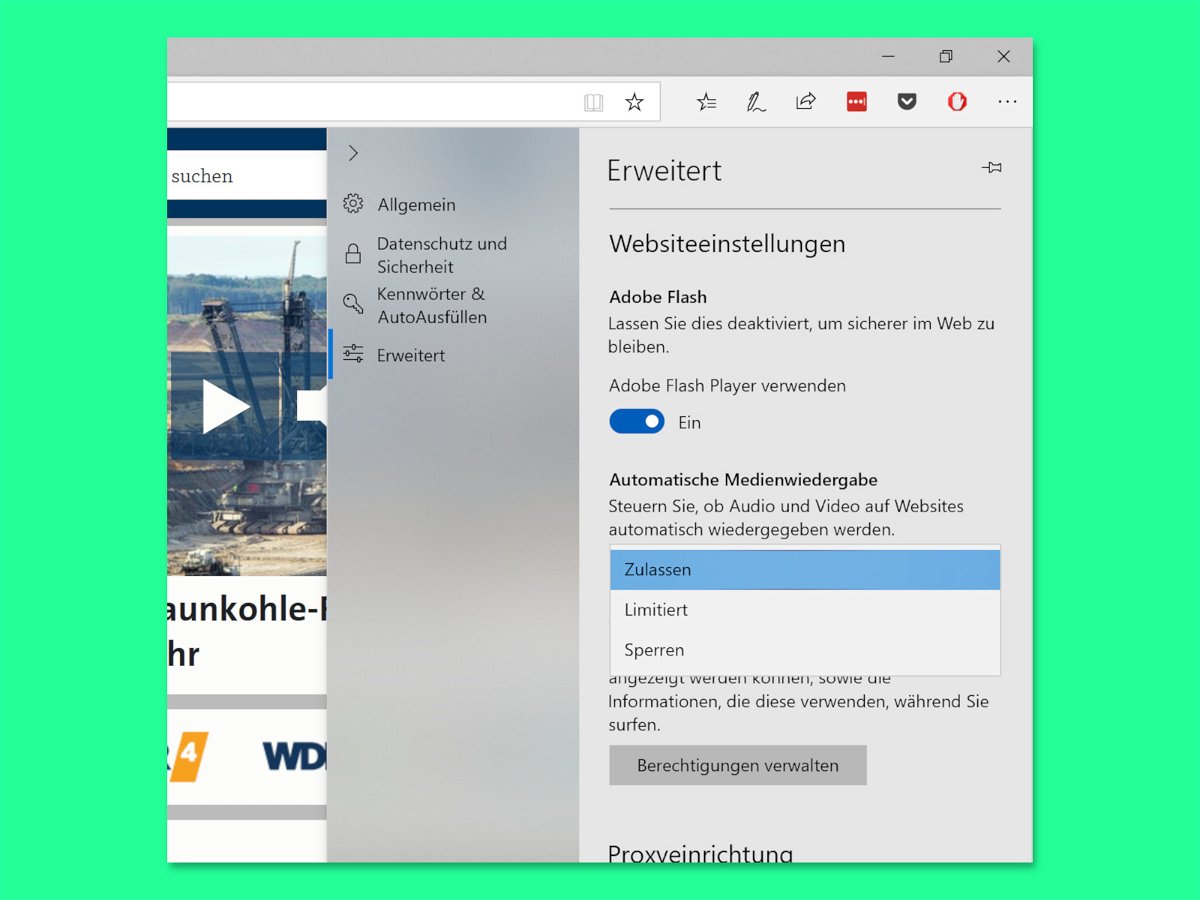
09.10.2018 | Internet
Wer eine Webseite besucht, wird immer öfter von aufdringlicher Werbung belästigt – neuerdings sogar mit Ton, als Video. Wer das nicht will, kann die automatische Wiedergabe von Audio- und Video-Inhalten im Edge-Browser auch abschalten.
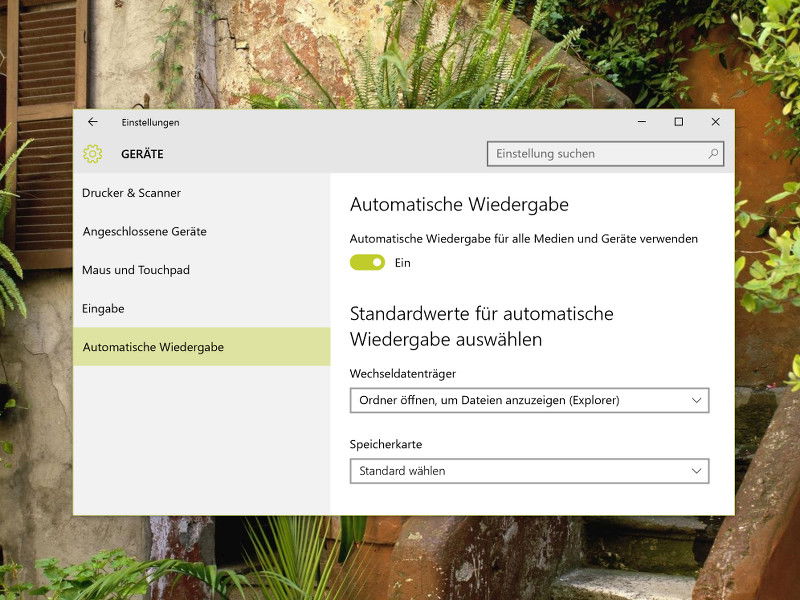
09.08.2015 | Windows
Beim Anschließen einer externen Festplatte, einer Kamera, eines Smartphones oder eines anderen Speichermediums kann Windows automatisch in Aktion treten. Mit der Einstellungs-App ist es einfach, festzulegen, was genau passieren soll, wenn ein Gerät angesteckt wird.
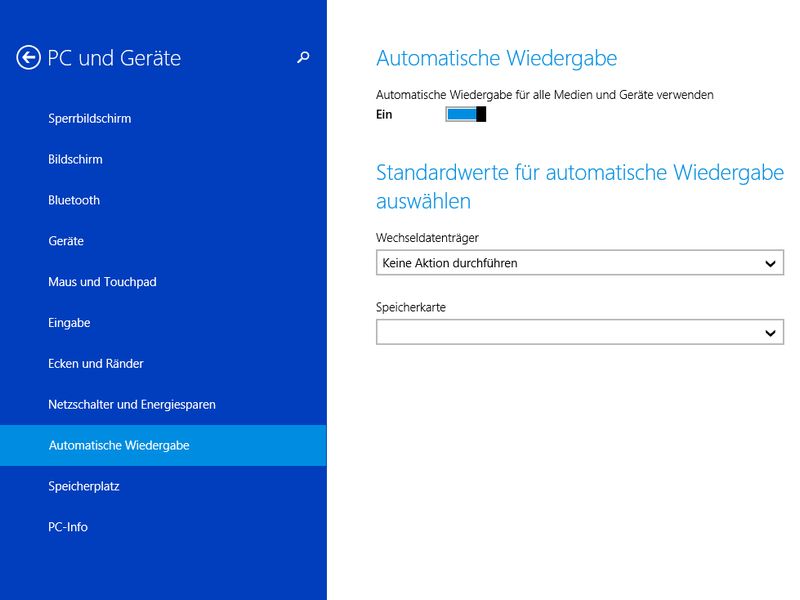
02.10.2014 | Tipps
Wenn Sie eine DVD einlegen oder eine externe Festplatte anschließen, fragt Windows Sie, was Sie mit dem Gerät tun wollen. Haben Sie einmal eine Auswahl getroffen, erscheint die Nachfrage fortan nicht mehr. Wie setzen Sie die AutoPlay-Einstellungen zurück?

16.10.2009 | Tipps
Wird das iPhone per USB-Kabel an den Rechner angeschlossen, erscheint das Dialogfenster „Automatische Wiedergabe“. Erst mit einem Klick auf „Gerät zum Anzeigen der Dateien öffnen“ öffnet sich das iPhone im Explorer. Wer möchte, kann die Ordnerstruktur des iPhones auch direkt im Explorer anzeigen.