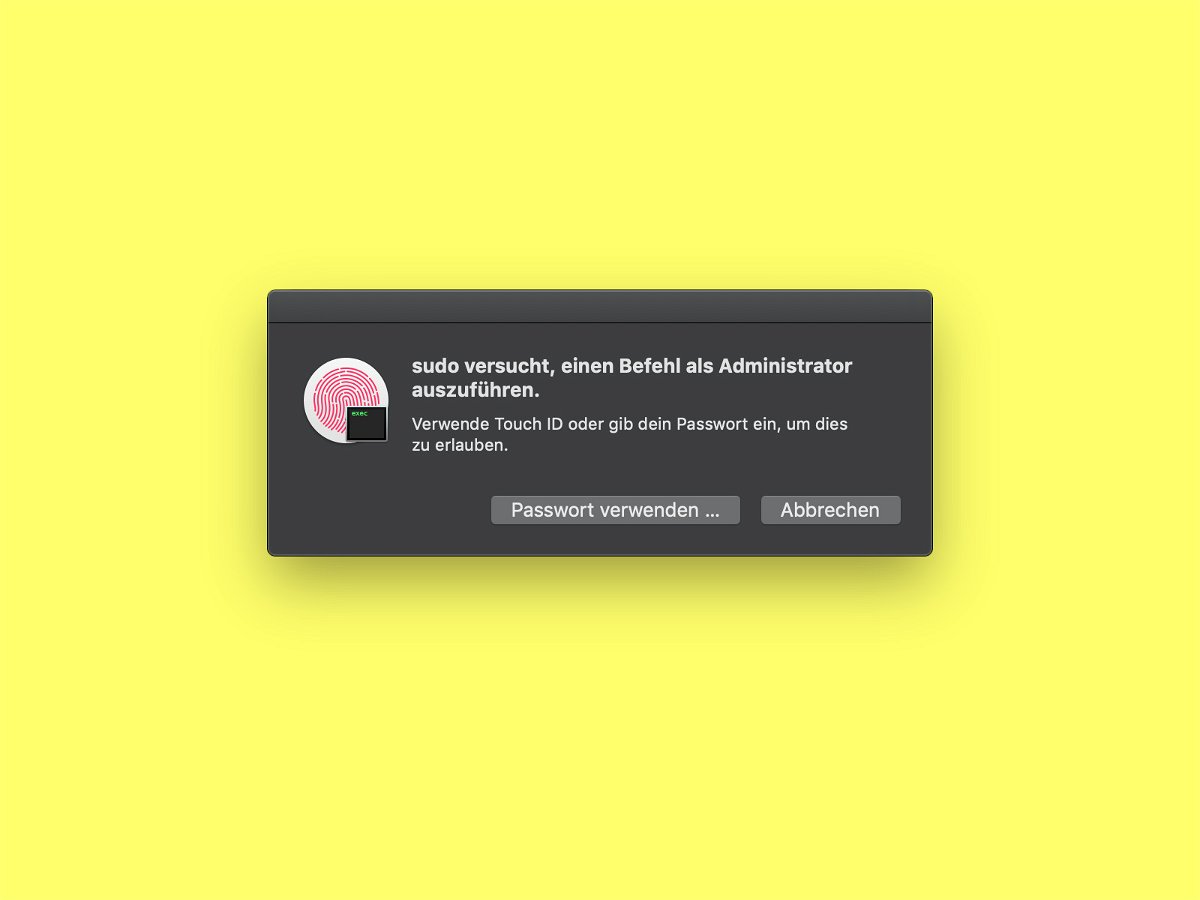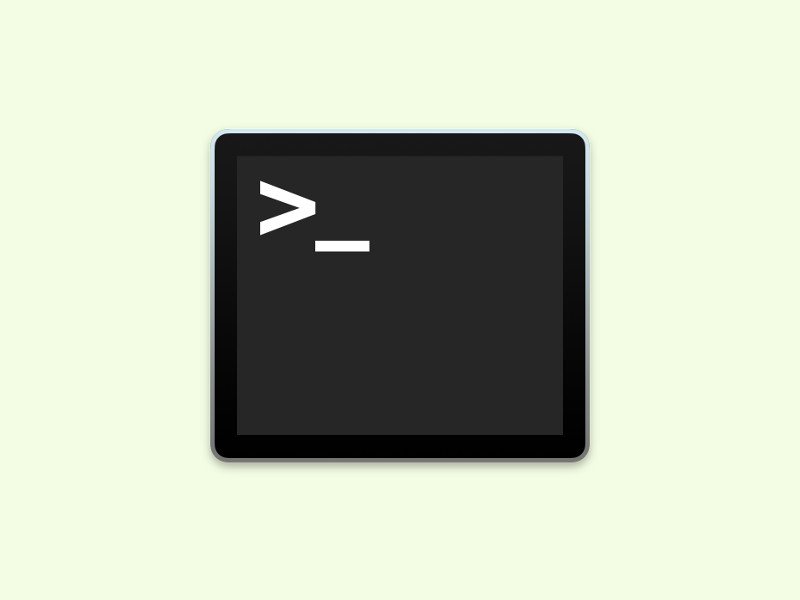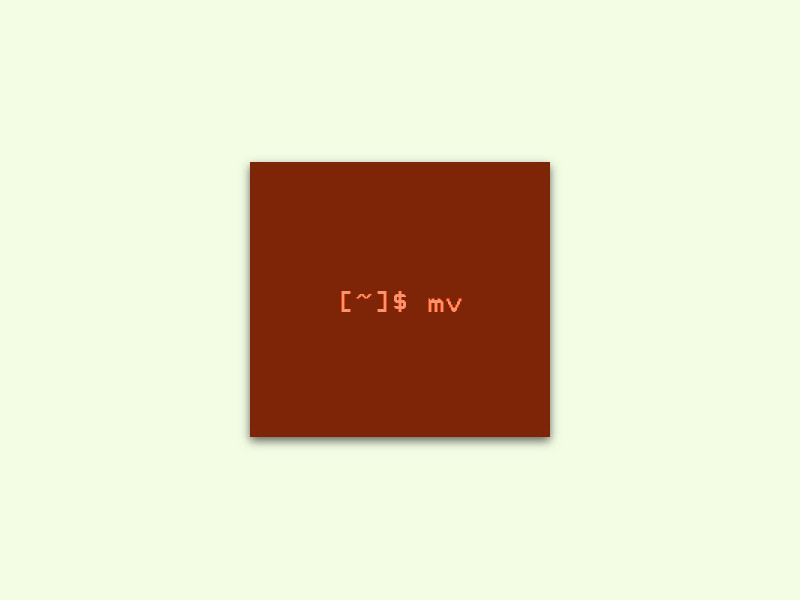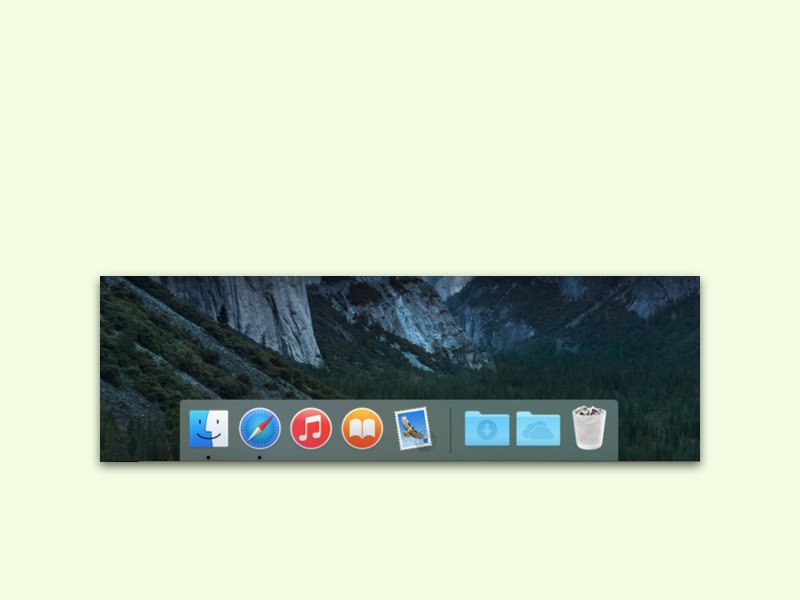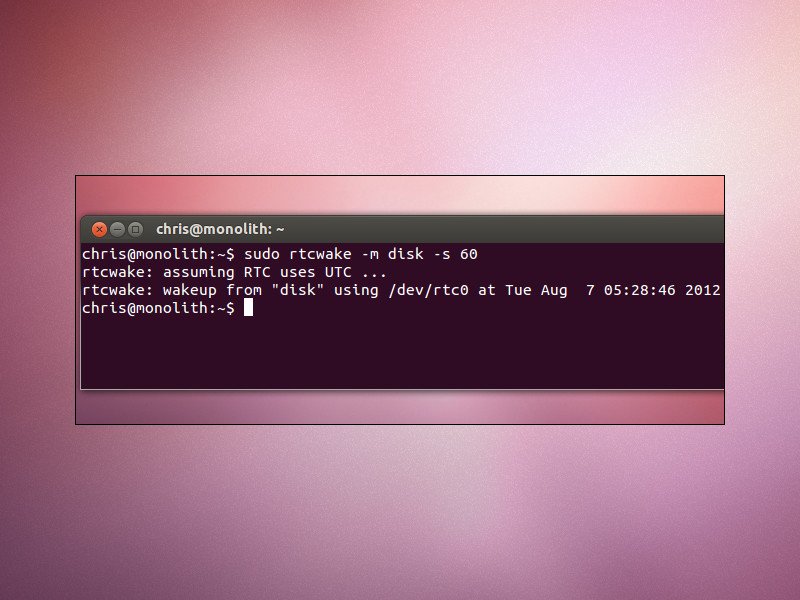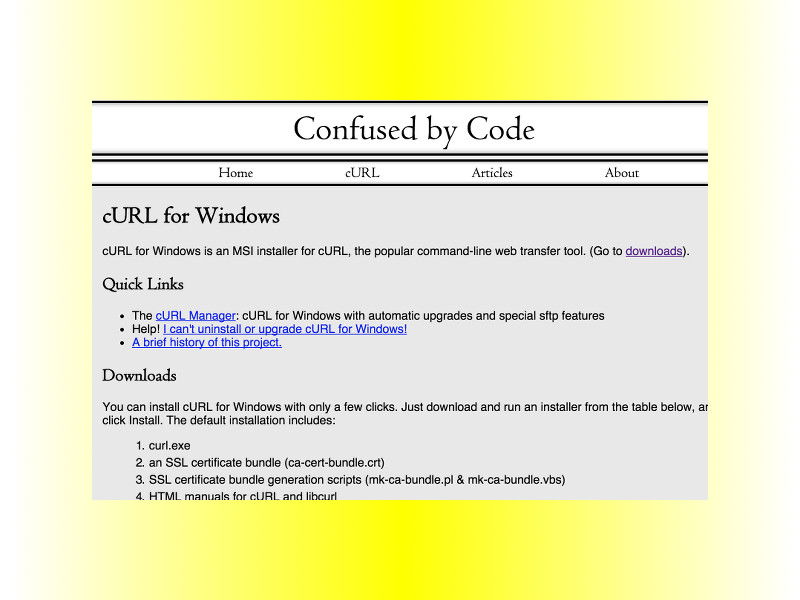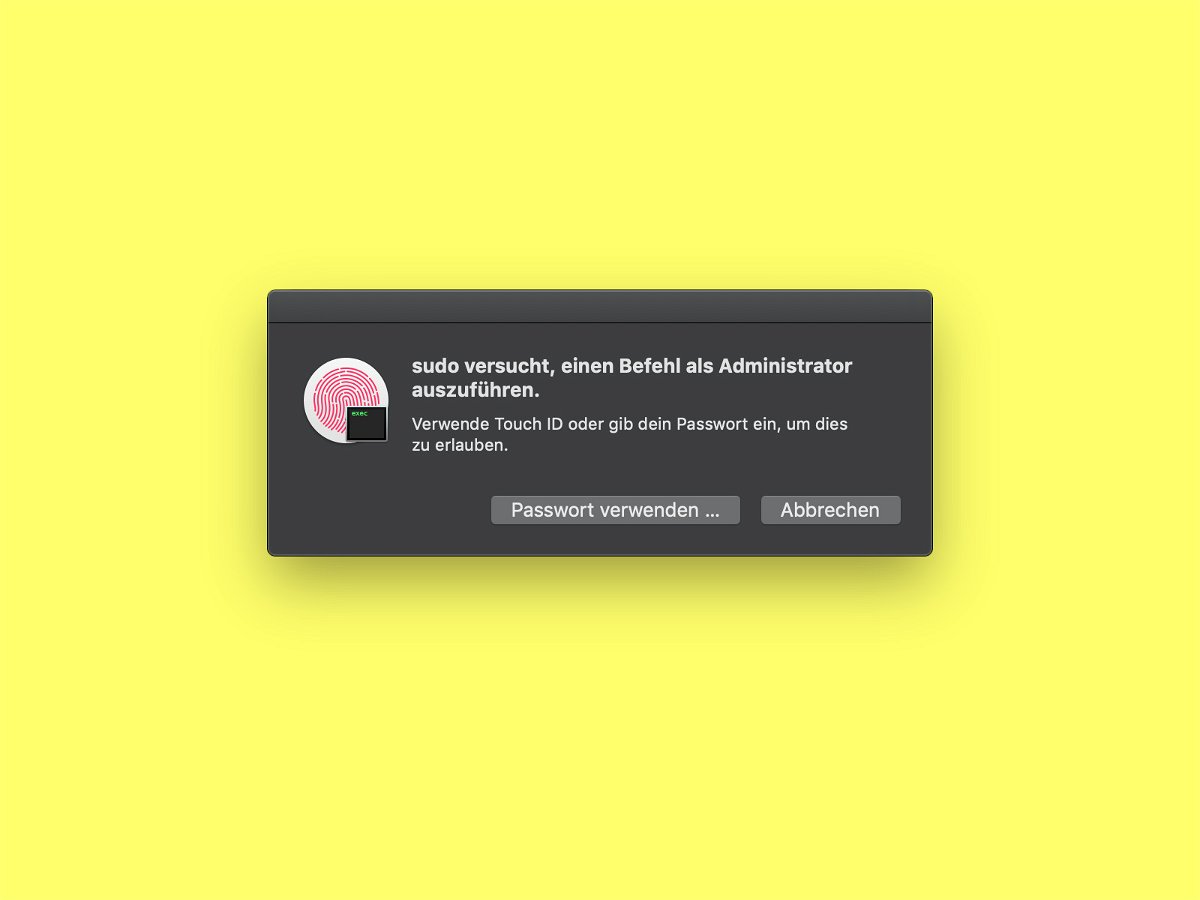
13.08.2018 | macOS
Möchte man in macOS über das Terminal einen Befehl starten, für den Admin-Rechte erforderlich sind, kommt dazu das sudo-Kommando zum Einsatz. Beim ersten Aufruf wird dazu immer das Account-Passwort abgefragt. Bei MacBooks mit Touch-ID-Sensor geht das auch einfacher.

09.08.2018 | macOS
Unix-Nutzer schätzen die einfache Aktualisierung von Programmen über einen Paket-Manager. Mit Homebrew gibt es ein ähnliches System auch für macOS. Das Problem: Installiert man Updates, werden alle Pakete auf einmal auf den neuesten Stand gebracht. Braucht man nur das Update für ein einzelnes Programm, hilft ein Trick weiter.

01.02.2017 | Linux
Profis wiederholen sich nicht gerne. Das gilt auch für die Eingabe von Befehlen in der Kommando-Zeile. Muss ein Programm oder Skript daher zweimal aufgerufen werden, nutzt man dafür am besten eine Abkürzung.
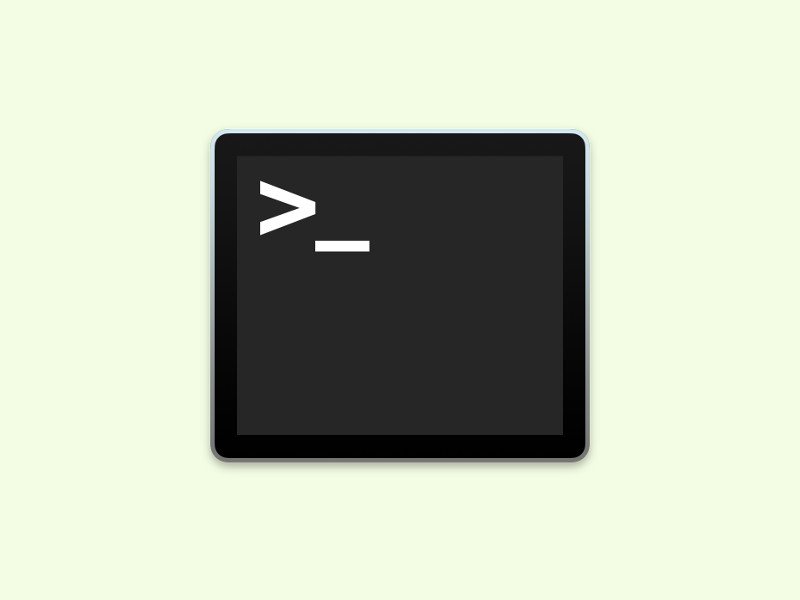
26.08.2016 | macOS
Über AppleScript lassen sich viele Programme und Funktionen am Mac automatisiert ausführen. Ähnlich wie bei der Windows-PowerShell lässt sich AppleScript auch im Terminal starten. Wir zeigen, wie das geht.
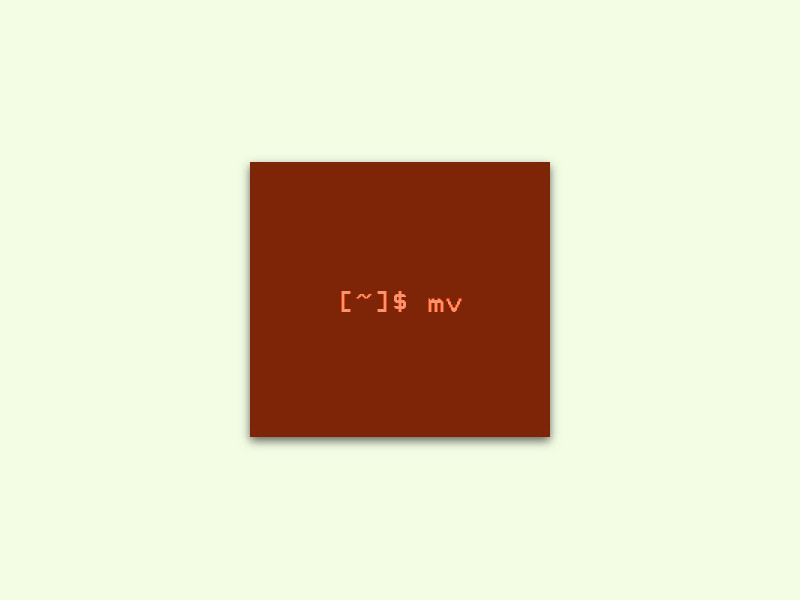
27.04.2016 | Linux
Per Shell geht vieles schneller von der Hand als mit Maus und Ordner-Fenster. Zum Beispiel auch das Umbenennen von Ordnern auf der Festplatte. Wie man einem Ordner mit einem einzigen Befehl einen neuen Namen geben kann, zeigt dieser Tipp.
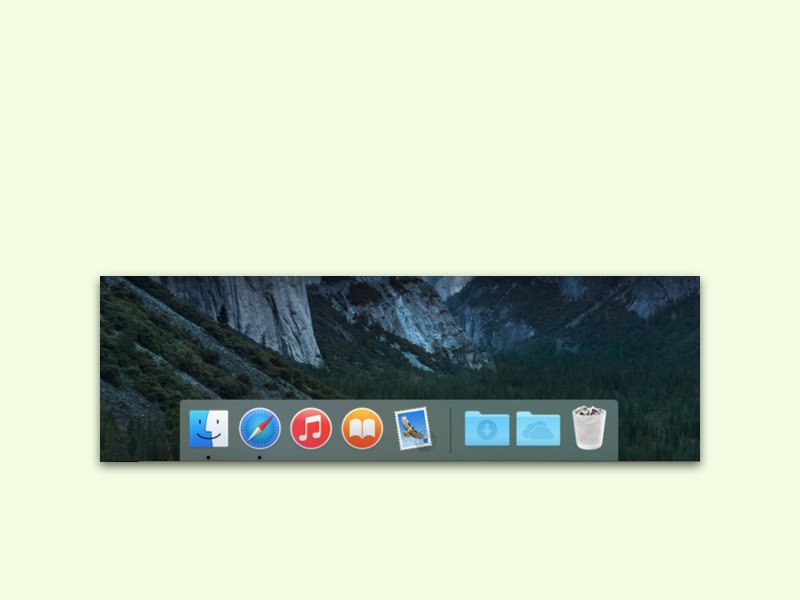
09.11.2015 | macOS
Manchmal spinnt das Dock, die Leiste am unteren Bildschirm-Rand des Macs, ein bisschen. Dann bleiben zum Beispiel Fortschritts-Balken stehen, obwohl der Download längst fertig ist. Dieses und ähnliche Probleme löst man ruckzuck – und ohne Neustart.
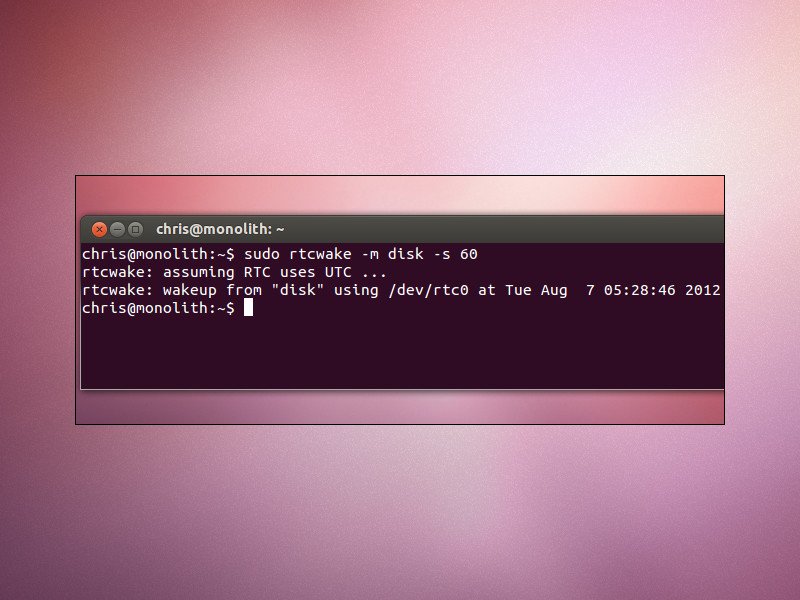
27.08.2015 | Linux
Wie Windows lässt sich auch ein Linux-PC automatisch herunter- und herauffahren. Das ist etwa dann nützlich, wenn der Computer zu einer bestimmten Uhrzeit eine Aufgabe ausführen, aber bis dahin nicht eingeschaltet bleiben soll.
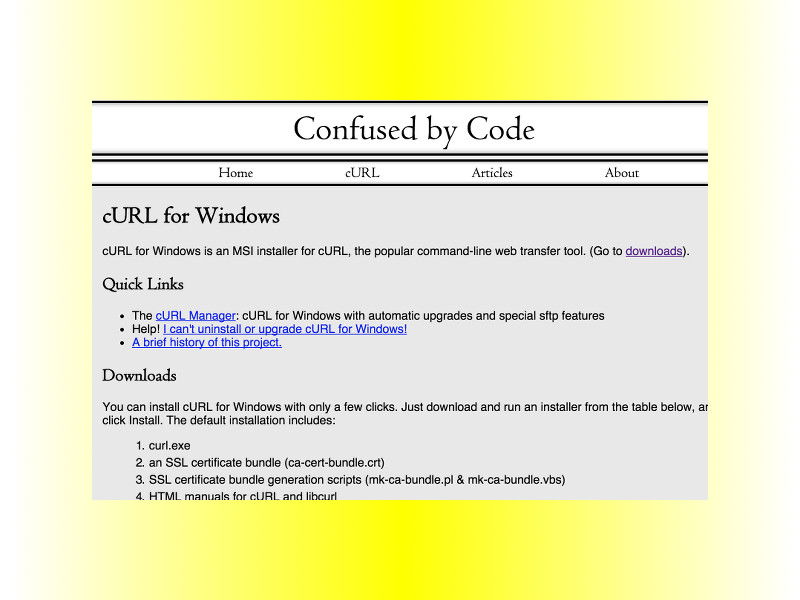
22.08.2015 | Windows
Zu den praktischsten Kommandos an einem Linux- und Mac-Computer zählt der Befehl „curl“, mit denen sich Web-Anfragen jeder Art an Webserver senden lassen. In Windows ist dieser Befehl normalerweise nicht verfügbar. Man kann ihn allerdings nachinstallieren.