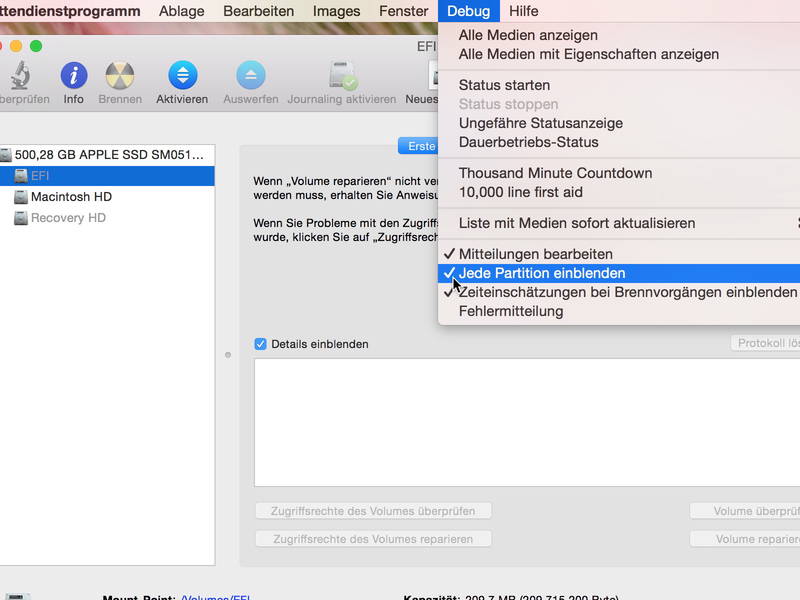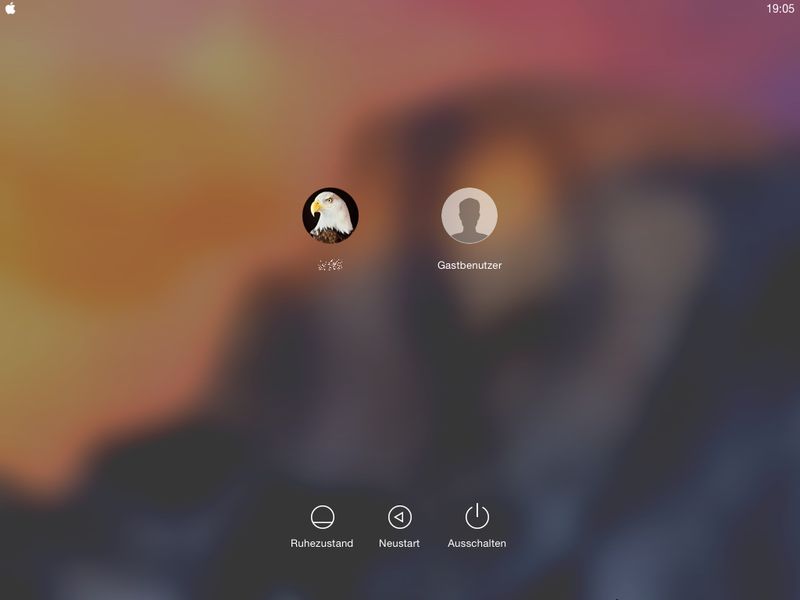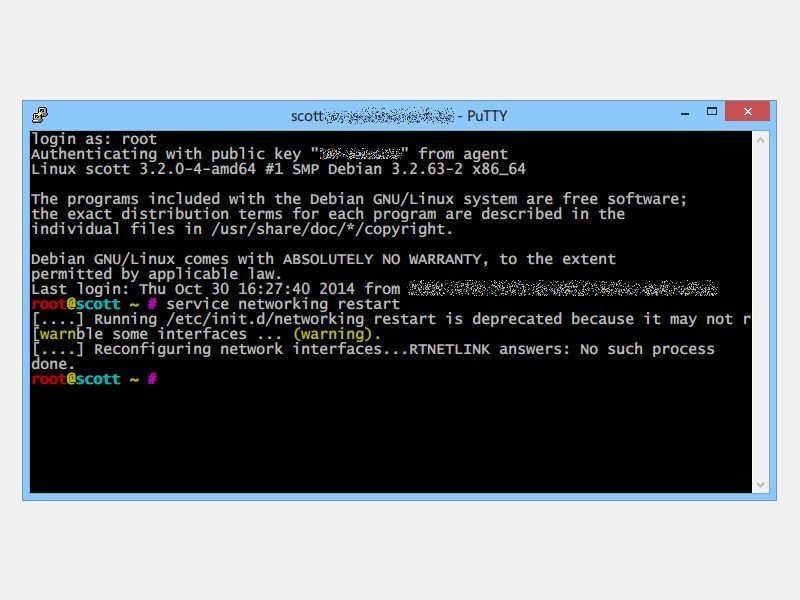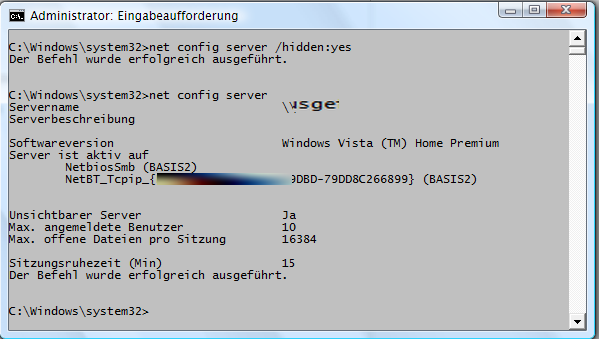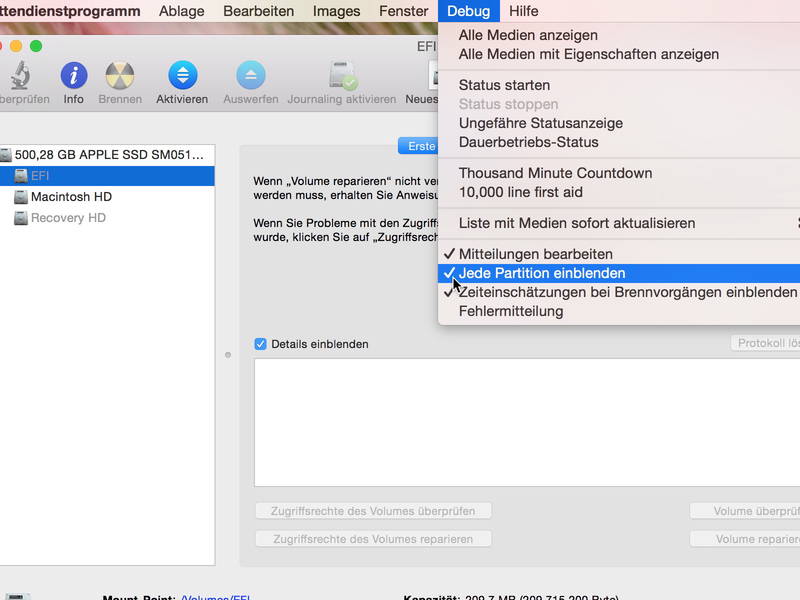
03.04.2015 | Tipps
Wer wirklich alle Laufwerke auf seiner Mac-Festplatte sehen will, muss einen versteckten Schalter benutzen, damit sie im Festplattendienstprogramm sichtbar werden. Versteckte Partitionen sind beispielsweise Linux-Swap, ein Windows-Wiederherstellungslaufwerk oder auch die Recovery-Partition von OS X, auf die man normalerweise nicht zugreifen soll.
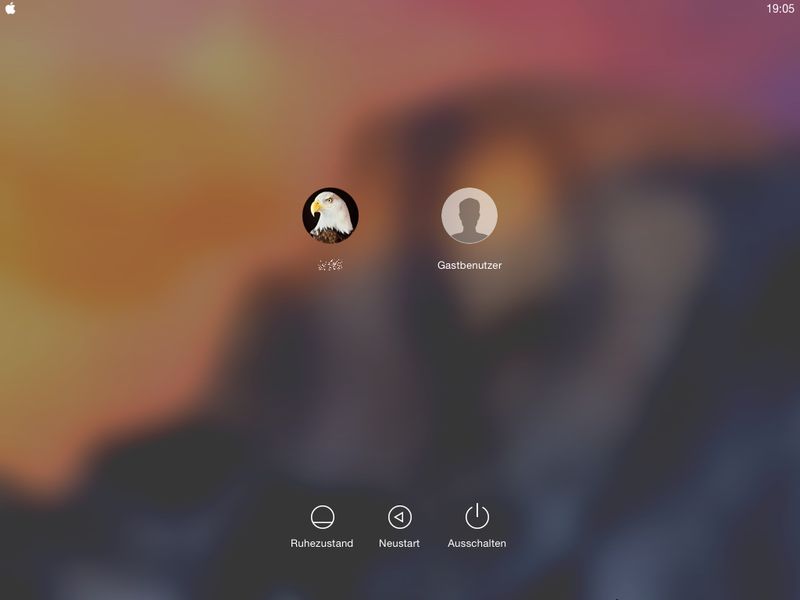
02.01.2015 | Tipps
Für Test- und Administrationszwecke ist es sinnvoll, nicht das Haupt-Nutzerkonto von OS X zu verwenden, sondern einen zweiten Benutzer. Damit nicht jeder gleich sieht, welche Zusatz-Konten es gibt, kann man solche Benutzerkonten auch unsichtbar machen.
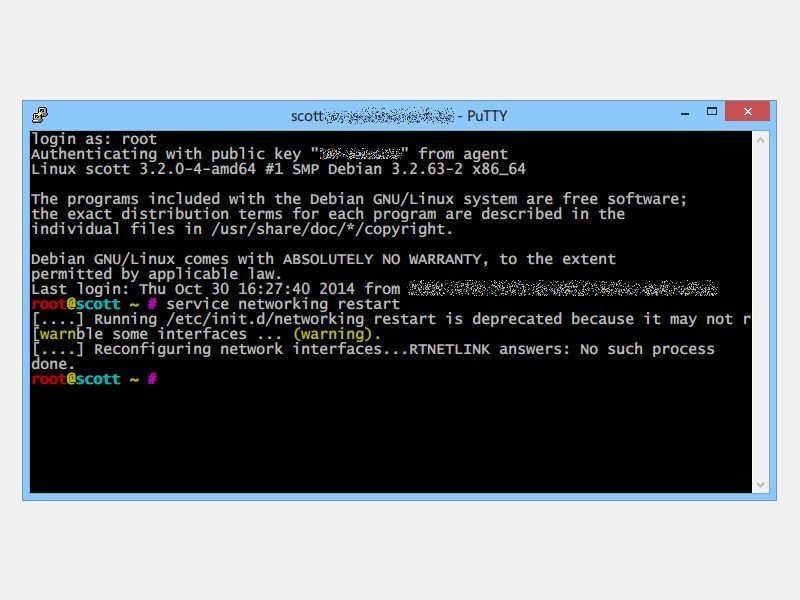
08.11.2014 | Tipps
Wie bei Windows-Computern laufen auch im Hintergrund eines Linux-Systems zahllose Systemdienste. Sie sind etwa für den Aufbau und die Kontrolle von Netzwerk-Verbindungen oder auch für einen Webserver zuständig. Wie starten Sie einen Linux-Daemon neu?
31.08.2011 | Tipps
Wer von Windows XP auf Windows 7 wechselt, wird im Startmenü den “Ausführen”-Befehl vermissen. Bei Windows 7 gibt’s den Befehl nicht mehr, da sich die Kommandos auch ins Suchfeld des Startmenüs eingeben lassen. Oder über die Tastenkombination [Windows-Taste][R]. Wer dennoch den “Ausführen”-Befehl vermisst, kann ihn mit drei Klicks nachrüsten.
11.03.2011 | Tipps
Bis zur Version 2007 gab es bei der Tabellenkalkulation Excel den Befehl „Fixieren“, um einen Bereich des Tabellenblatts dauerhaft sichtbar zu machen. Bei Excel 2010 gibt es den Fixieren-Befehl nicht mehr. Ganz verschwunden ist er zum Glück nicht.
09.03.2011 | Tipps
Das Netzwerksymbol in der Taskleiste von Windows ist in Sachen WLAN nicht besonders auskunftsfreudig. Das WLAN-Symbol verrät lediglich die Signalstärke. Mehr Infos gibt’s mit dem „netsh“-Befehl.
30.12.2010 | Tipps
Eigentlich kümmern sich Windows 7 und Vista automatisch um die Defragmentierung der Festplatte. Wer lieber selbst Hand anlegt, kann das Aufräumen aber auch manuell starten. Damit’s schneller geht, lässt sich der Defragmentierbefehl sogar ins Kontextmenü der rechten Maustaste einbauen.