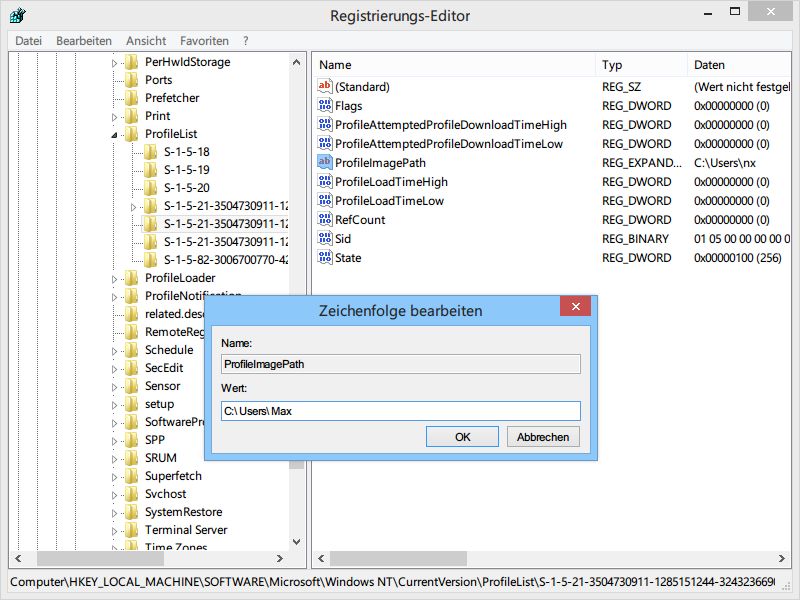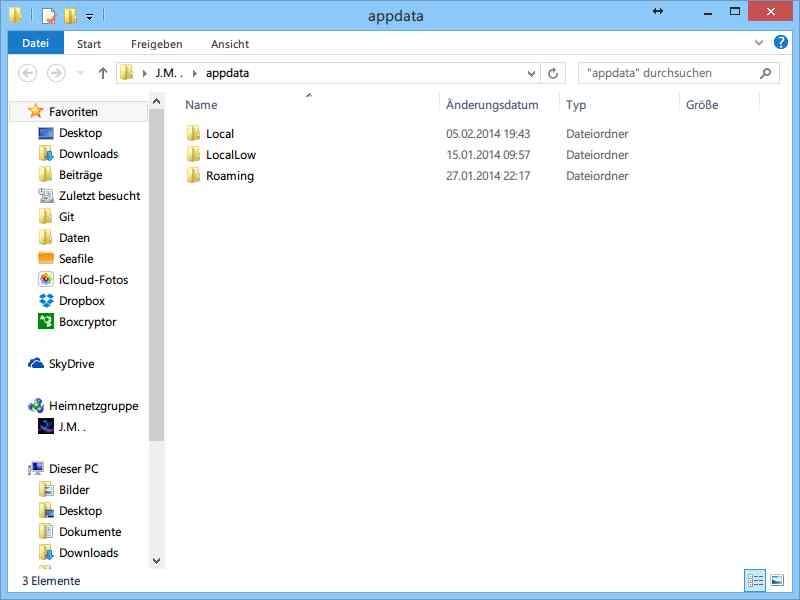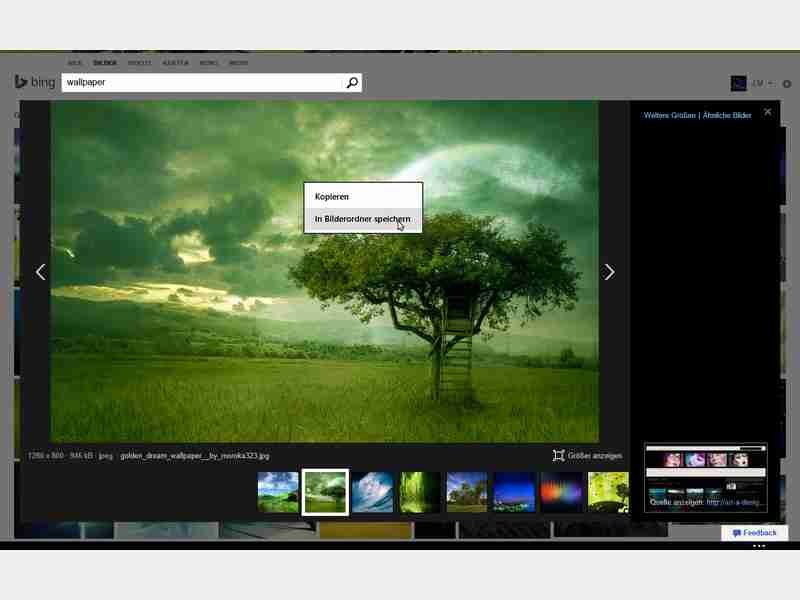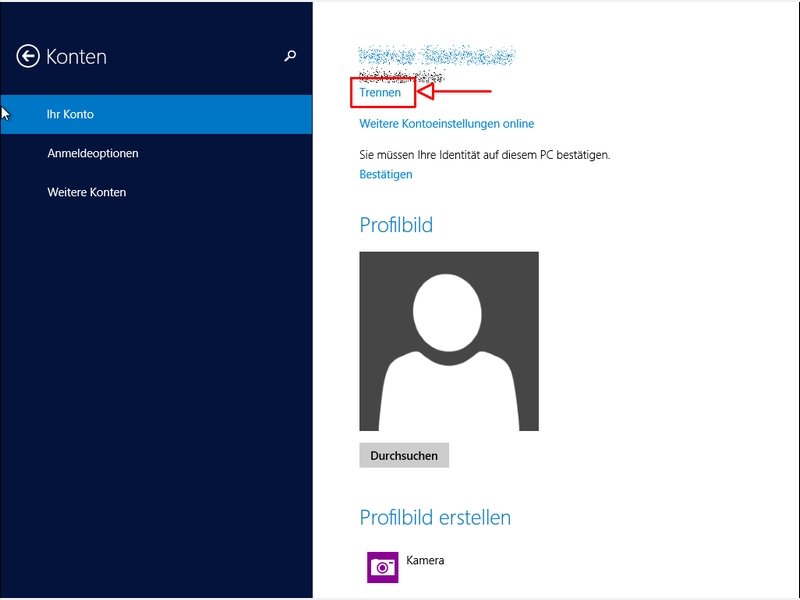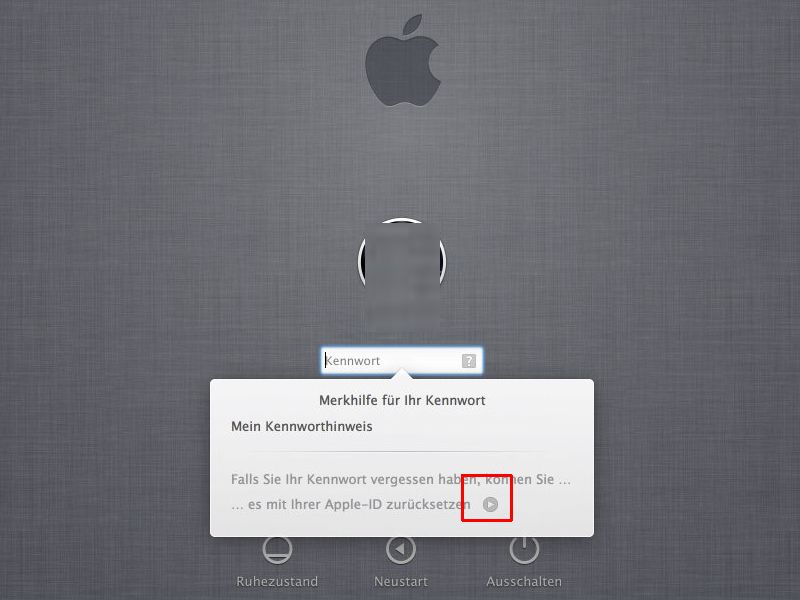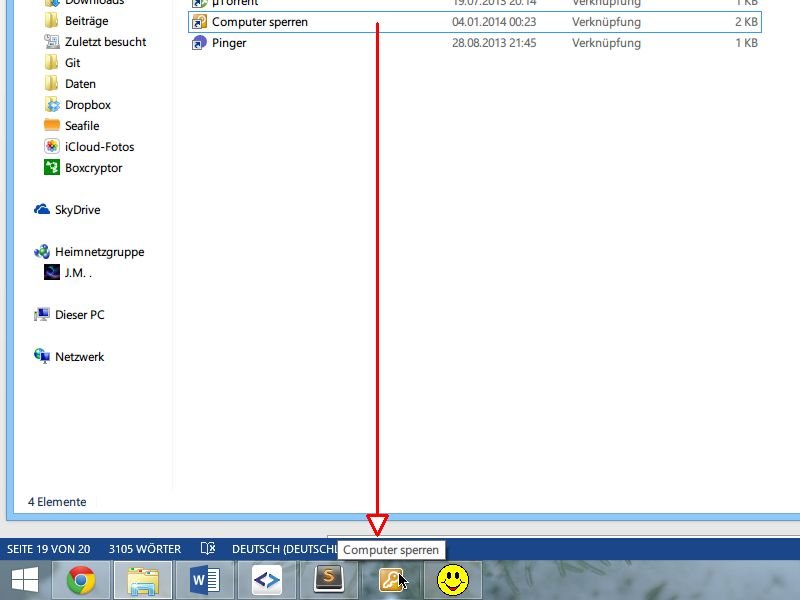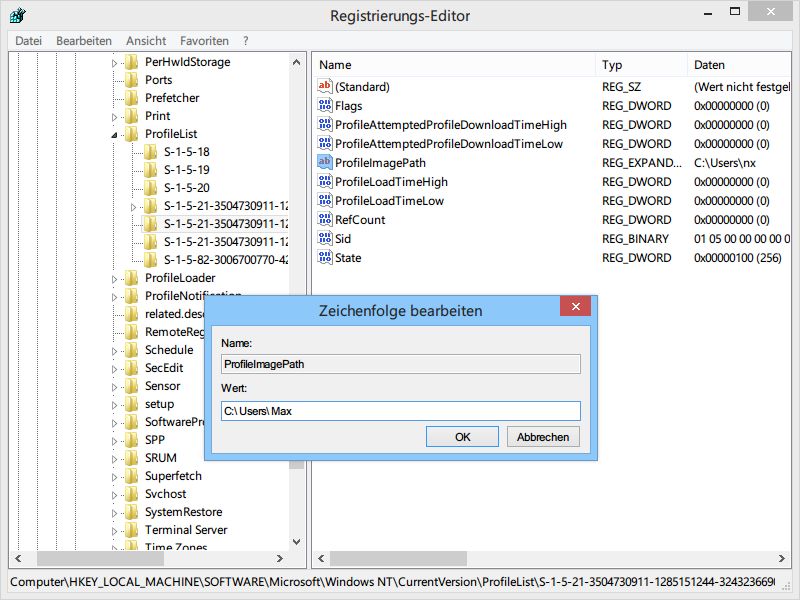
21.09.2014 | Tipps
Mit der Systemsteuerung lassen sich Benutzerkonten schnell umbenennen. Dabei ändert Windows aber nicht die Bezeichnung des Profil-Ordners unter C:\Users. Wie benennen Sie diesen Ordner ebenfalls um?

16.07.2014 | Tipps
Wenn sich eine Datei partout nicht in einem bestimmten Ordner abspeichern lässt, kann das mehrere Ursachen haben, zum Beispiel eine volle Festplatte. Was aber, wenn noch genug Speicherplatz frei ist? Manchmal lässt sich das Problem mit einem Trick umgehen.
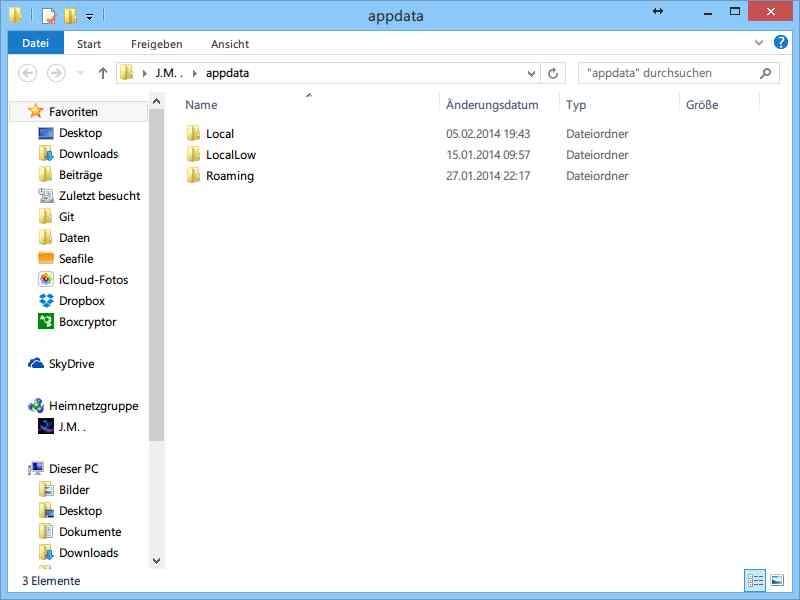
08.02.2014 | Windows
Einstellungen für das Benutzerkonto und für Programme speichert Windows nicht nur in der Registry, sondern auch in speziellen Ordnern auf der Festplatte. Wo liegen diese Ordner?
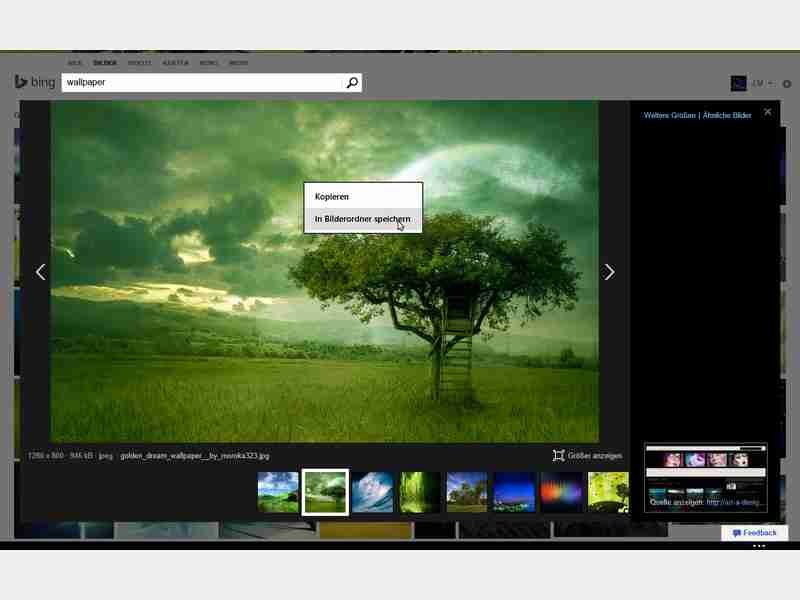
08.02.2014 | Tipps
Der IE11-Browser ist eine gute Wahl, zum Beispiel um im Web nach neuen Hintergrundbildern für Ihren Desktop zu suchen. Ein gefundenes Bild lässt sich auch gleich im „Bilder“-Ordner abspeichern. Wie?
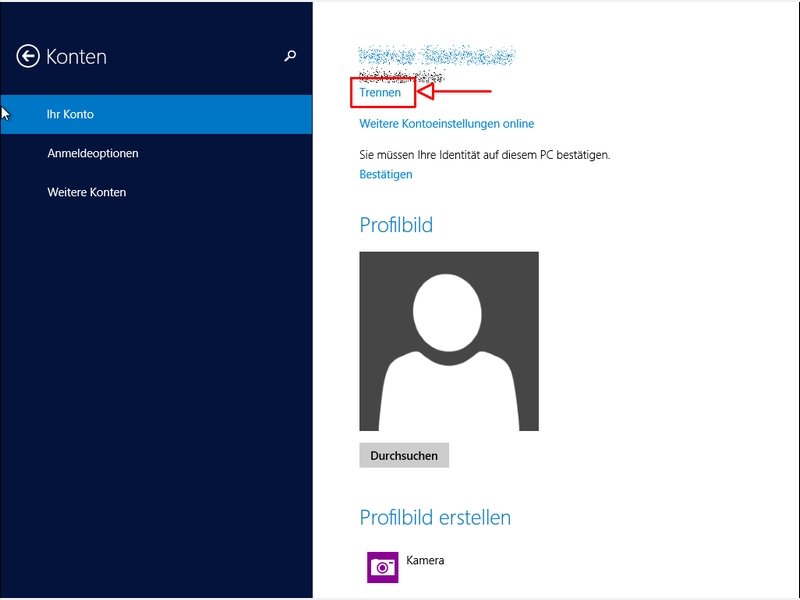
30.01.2014 | Windows
In Windows 8.1 lässt sich zum Anmelden anstelle eines lokalen Benutzerkontos auch ein Microsoft-Konto verwenden. So ein Konto haben Sie, wenn Sie bereits Skype, Hotmail oder SkyDrive nutzen. Wie gehen Sie vor, wenn Sie das PC-Konto mit einem anderen Microsoft-Konto nutzen wollen?
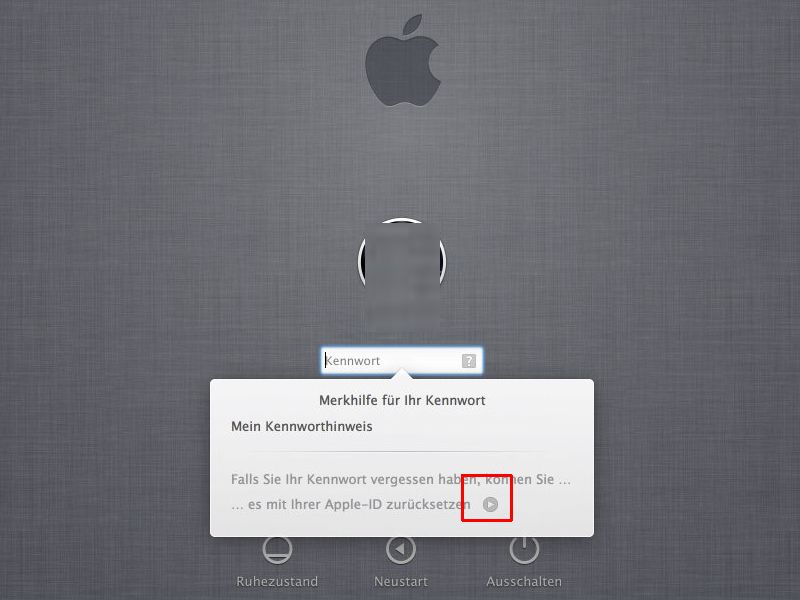
07.01.2014 | Tipps
Sie haben Ihr Mac-Passwort vergessen? Ärgerliche Sache. Aber nicht ausweglos: Denn über Ihre Apple-ID lässt sich das Kennwort problemlos zurücksetzen.
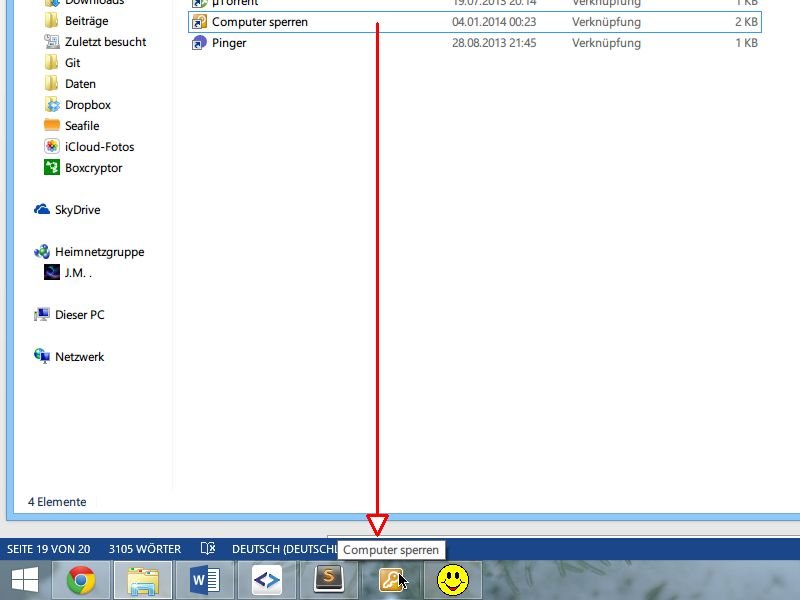
05.01.2014 | Windows
Die Funktion zum Sperren ist in Windows 8.1 nicht einfach zu erreichen. Einfacher geht’s, wenn Sie einen Knopf zum Sperren des Computers in die Taskleiste einbauen. Wie?

29.12.2013 | Tipps
Immer wieder hört man von Angriffen auf verschiedene Webdienste. Auch Amazon war dieses Jahr Ziel einer Attacke, bei der Kundenpasswörter entwendet wurden. In jedem Fall schadet es nicht, wenn Sie Ihr Amazon-Kennwort gelegentlich ändern.