
Bildgröße ändern mit der Foto-App
Über das Internet lassen sich große Bilder, wie sie Fotokameras heute aufnehmen, nur schlecht verschicken. Wenn Sie die Größe eines Bildes ändern müssen und Windows 10 verwenden, geht das direkt mit der Fotos-App.

Über das Internet lassen sich große Bilder, wie sie Fotokameras heute aufnehmen, nur schlecht verschicken. Wenn Sie die Größe eines Bildes ändern müssen und Windows 10 verwenden, geht das direkt mit der Fotos-App.
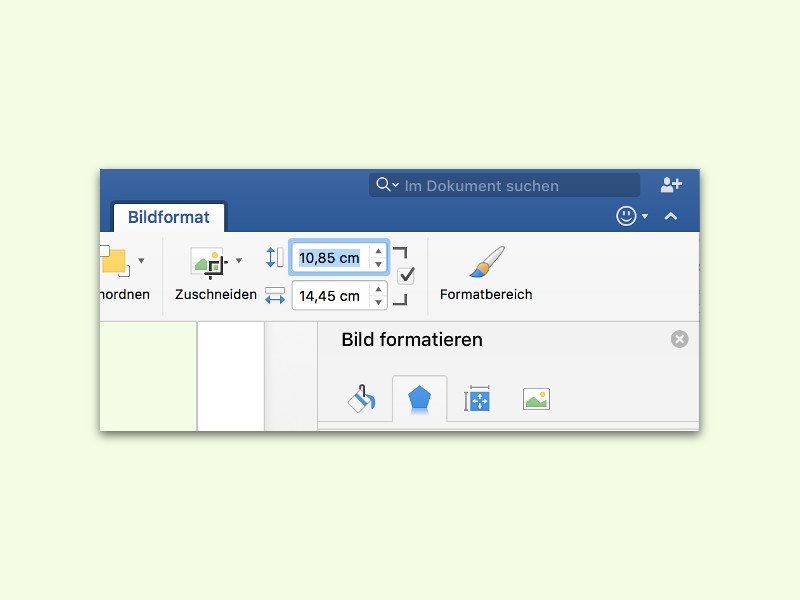
In Dokumenten sieht das Layout oft schief aus, wenn mehrere Bilder nebeneinanderstehen, die eigentlich gleich groß sein sollen – es aber nicht genau sind. Das Problem: Macht man eine Grafik durch Ziehen ihres Eckpunktes größer oder kleiner, ist das nicht genau genug.
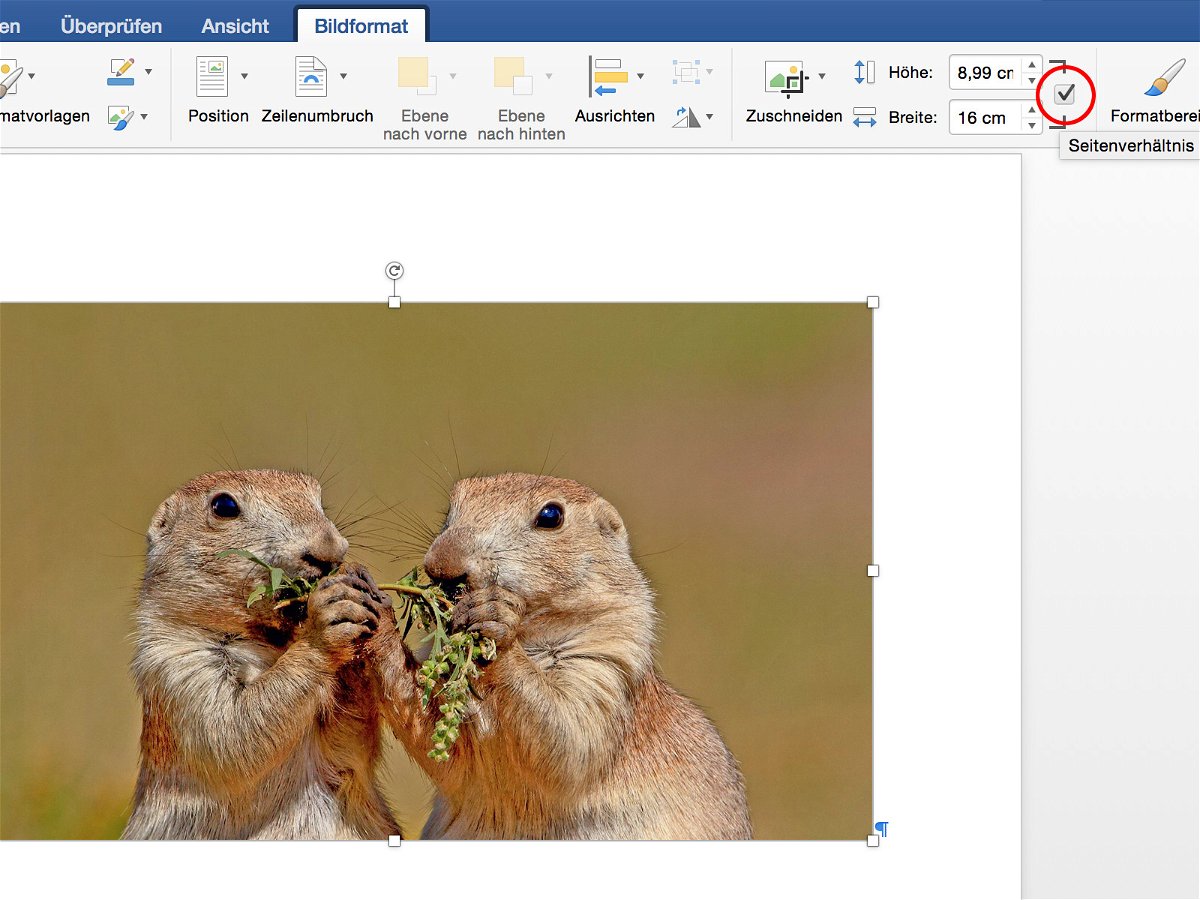
Über das Menüband von Word 2016 für Mac lassen sich auch markierte Bilder auf die Schnelle größer oder kleiner machen. Dabei achtet das Programm darauf, dass das Seitenverhältnis erhalten bleibt. Was aber, wenn eine Grafik gezielt verzerrt werden soll?
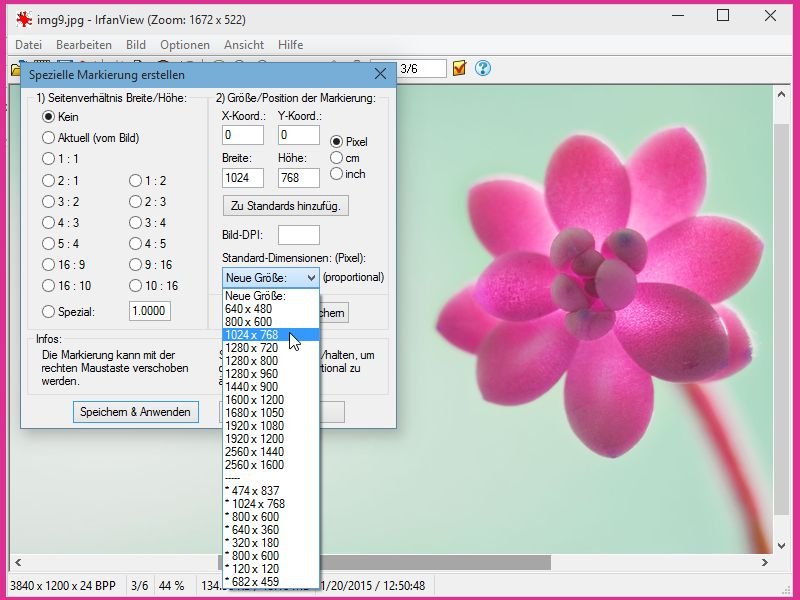
Wer für einen bestimmten Zweck immer wieder unterschiedliche Grafiken braucht, die aber alle die gleichen Abmessungen (Pixel) haben sollen, nutzt IrfanView, um die Bilder auf die richtige Größe zuzuschneiden. Hier ist das Einstellen der Abmessungen sehr einfach.
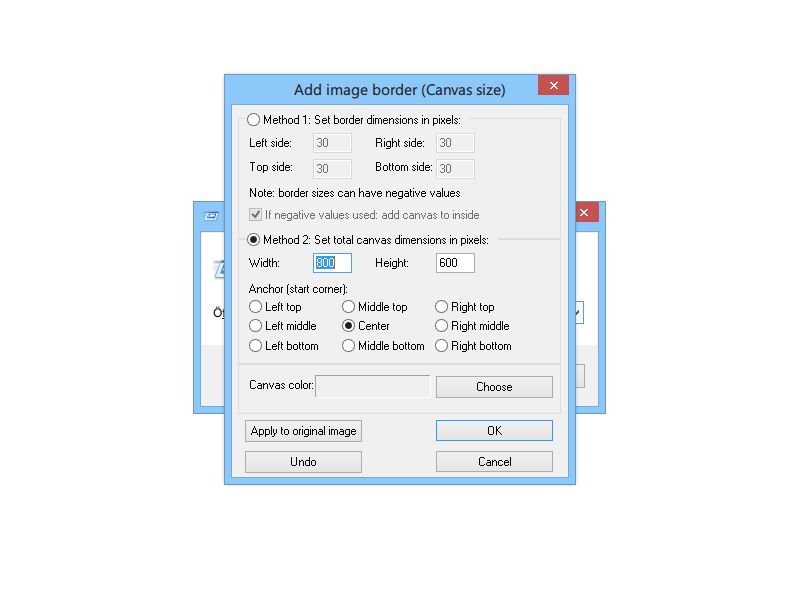
Sie haben ein Foto oder einen Screenshot und müssen ihn so verkleinern oder vergrößern, dass das Bild am Ende ganz bestimmte Abmessungen hat? Hier die passende Strategie, wie das mit IrfanView klappt.
Wenn Sie die Größe eines Fotos oder einer anderen Grafik ändern, wird es manchmal unscharf. Dagegen hilft das manuelle Nachschärfen. Wenn Sie zum Ändern der Bildgröße das kostenlose IrfanView einsetzen, können Sie das Schärfen gleich mit in einem Rutsch erledigen.