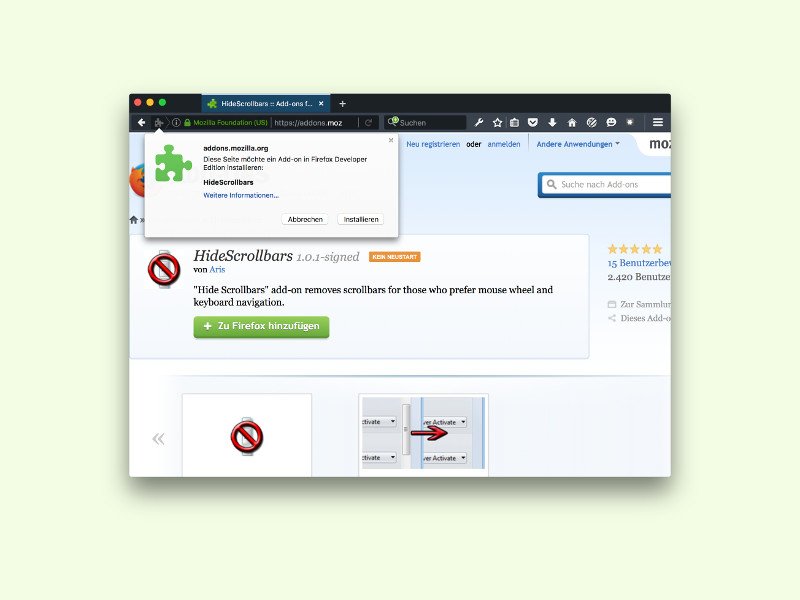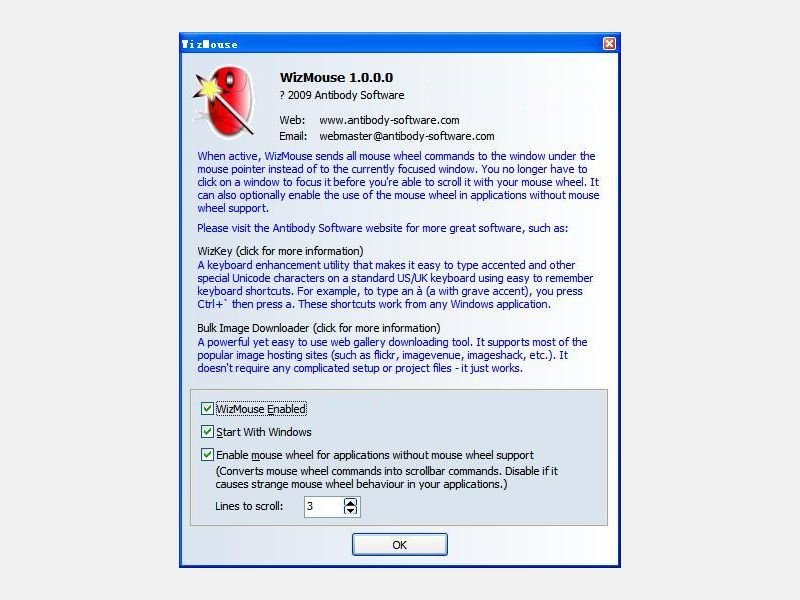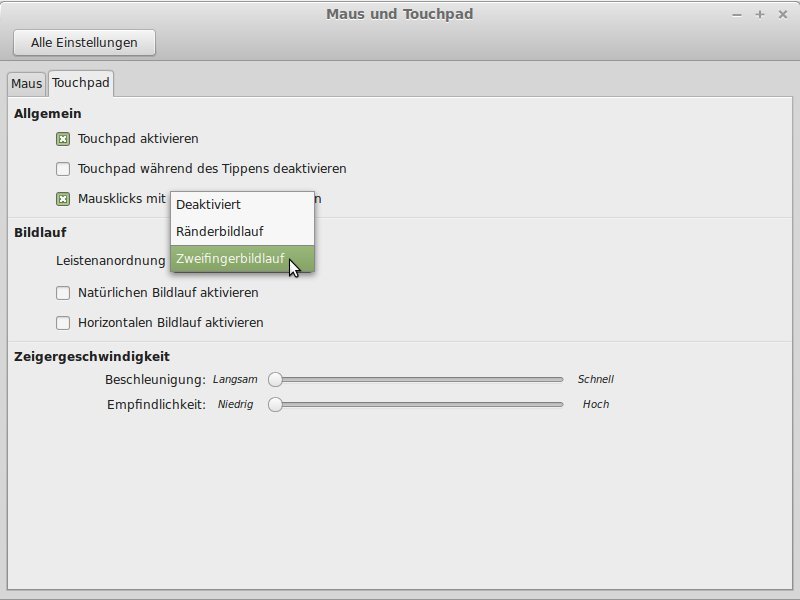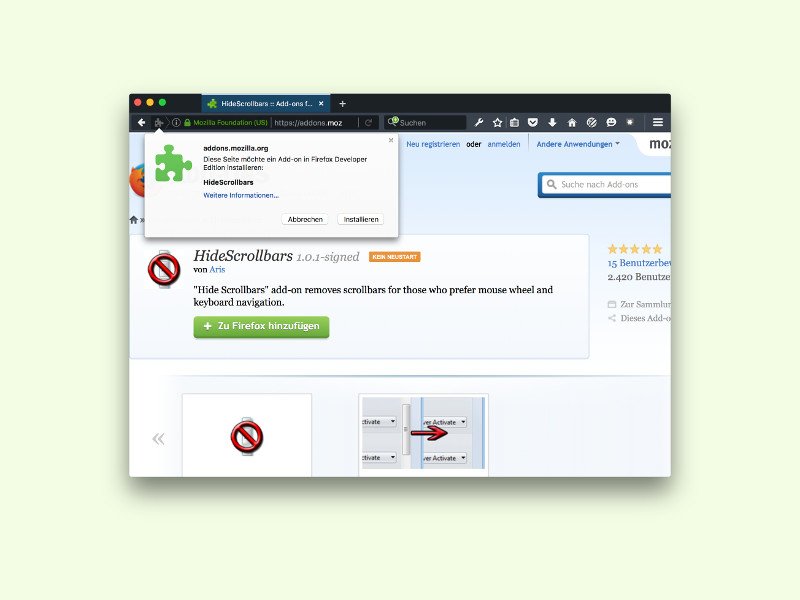
06.03.2016 | Windows
Um Platz auf dem Bildschirm zu sparen – und aus Gründen der Optik –, blenden viele Apps am Mac die Scroll-Leisten aus, wenn sie nicht benötigt werden. Das Gleiche lässt sich auch im Firefox-Browser realisieren, und zwar auch für Windows-PCs.
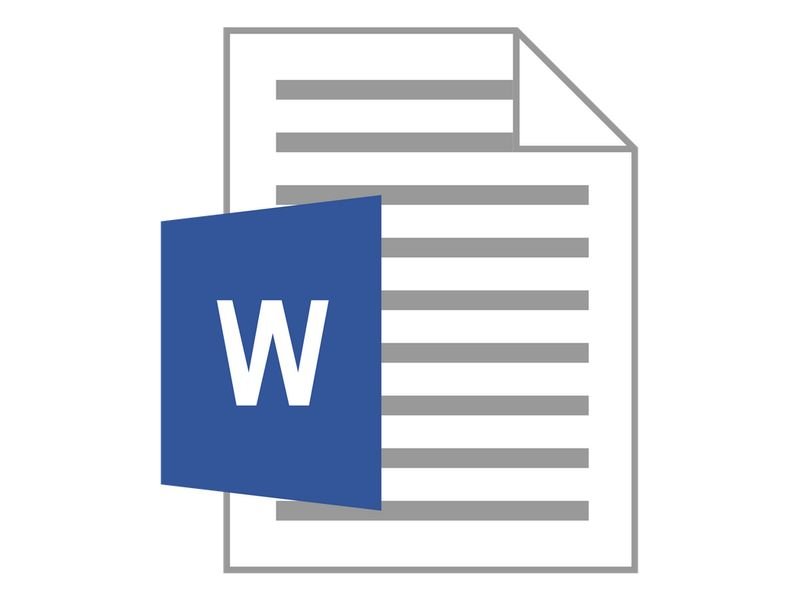
03.01.2015 | Tipps
Zur Navigation in einem Word-Dokument muss man nicht immer die Maus verwenden. Mit einer besonderen Tastenkombination ist das Scrollen auch per Tastatur möglich.
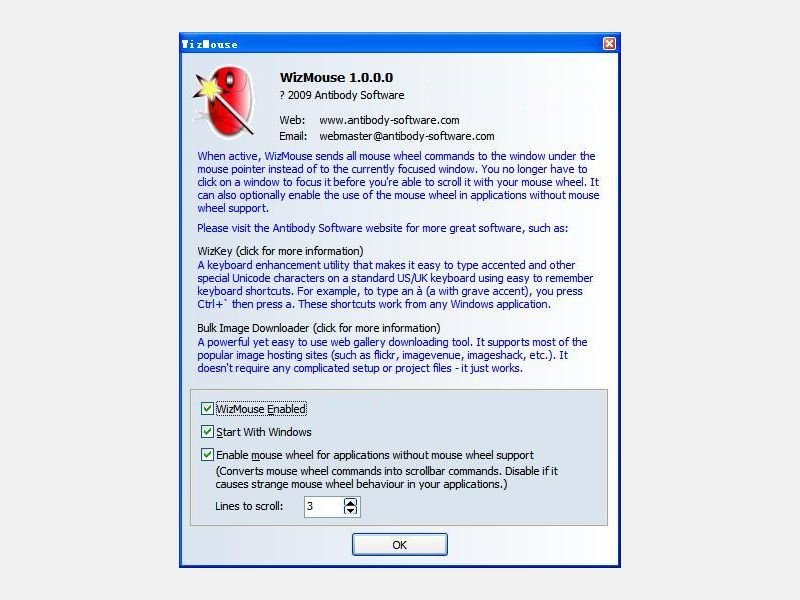
31.08.2014 | Tipps
Wenn Sie an einem Dokument arbeiten und parallel dazu ein weiteres Fenster offen haben, etwa mit Excel oder einer Webseite, lassen die Fenster sich gut nebeneinander anordnen. Nur: Das Scrollen per Mausrad wirkt sich grundsätzlich nur auf das aktive Fenster aus. Wollen Sie im anderen Dokument nach oben oder unten blättern, müssen Sie das Fenster erst anklicken. Das geht auch einfacher.
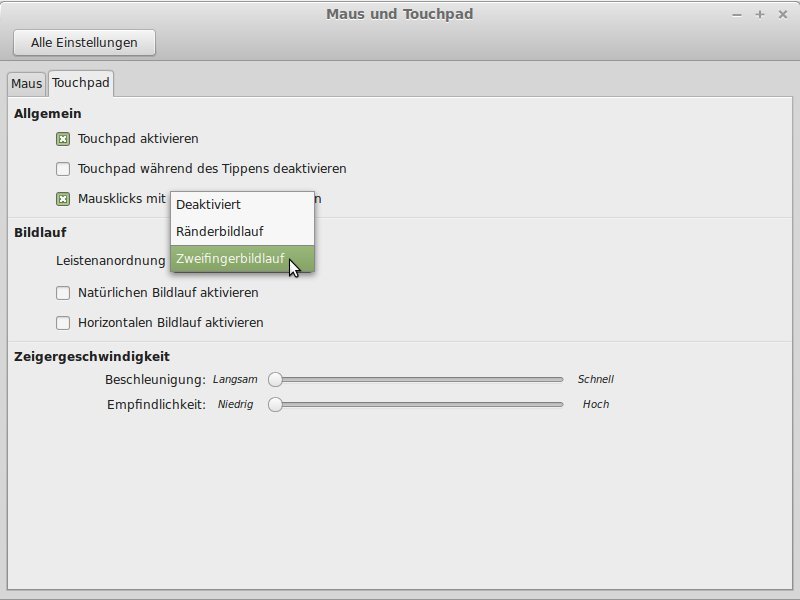
11.08.2014 | Linux
Beim Durchblättern von langen Dokumenten oder Webseiten ist das Mausrad ungemein praktisch. Wer am Notebook unterwegs keine Maus dabei hat, muss aber auf das Touchpad zurückgreifen. Mit einem Trick lässt sich Linux so einstellen, dass Sie einfacher scrollen können.

08.02.2013 | Internet
Der Browser Google Chrome ist voll auf Geschwindigkeit optimiert. Wenn Sie in Webseiten nach unten scrollen, sieht das allerdings nicht sanft aus, sondern abgehackt. Wie können Sie das Scrollverhalten der Maus in Google Chrome selbst einstellen?