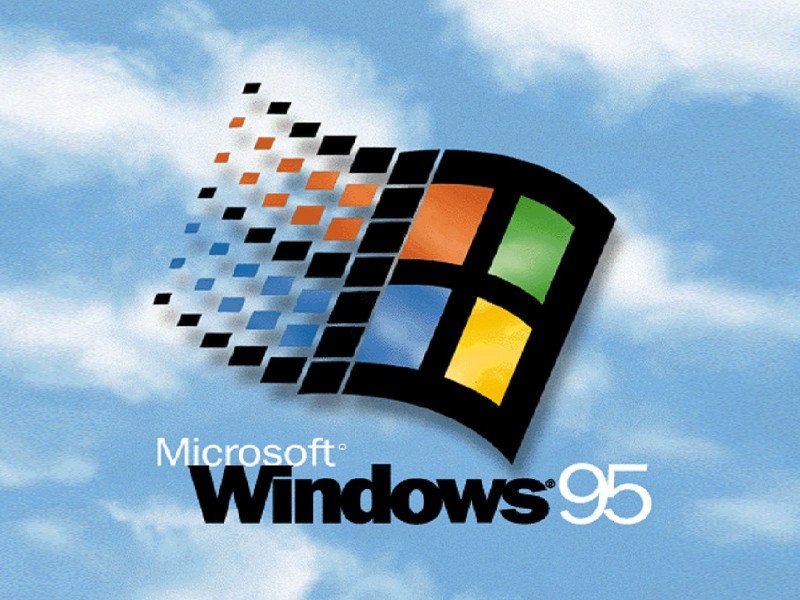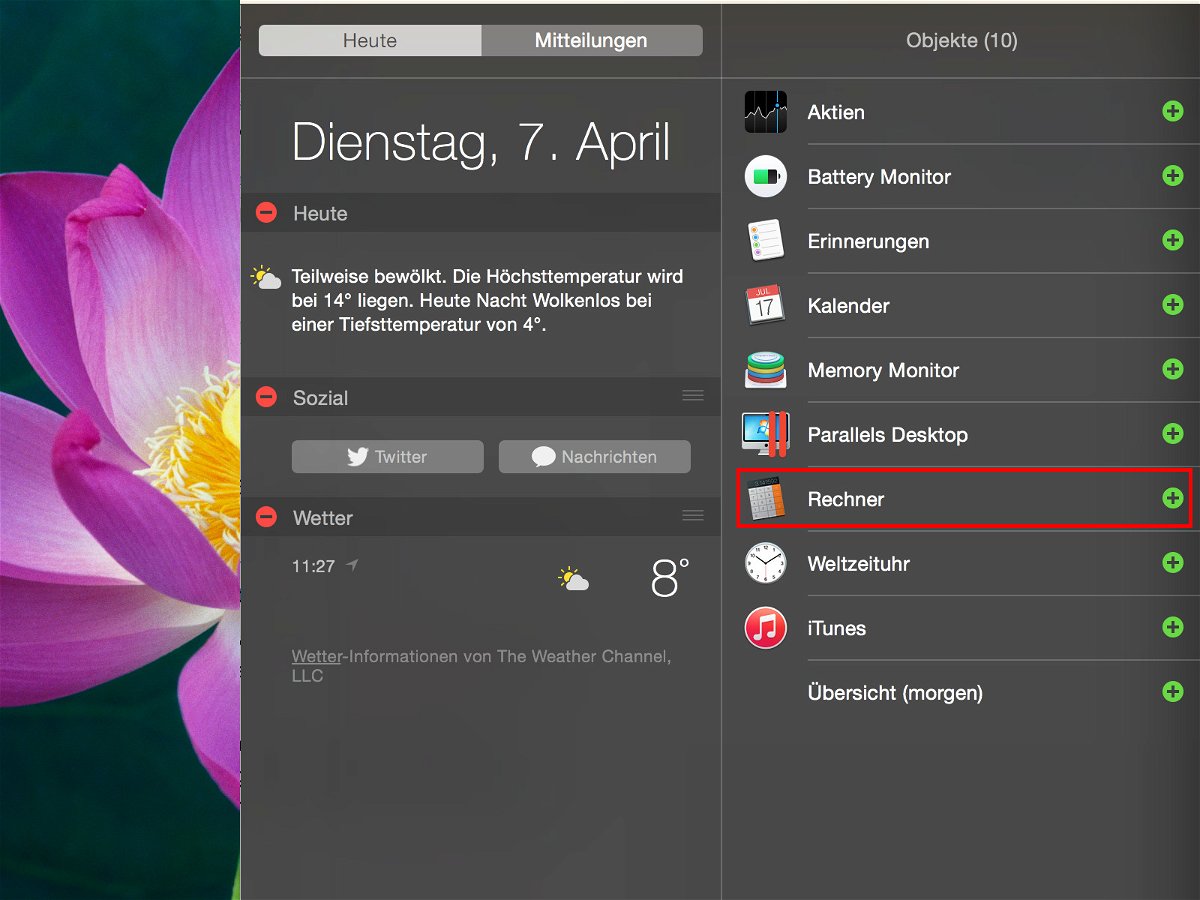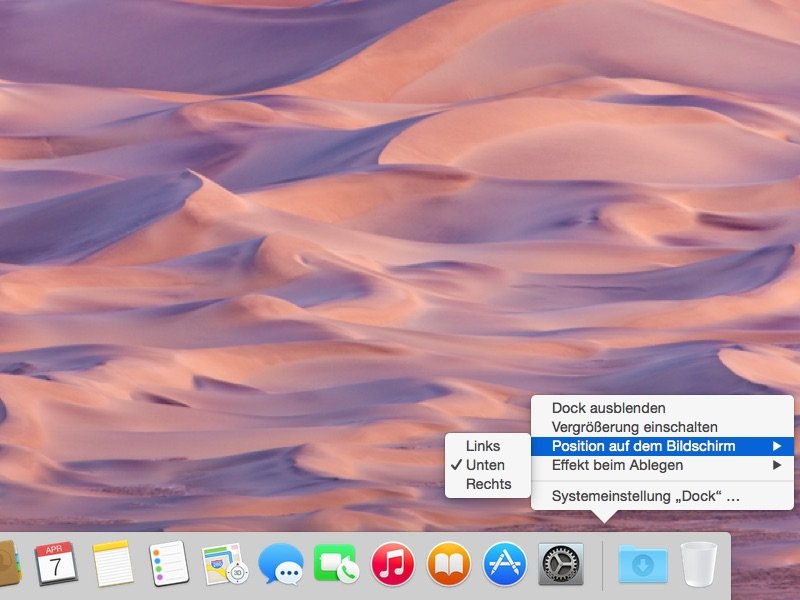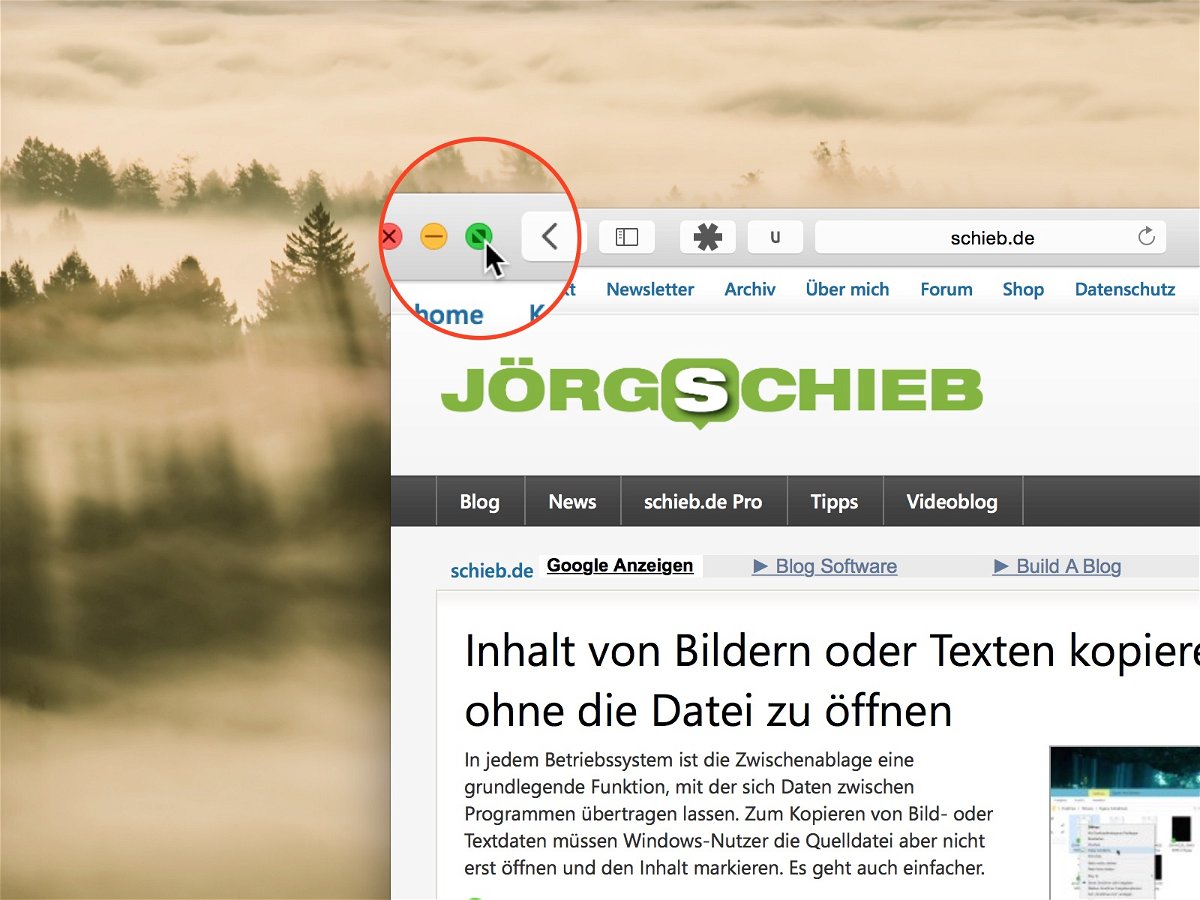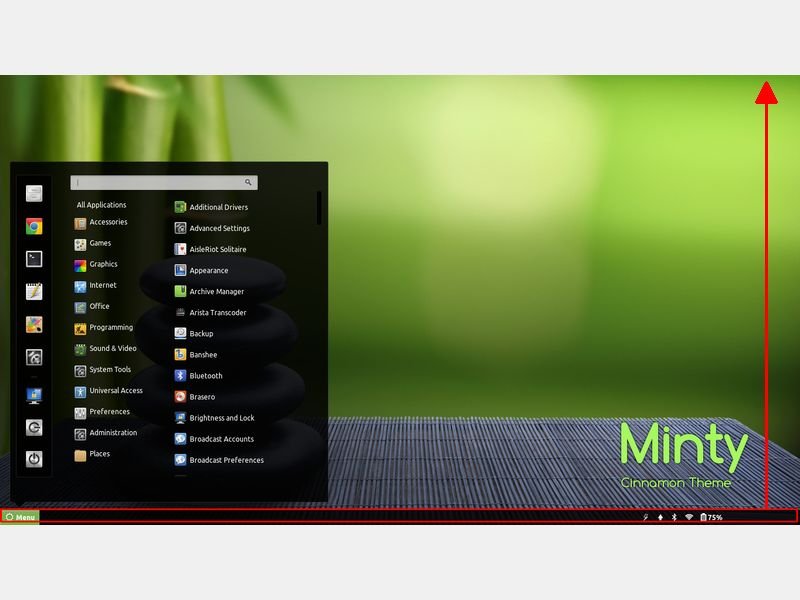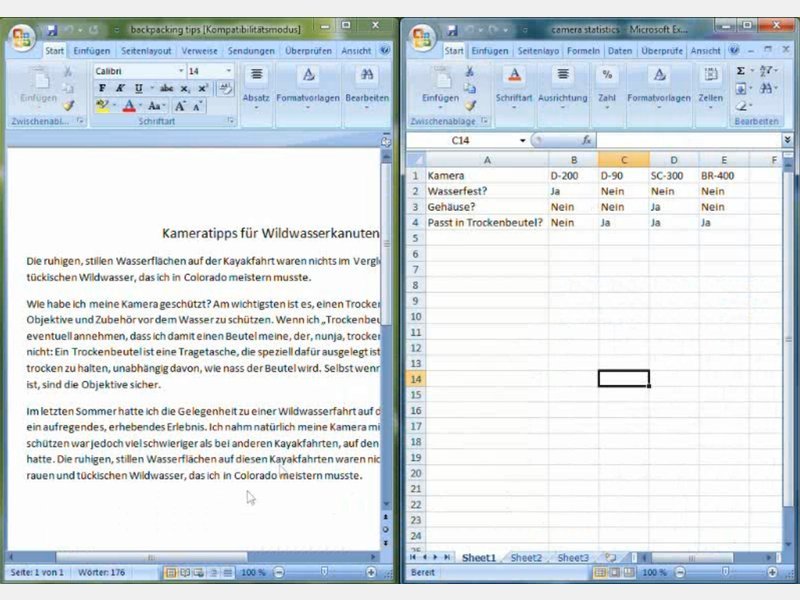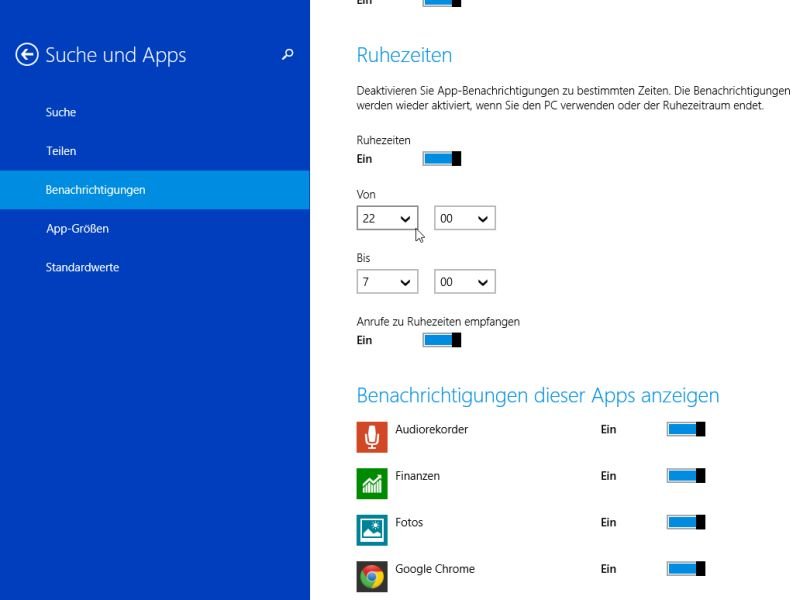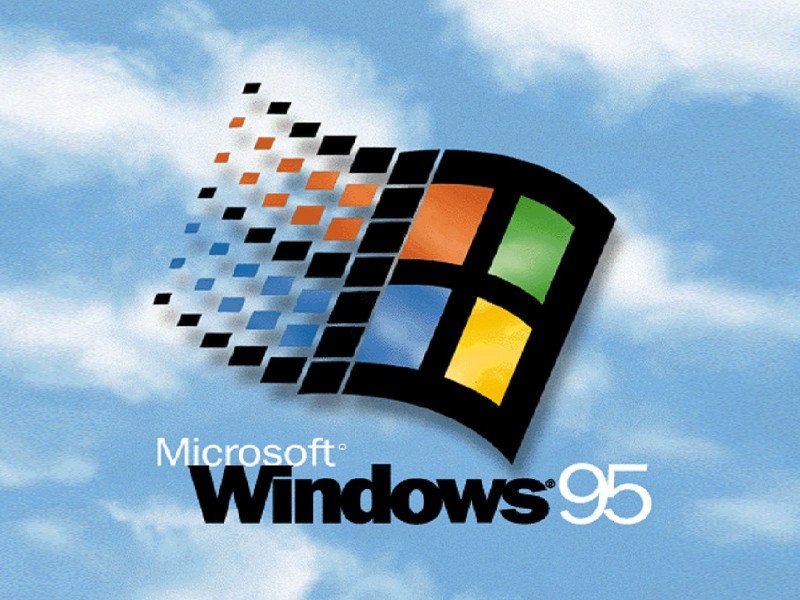
25.08.2015 | Windows
Windows 95: Bei wem weckt das nicht Erinnerungen? Einige der interessantesten Neuerungen, die damals eingeführt wurden, haben selbst heute noch Auswirkungen – zum Beispiel auf Windows 10. Zeit für einen Rückblick.
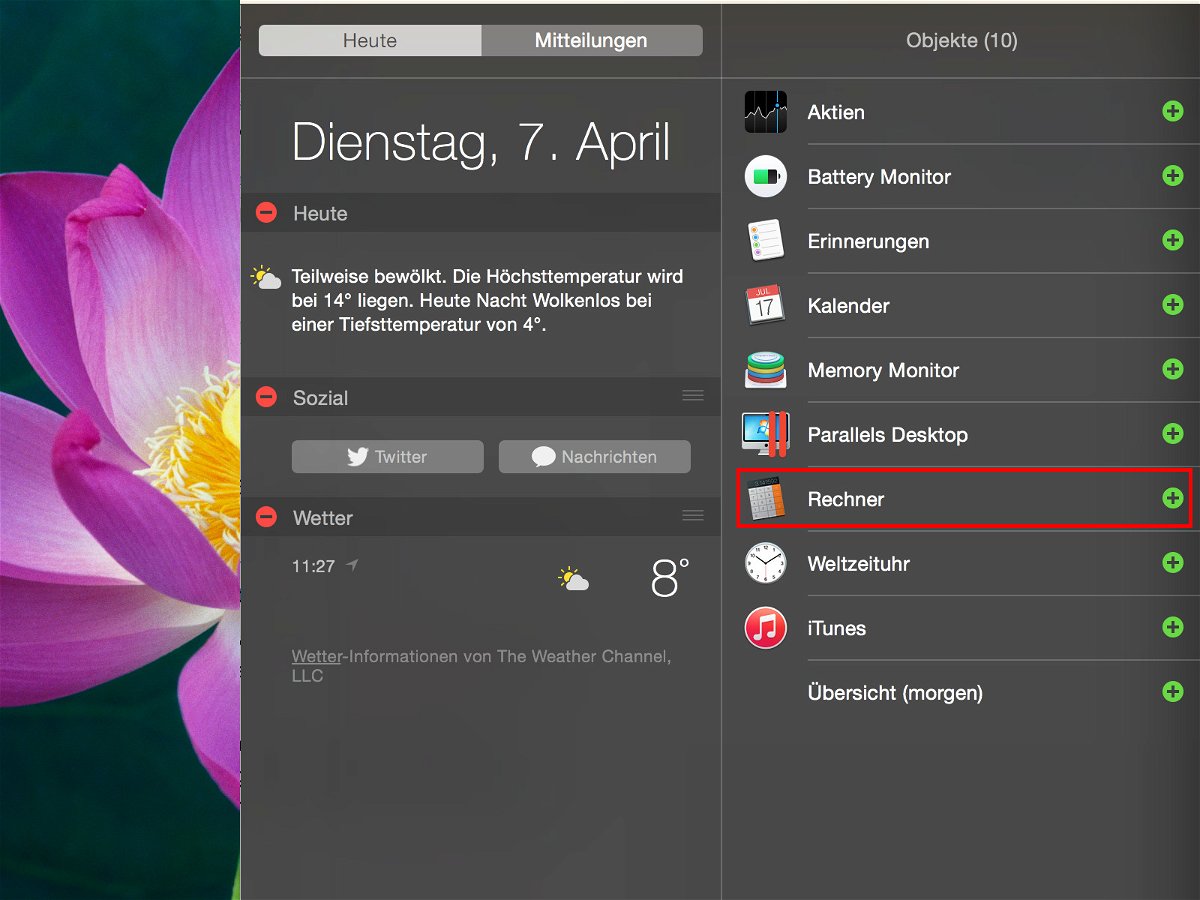
09.04.2015 | Tipps
Wer öfters kurz mal eben etwas ausrechnen will, greift zum Taschenrechner. In OSX ist dieser bereits eingebaut. Noch schneller zu erreichen ist er, wenn man ihn in die Mitteilungszentrale am rechten Bildschirmrand einbaut.
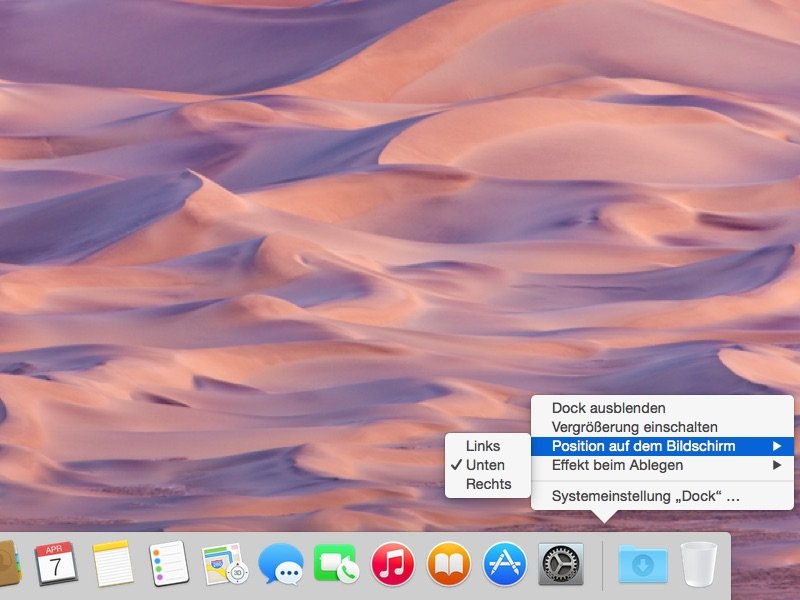
09.04.2015 | Tipps
Wer mehr Platz auf dem Mac-Bildschirm haben will, verschiebt das Dock einfach an eine andere Kante des Monitors – beispielsweise nach links. Diese Änderung ist mit wenigen Klicks gemacht.
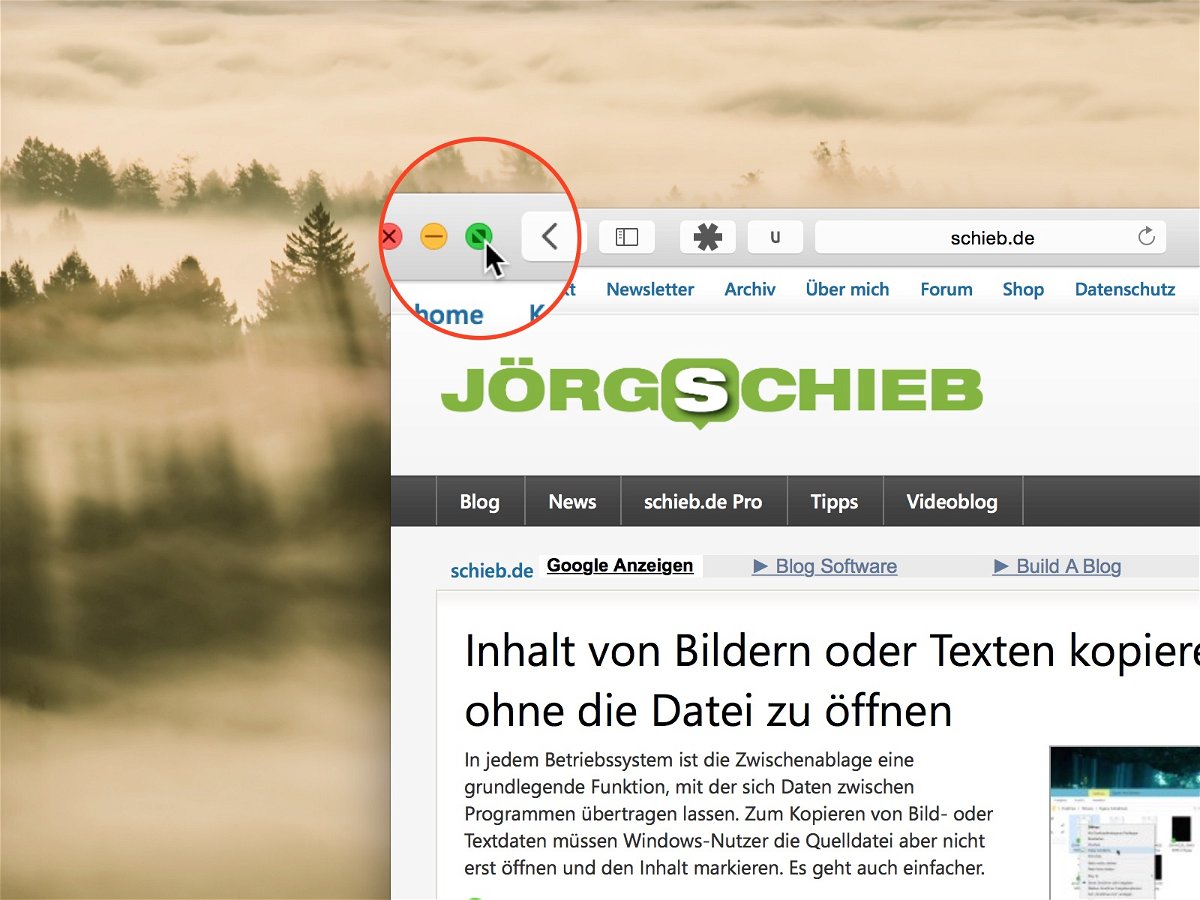
09.04.2015 | Tipps
Der grüne Knopf maximiert die Fenster einer App in OS X Yosemite nicht mehr, sondern schaltet das Programm in den Vollbildmodus. Nur – wie beendet man diese Ansicht wieder?
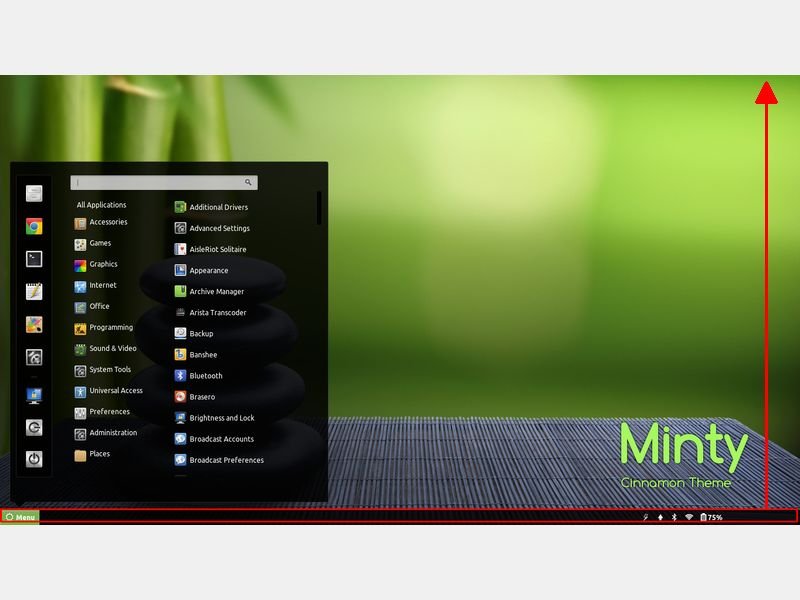
24.09.2014 | Tipps
Windows lässt sich auf Wunsch so einstellen, dass die Taskleiste an einer anderen Monitorseite angezeigt wird. Besonders Mac-Nutzer schätzen das. Aber haben Sie schon gewusst, dass sich auch die Leiste von Linux Mint Cinnamon an eine andere Stelle verschieben lässt? Wir zeigen, wie das geht.
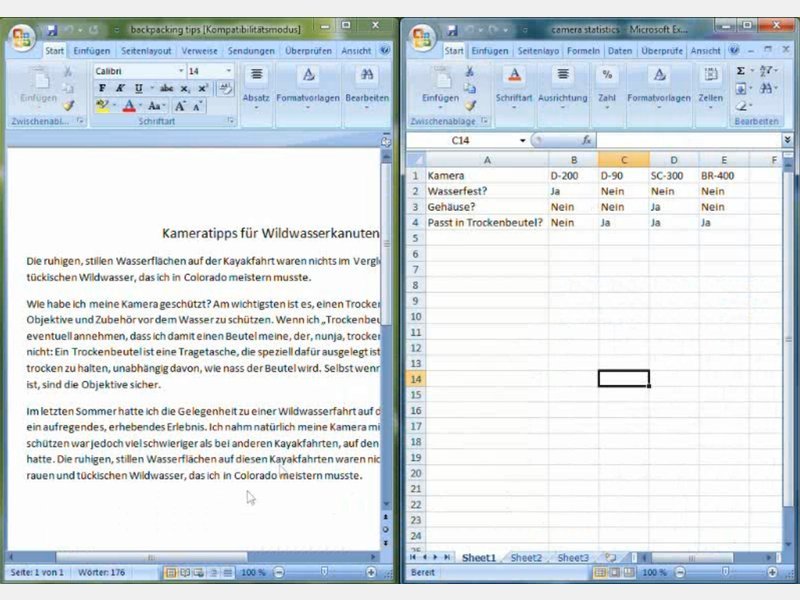
02.08.2014 | Tipps
Auf jeder PC-Tastatur findet sie sich: die Windows-Taste mit der charakteristischen Fahne. Ein Druck auf die Windows-Taste führt zur Anzeige des Startmenüs beziehungsweise der Windows-Startseite. Daneben sind noch weitere Tricks versteckt, die mit den Pfeiltasten zusammenhängen.
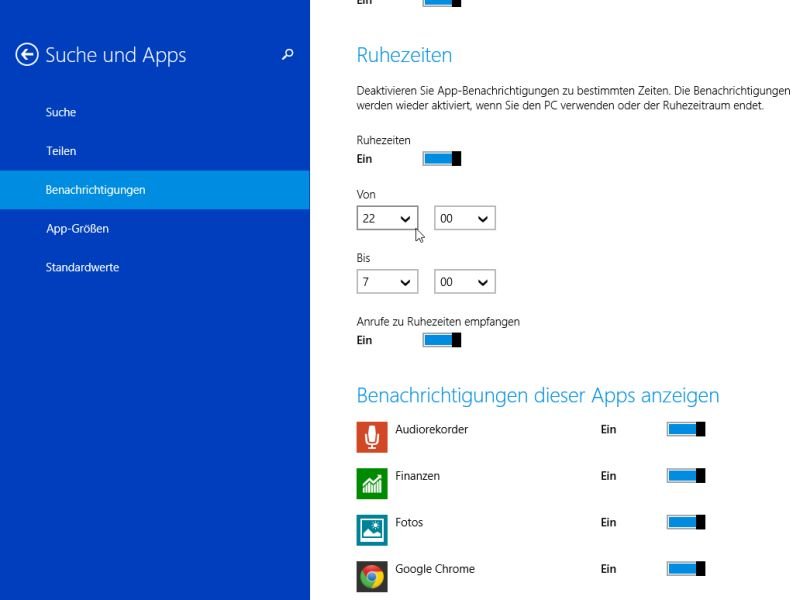
26.03.2014 | Tipps
Nachts sollte Windows keine App-Benachrichtigungen anzeigen, die Lärm machen. Wir zeigen, wie Sie Windows Ruhezeiten beibringen, damit Ruhe herrscht, wenn Sie nicht gestört werden wollen.
06.10.2012 | Tipps
In Windows 7 können Sie zwei Fenster nebeneinander anzeigen, indem Sie das eine Fenster an den linken Bildschirmrand schieben und das zweite Fenster an den rechten. Sobald Sie mehrere Monitore nutzen, geht aber genau das nicht mehr. Denn am „inneren“ Rand rasten keine Fenster ein.