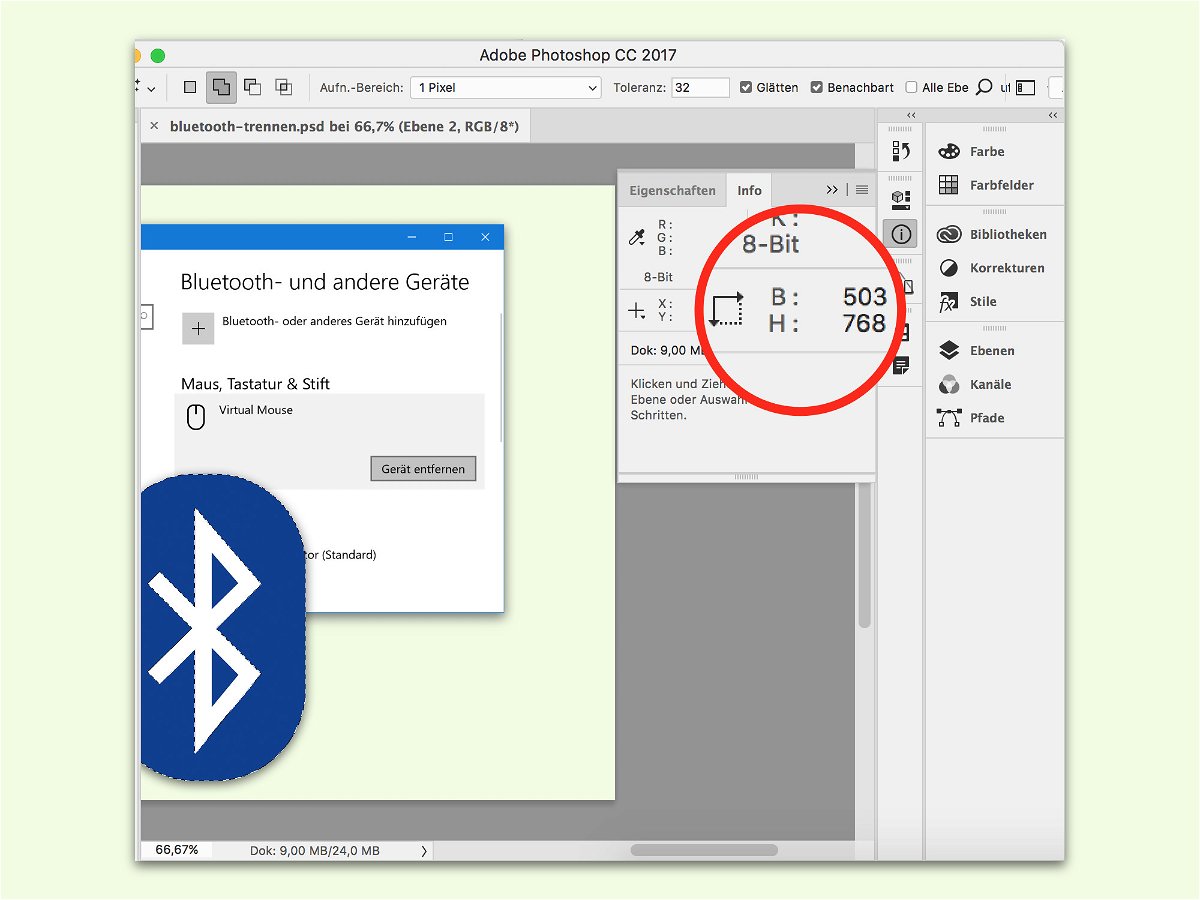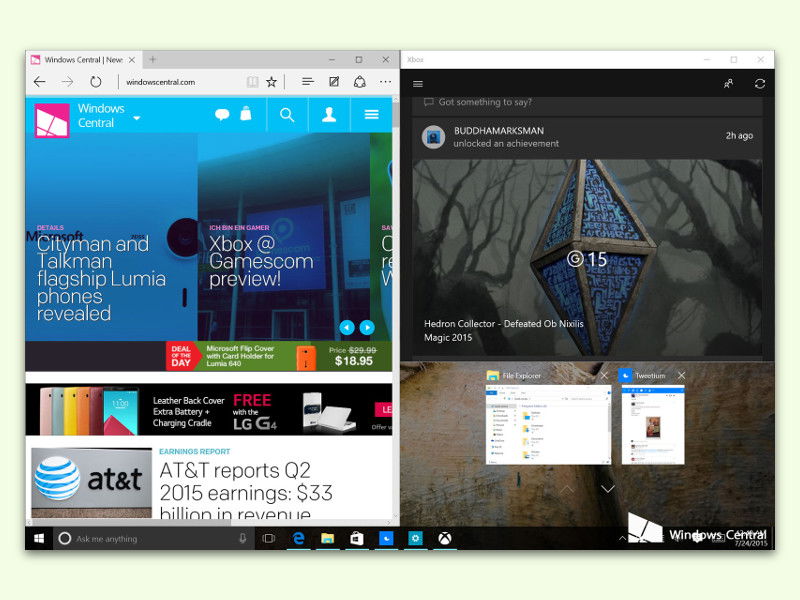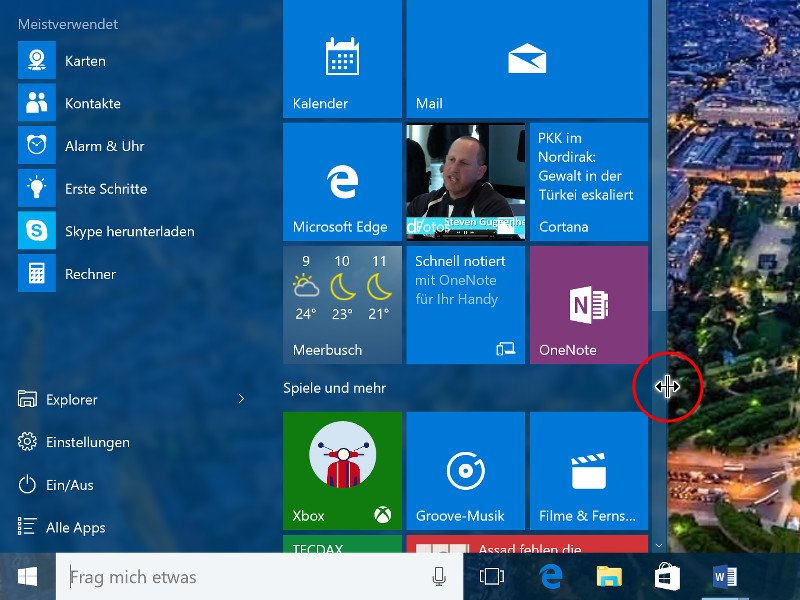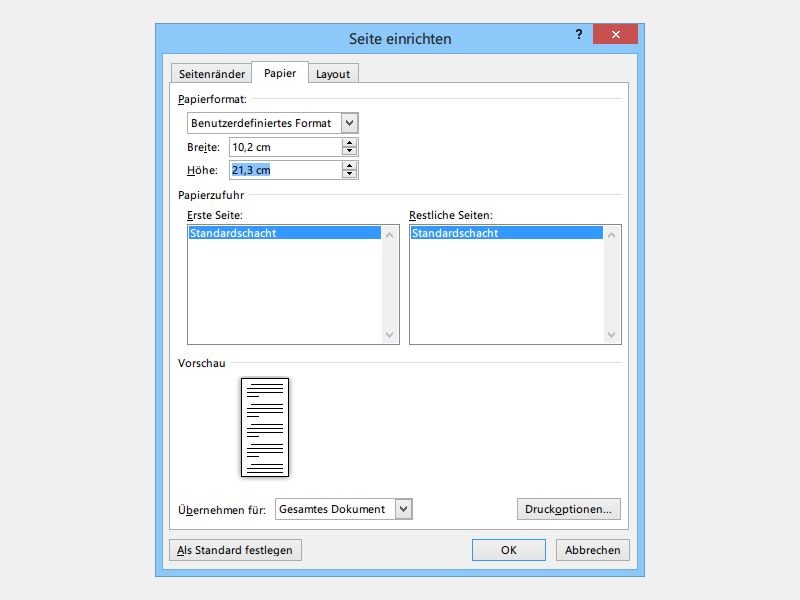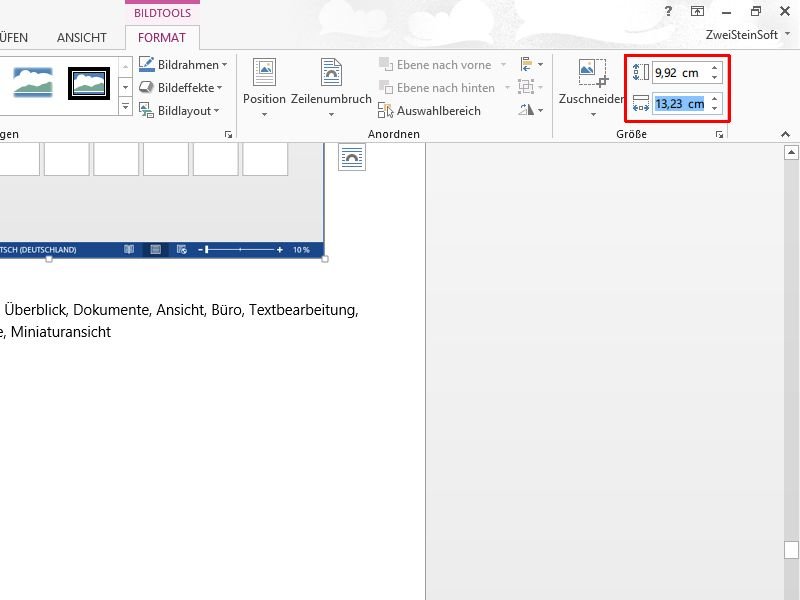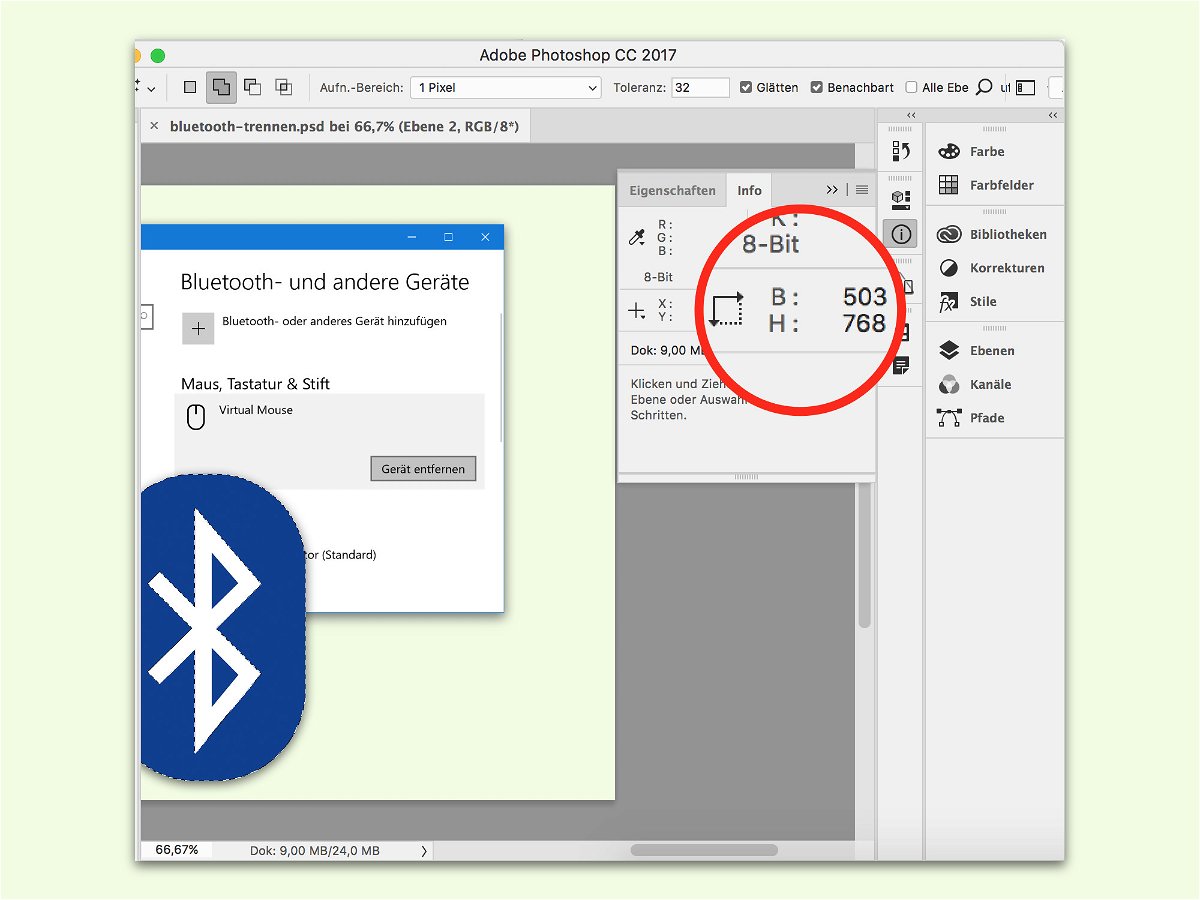
10.02.2017 | Tipps
Ebenen haben bestimmte Abmessungen. Das gilt aber auch für einzelne Objekte oder Elemente, die sich auf einer Ebene befinden. Sie können kleiner oder größer als die Ebene sein. Wir zeigen, wie sich die Maße eines Objekts in Photoshop ermitteln lassen.
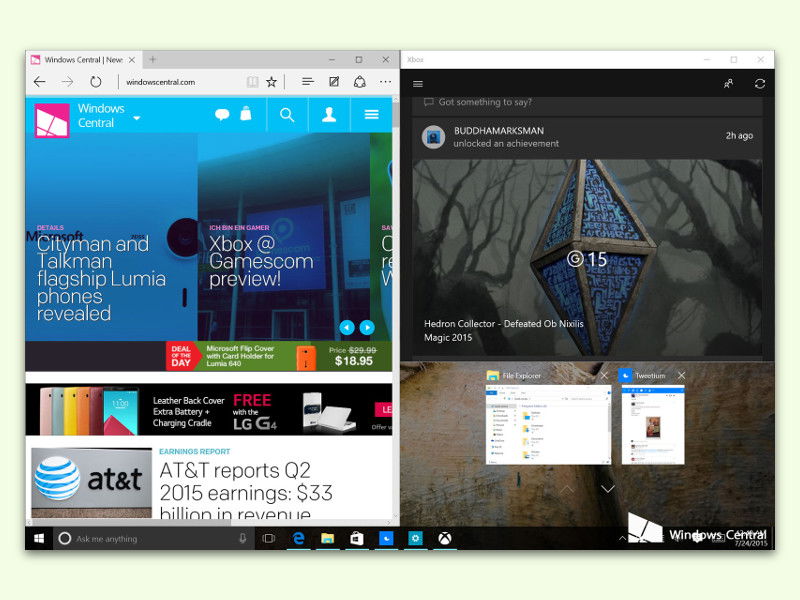
11.04.2016 | Windows
In Windows 10 wurde die Funktion zum Anschnappen von Fenstern an die Bildschirm-Kanten gegenüber Windows 7 stark verbessert. Unter anderem lassen sich zwei gleichzeitig maximierte Fenster jetzt auch beide zusammen breiter oder schmaler machen.
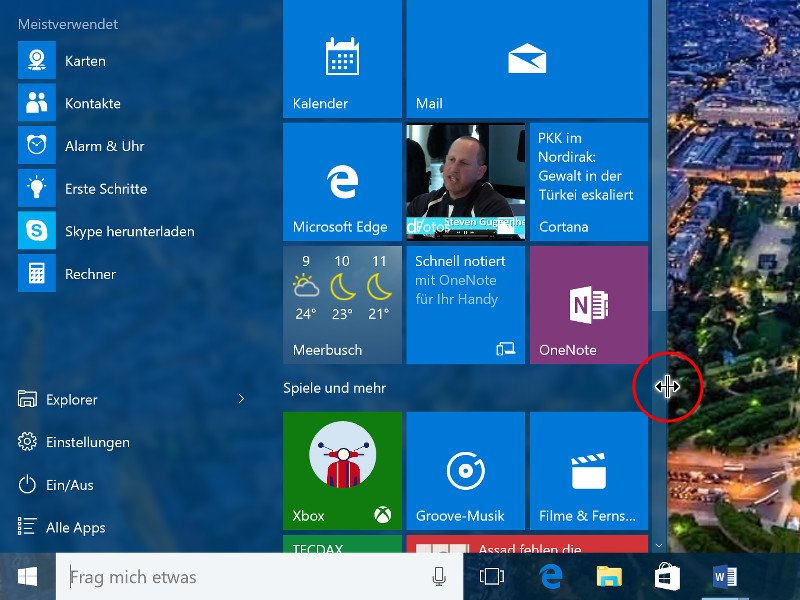
06.08.2015 | Windows
Das Startmenü arbeitet in Windows 10 mit zwei verschiedenen Anzeigemodi: Als Menü oder als Vollbild-Startseite à la Windows 8. Wer das Startmenü wohl als Menü nutzen will, aber die Breite oder Höhe selber festlegen möchte, kann die Darstellung wie folgt anpassen.
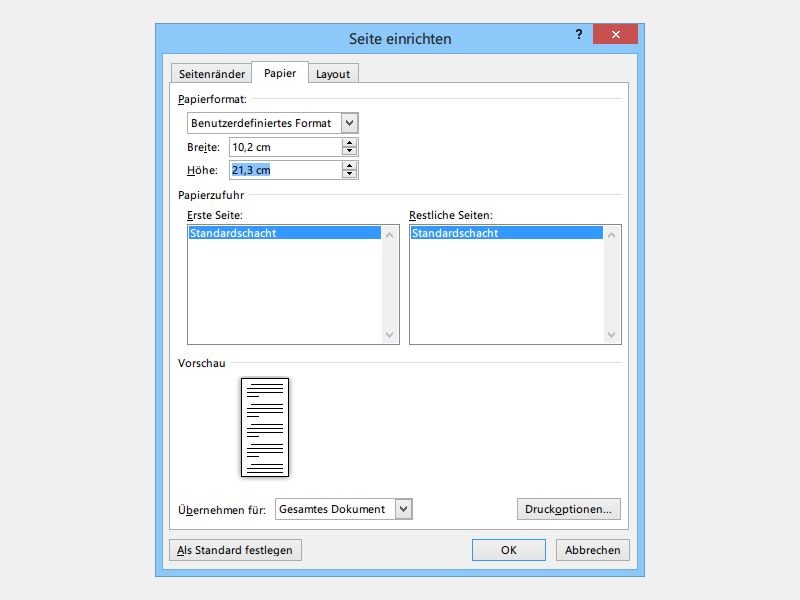
28.11.2014 | Tipps
Sie wollen für ein Event Flyer drucken lassen? Das passende Layout können Sie mit Word ganz leicht selbst erstellen. Wie aber stellen Sie die korrekten Maße ein?
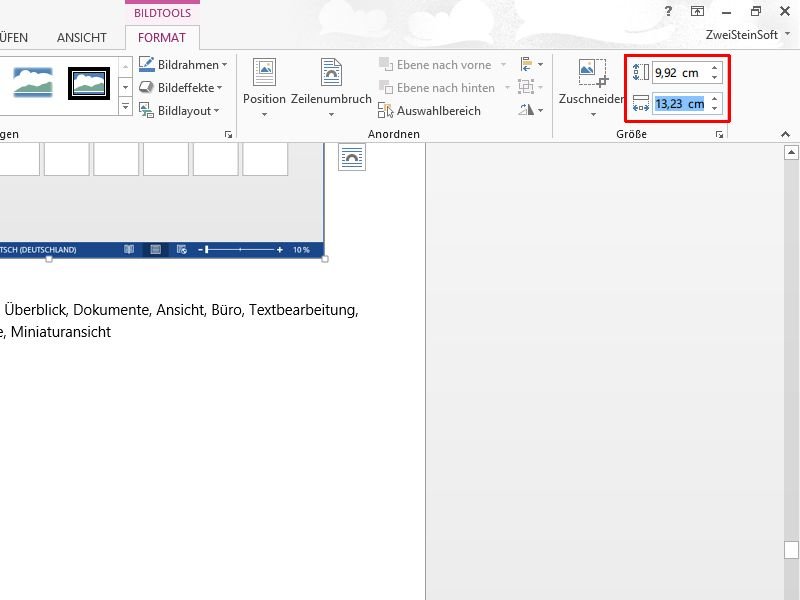
17.11.2014 | Tipps
Sie haben in ein Word-Dokument eine Grafik oder eine Illustration eingefügt, die ganz bestimmte Abmessungen auf der Seite haben soll? Mit den Anfassern an den Bild-Ecken klappt‘s nicht immer so genau, wie man das haben will. Wie geht’s stattdessen?
01.12.2010 | Tipps
Neu eingefügte Tabellen passen sich automatisch der Seitenbreite an. Doch wehe, man ändert das Seitenformat. Trotz neuer Seitenränder behalten eingefügte Tabellen die ursprünglichen Breite. Mit einem Trick passen sie sich auch bei Seitenformatänderungen automatisch an.
27.08.2010 | Tipps
Seit Windows Vista und der Aero-Oberfläche ist alles nicht nur bunter und durchsichtiger, sondern auch dicker. Die Fensterrahmen zum Beispiel. Statt mit dünnen Linien sind die Aero-Fenster mit extrabreiten Rahmen umgeben. Wer es dünner (oder noch dicker) mag, kann mit einem Trick die Rahmenbreite selbst festlegen.