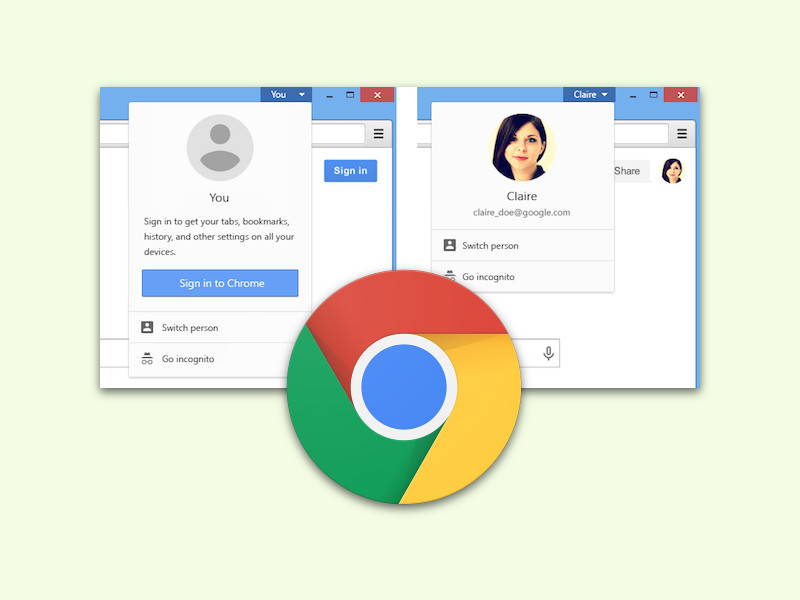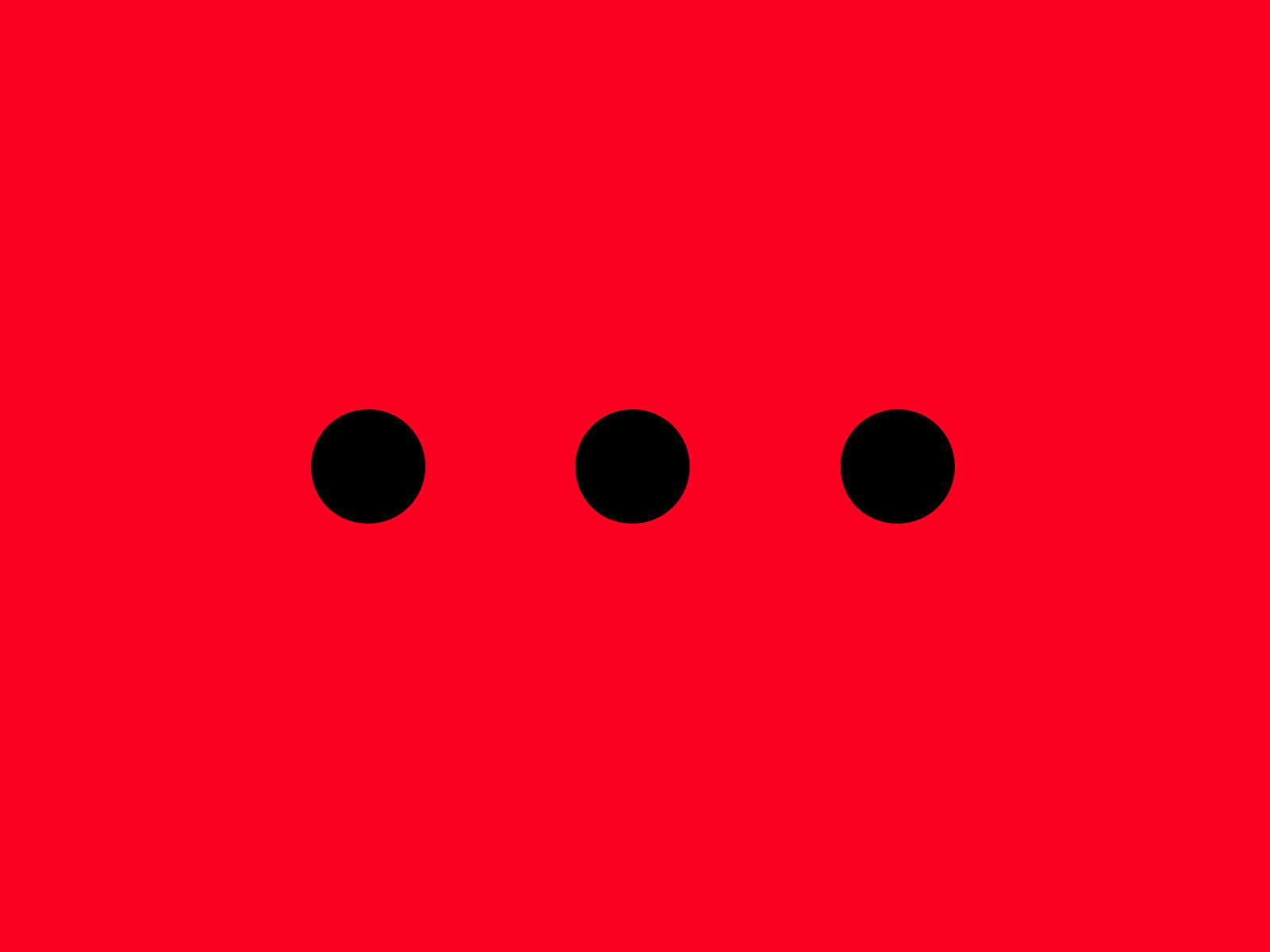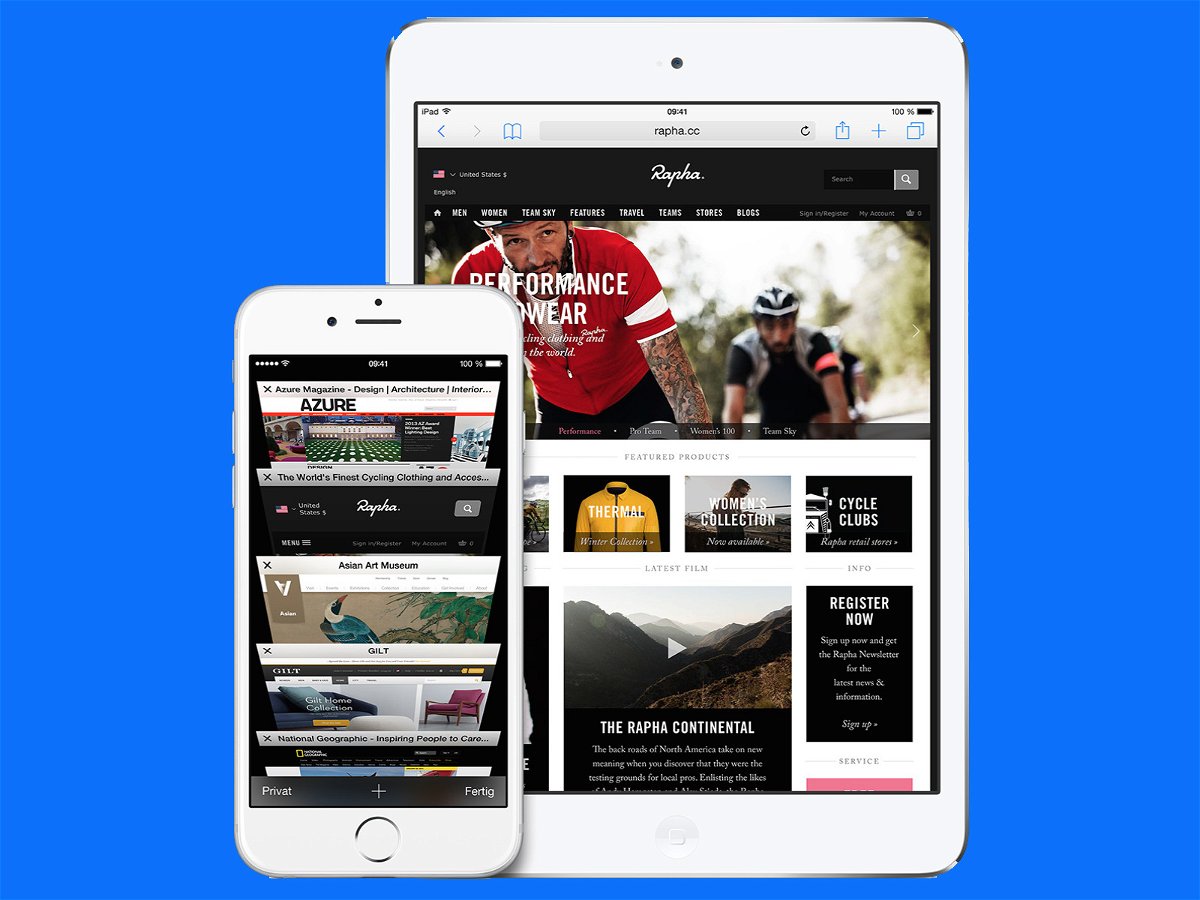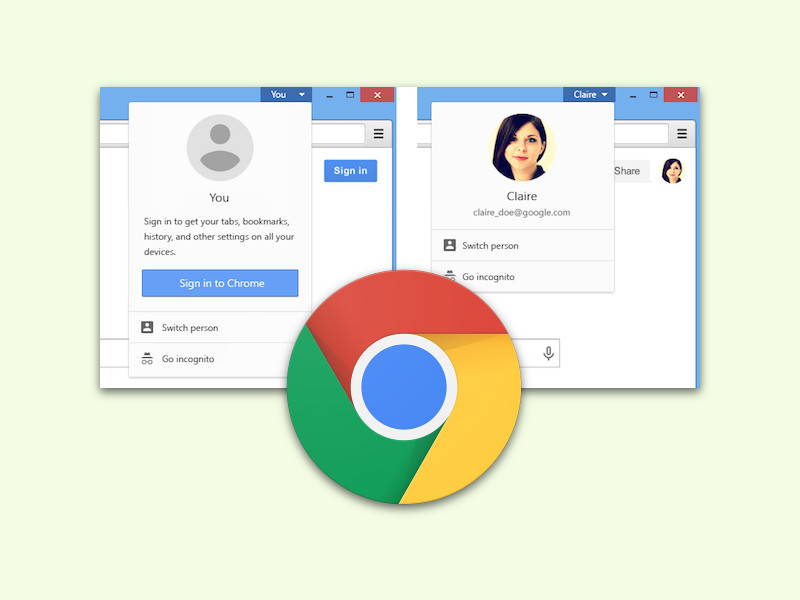
28.11.2016 | Internet
Chrome unterstützt mehrere Profile. Damit lassen sich Favoriten, der Verlauf und weitere Browser-Daten voneinander separat speichern. Zum Wechseln lassen sich entweder besondere Verknüpfungen auf dem Desktop anlegen. Oder man nutzt einen viel schnelleren Trick.
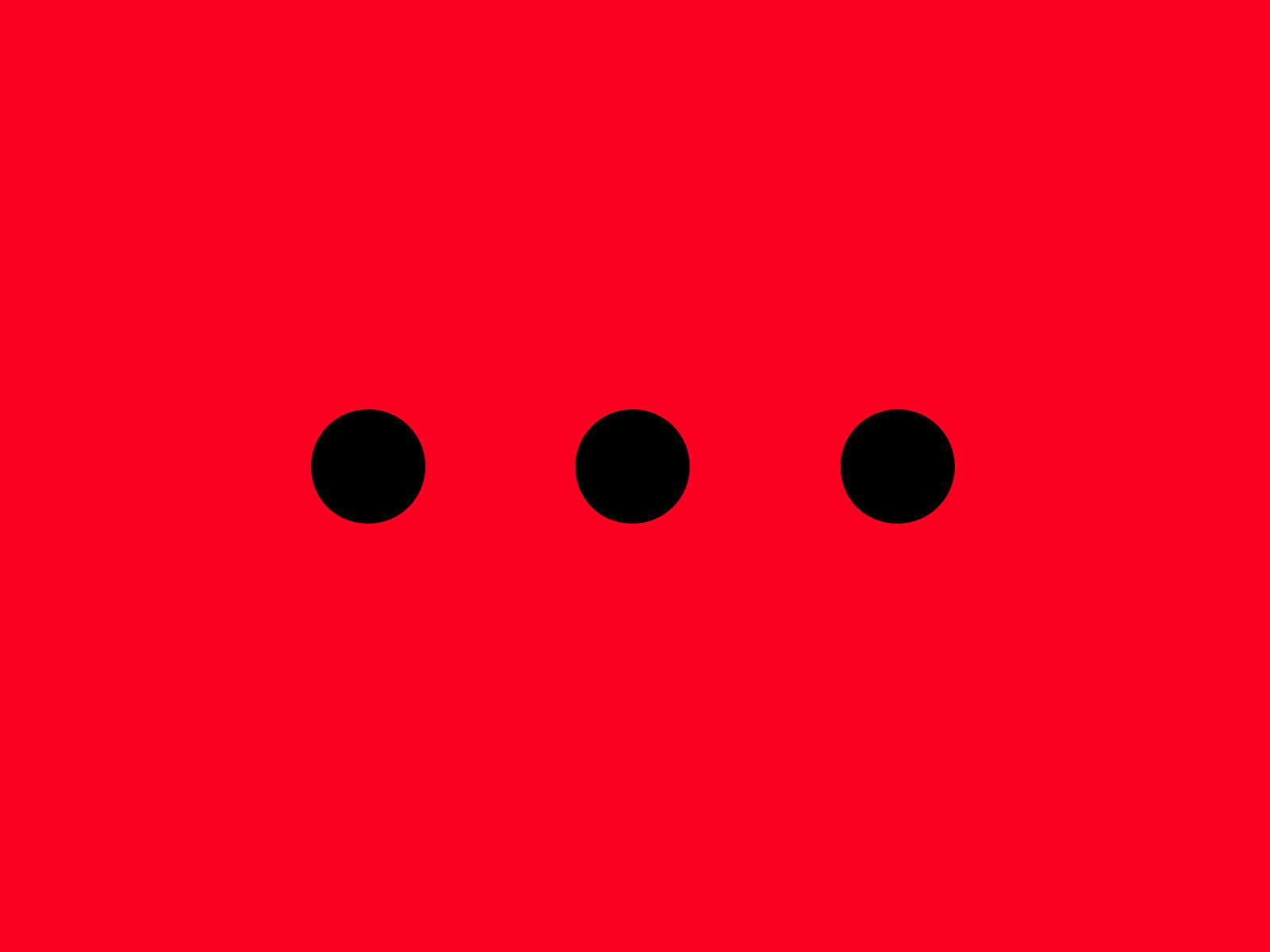
28.05.2015 | Internet
Standardmäßig merkt sich Google Chrome, welche Webseiten man besucht. Weniger bekannt ist allerdings, dass sich der Verlauf auch bearbeiten und feintunen lässt. Wie geht das?
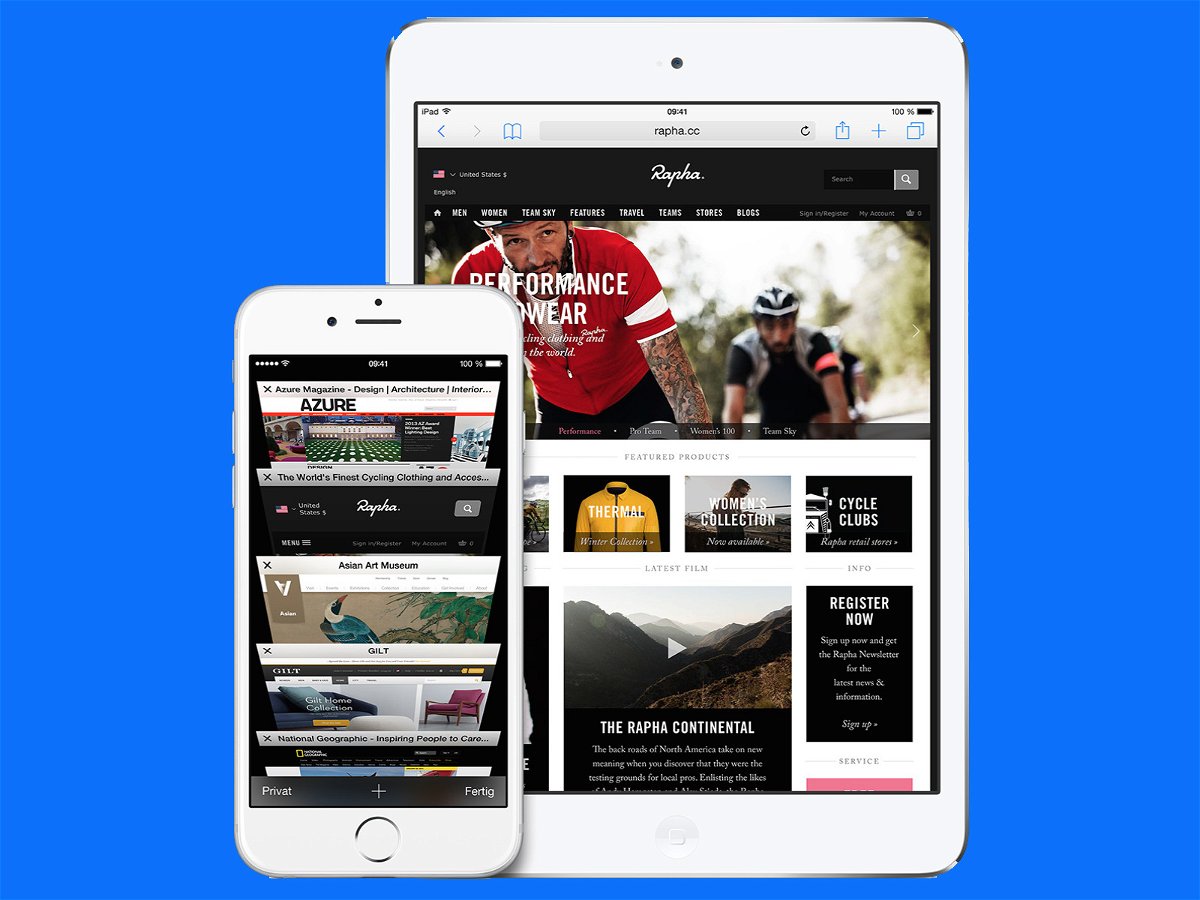
23.03.2015 | iOS
Einige Nutzer, die ihr iPhone oder iPad auf iOS Version 8.2 aktualisiert haben, stellen fest: der Safari-Browser funktioniert nicht mehr korrekt, startet nicht oder stürzt mittendrin einfach ab. Hier einige Lösungsansätze.