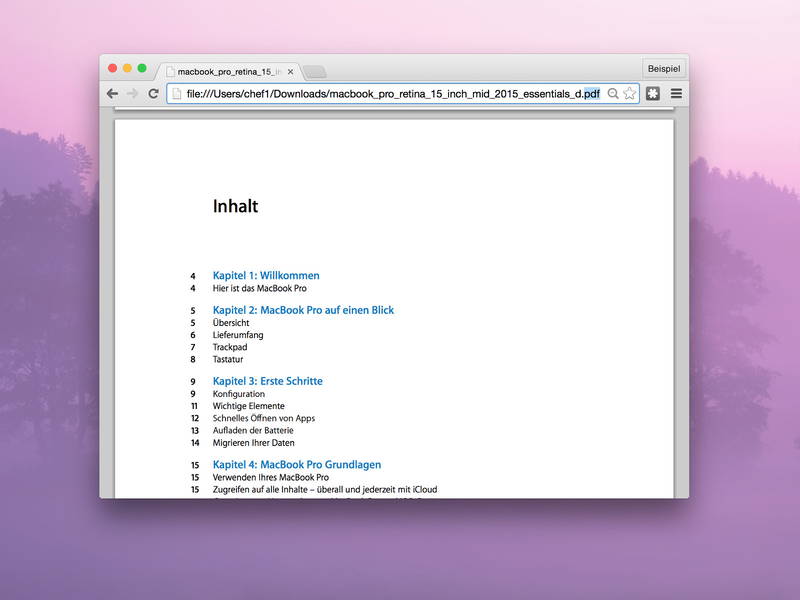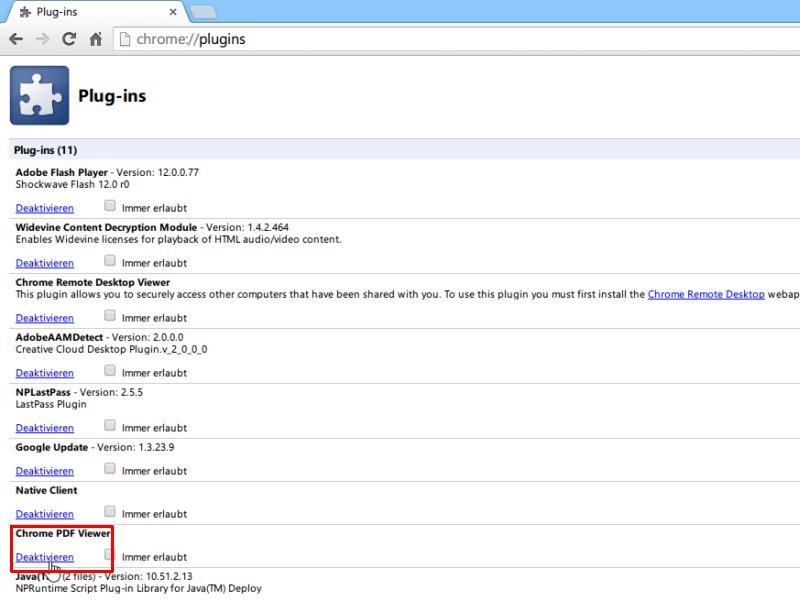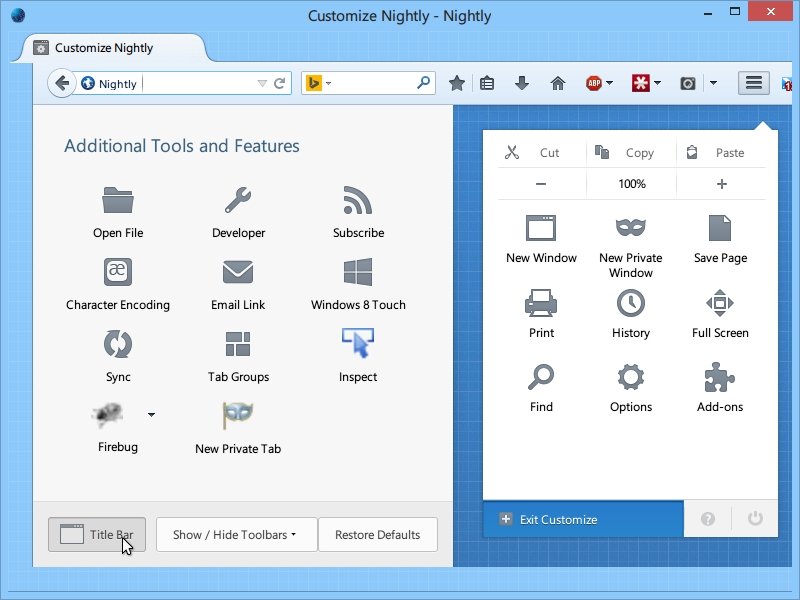11.04.2017 | Netzwerk
Stellt man im Bahnhof, Flughafen oder Starbucks eine Verbindung mit dem kostenlosen WLAN her, muss man sich zuerst anmelden. Die dafür nötige Anmelde-Website erscheint automatisch. Oder auch nicht. In diesem Fall muss man manuell nachhelfen.
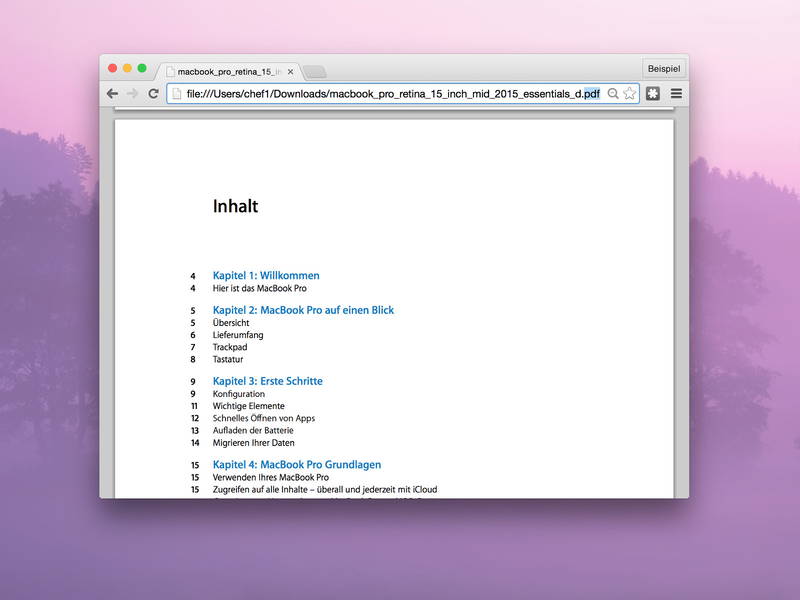
19.07.2015 | Internet
Wer nur kurz einen Blick auf ein Bild oder in ein PDF-Dokument werfen will, muss dazu nicht gleich das passende Programm starten. Schneller und einfacher geht’s oft mit dem Chrome-Browser – besonders, wenn ein Browserfenster bereits offen ist.
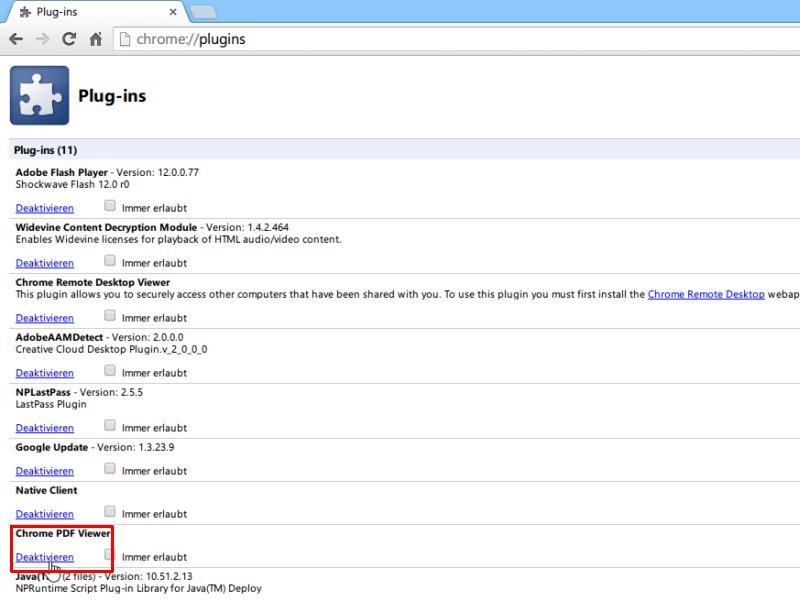
10.04.2014 | Internet
Wenn Sie im Chrome-Browser auf den Link zu einer PDF-Datei klicken, sehen Sie sofort deren Inhalt direkt im Browserfenster. Sie wollen PDF-Dokumente lieber gleich auf der Festplatte speichern? Kein Problem, das lässt sich einstellen.
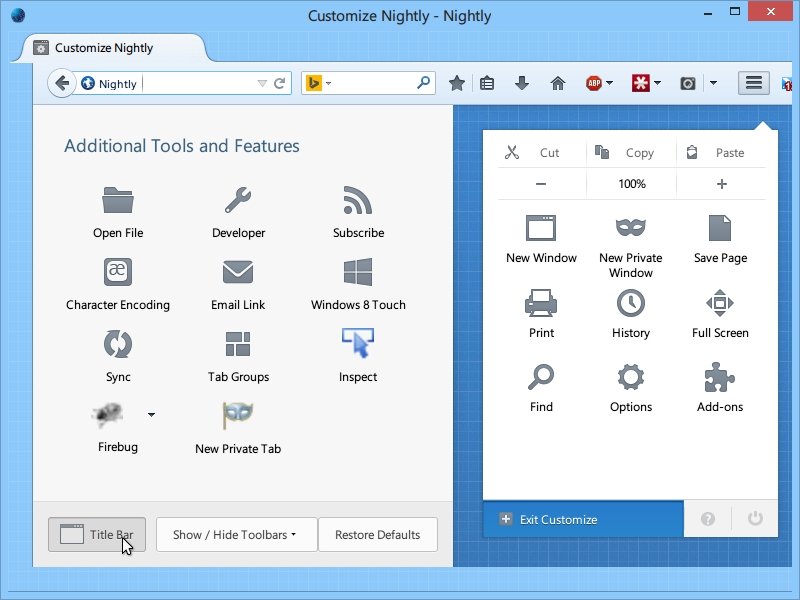
03.02.2014 | Internet
Im Firefox-Browser ist die Titelleiste standardmäßig nicht sichtbar. Das soll Platz sparen. Allerdings zeigt die Titelleiste den Titel der aktuell offenen Webseite. Wenn Sie wollen, blenden Sie die Browser-Titelleiste einfach wieder ein. Wie?