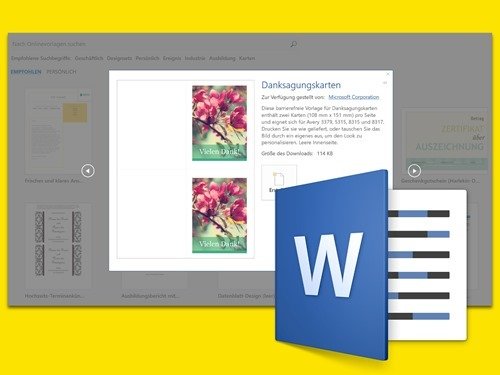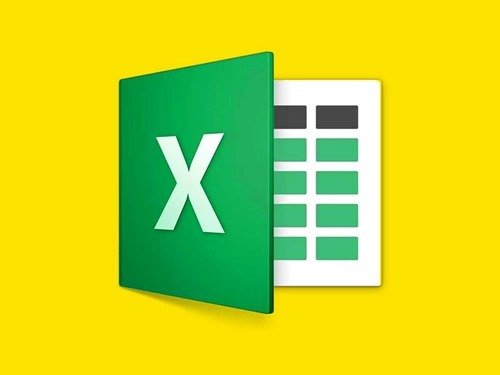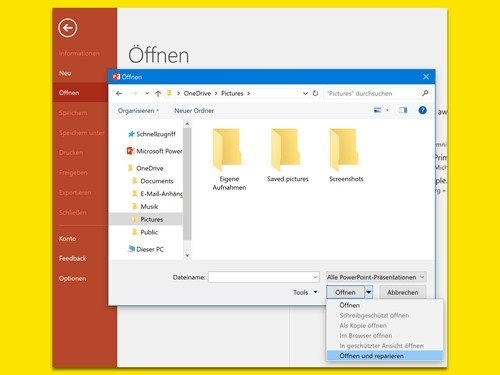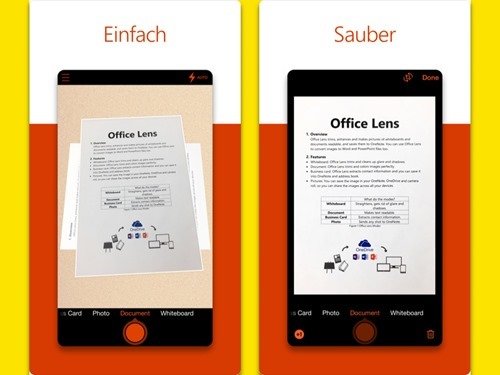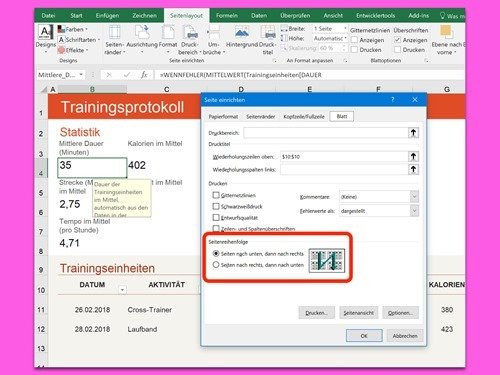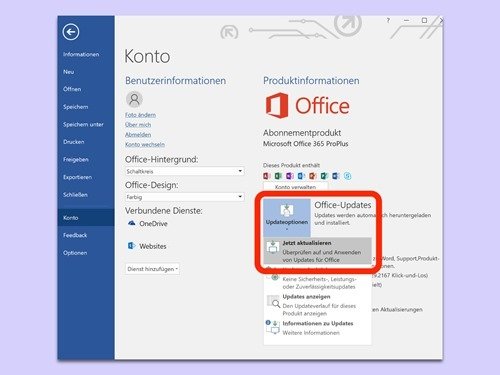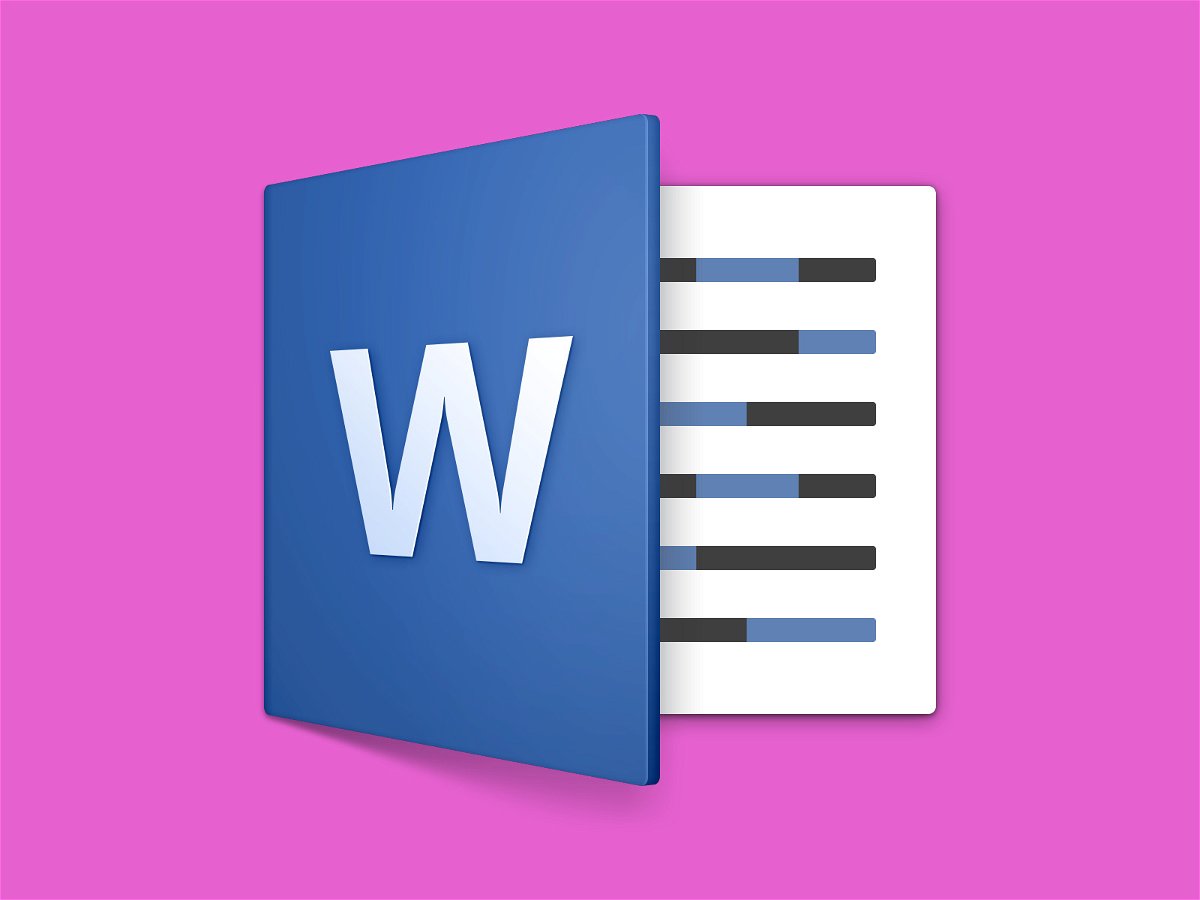
16.03.2018 | Office
Wer an einem Referat oder einem Vortrag arbeitet, muss seine Angaben auf Quellen stützen. Word vereinfacht die Recherche im Internet wesentlich und hilft bei der Suche nach Themen und dem Einfügen zuverlässiger Quellen und Inhalte.
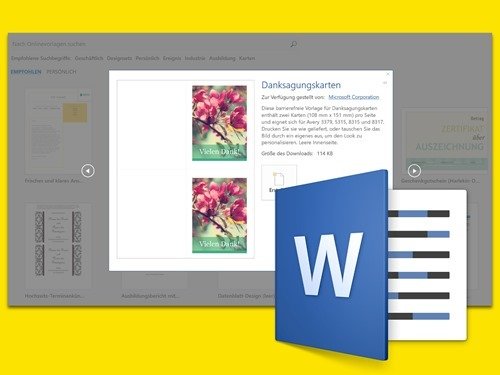
09.03.2018 | Office
Die einen schreiben Rechnungen, die anderen verfassen Briefe. Doch das sind längst nicht die einzigen Möglichkeiten für Word. An welcher Art von Dokumenten man mit dem Programm auch arbeitet – viele bereits fertig integrierte Vorlagen erleichtern die Arbeit.
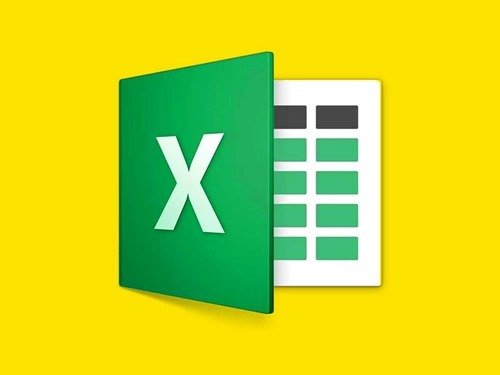
08.03.2018 | Office
Bei der Arbeit mit großen Tabellen im Tabellen-Programm Excel kommt es öfter vor, dass einzelne oder mehrere Werte gelöscht werden müssen. Übrig bleiben leere Zellen. Die kann man leicht auch noch loswerden.
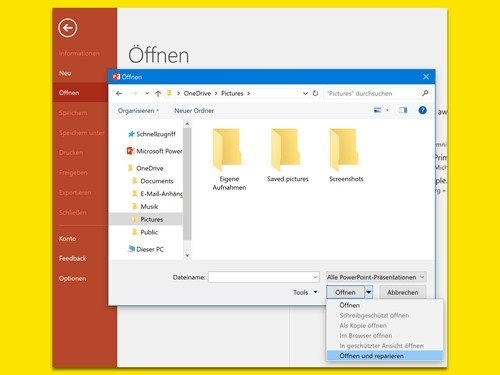
02.03.2018 | Office
Wenn der Computer abstürzt oder ein anderes unerwartetes Ereignis eintritt, können Word-Dokumente, Excel-Tabellen und Co. beschädigt werden. Dann lassen sich die Dateien nicht mehr problemlos auf jedem Gerät öffnen. Oft lassen sich die Fehler mit der integrierten Reparatur-Funktion korrigieren.
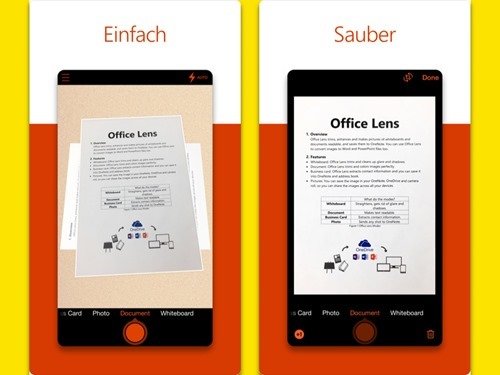
01.03.2018 | Software
Auch Jahrzehnte nach ihrer Erfindung arbeiten Scanner immer noch langsam, sind oft laut und zeigen in vielen Fällen nicht die gewünschte Qualität. Mit einem ganz normalen Smartphone geht es oft einfacher. Denn in vielen Handys ist ja eine exzellente Kamera integriert, die sich auch als Scanner für Dokumente nutzen lässt.
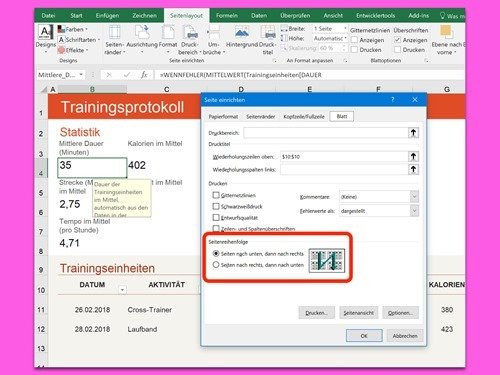
01.03.2018 | Office
Je mehr Infos eine Tabelle in Microsoft Excel enthält, desto mehr Zeilen und/oder Spalten hat sie meist auch. Dumm nur, wenn eine solche Tabelle dann auf Papier gedruckt werden soll. In welcher Reihenfolge soll sie der Drucker denn ausgeben – zuerst von oben nach unten, oder erst alle Spalten?
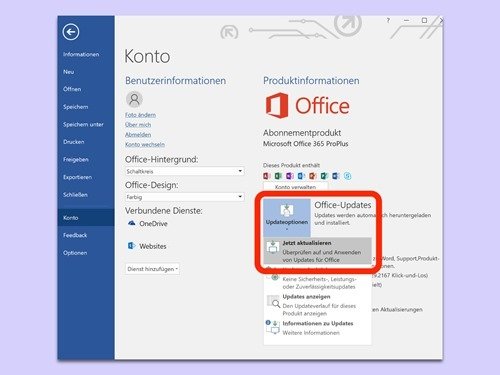
28.02.2018 | Office
Abonnenten von Microsoft Office 365 erhalten Aktualisierungen der zugehörigen Programme jeden Monat. Wer nicht darauf warten möchte, dass Microsoft ein neues Update auf dem eigenen PC einspielt, kann seine Software auch manuell auf den neuesten Stand bringen.

28.02.2018 | Windows
Wer kennt das nicht – man arbeitet mit mehreren Programmen und Fenstern auf dem Desktop gleichzeitig. Dabei gestaltet sich das Wechseln zwischen den einzelnen Anwendungen mitunter schwierig. Einfacher geht es mit der Tastatur.