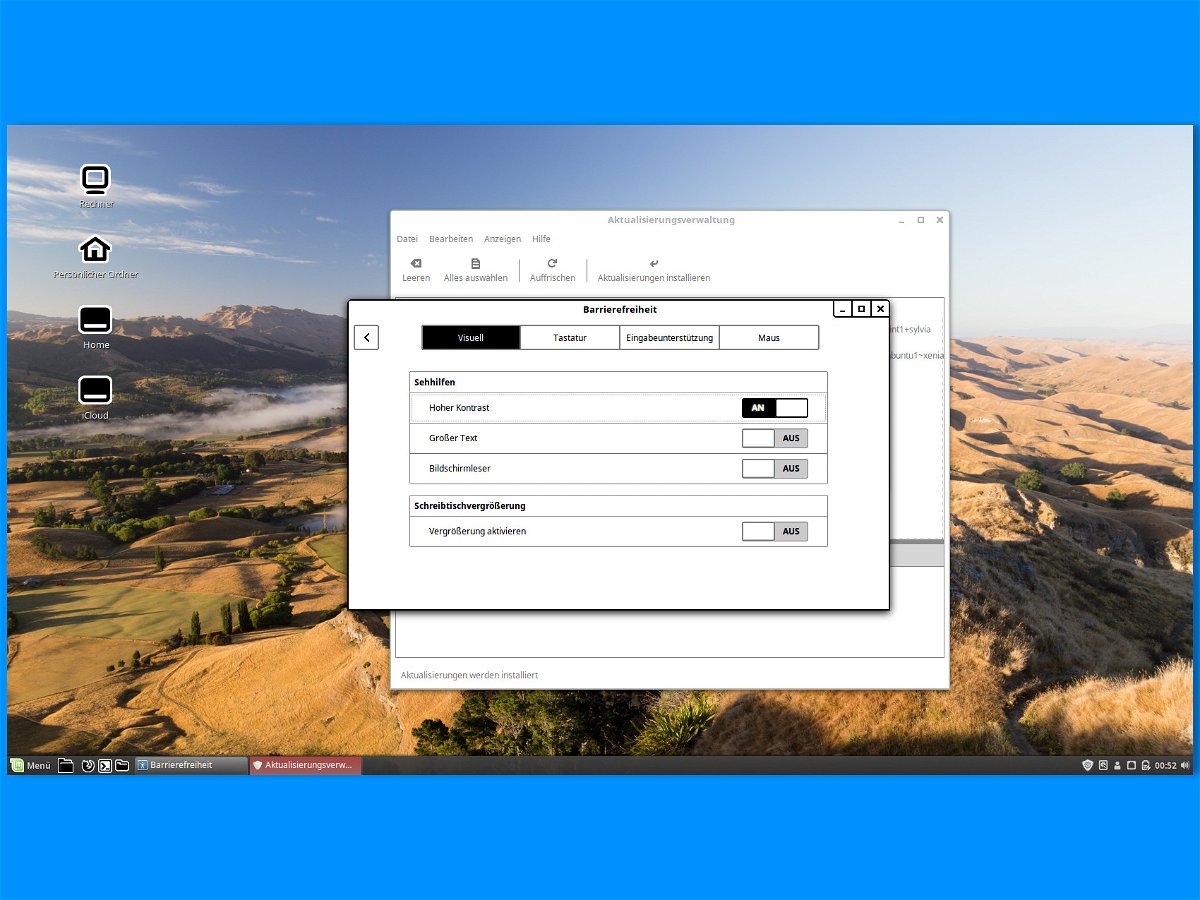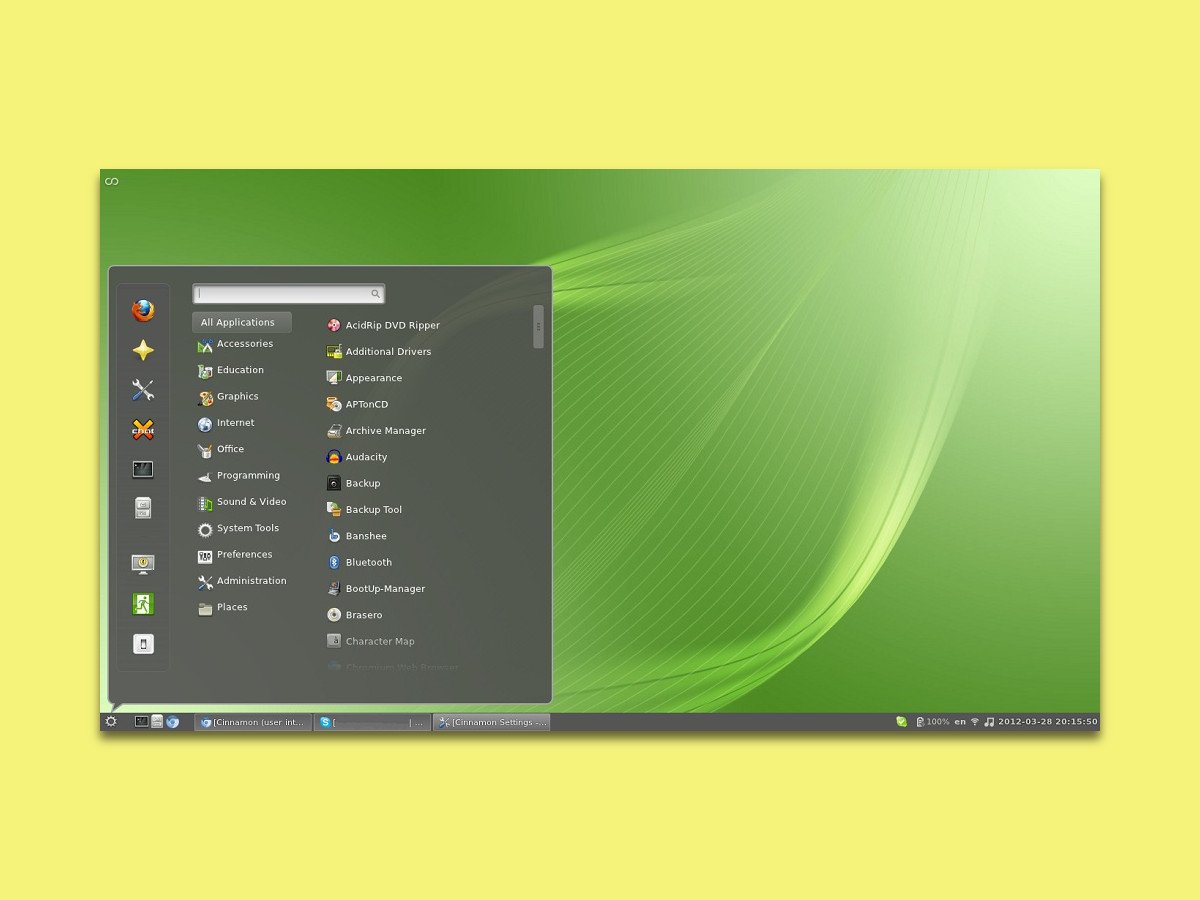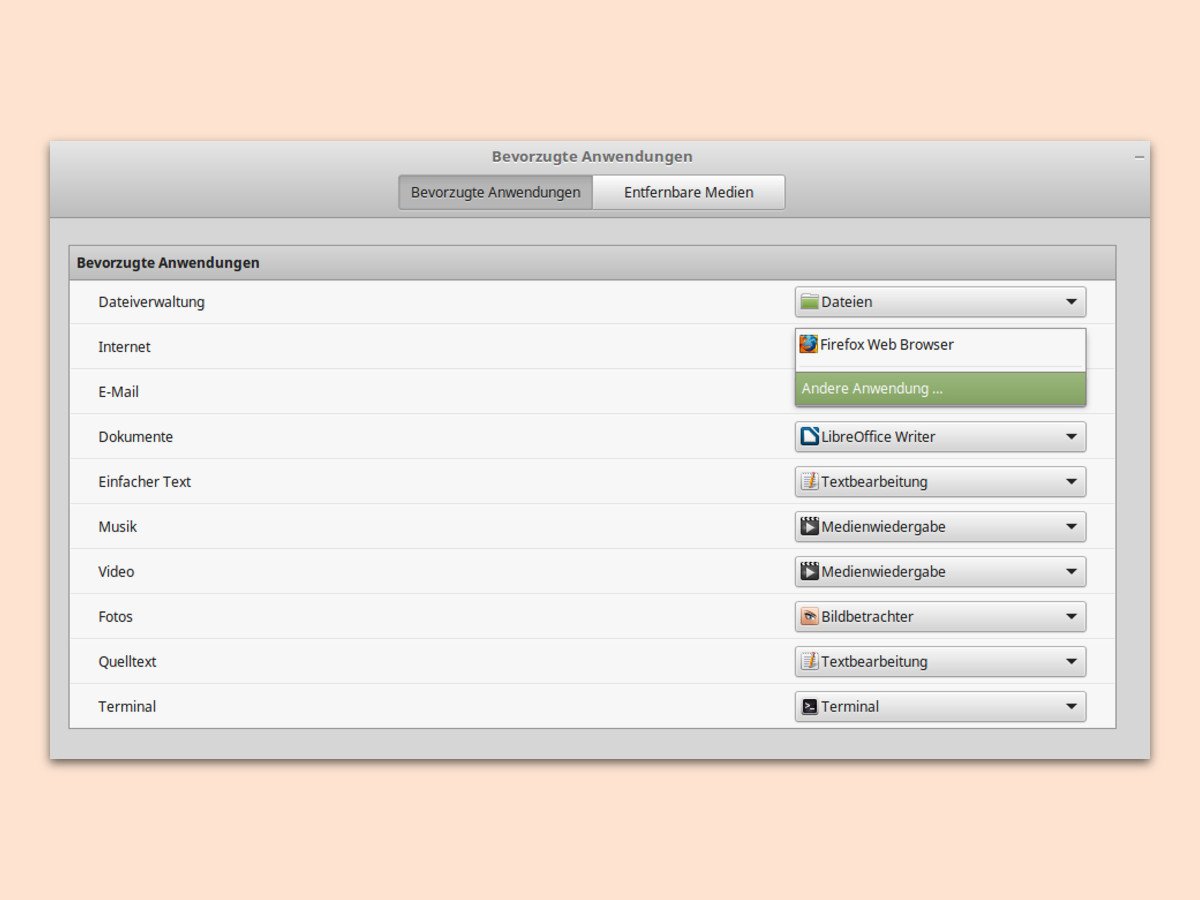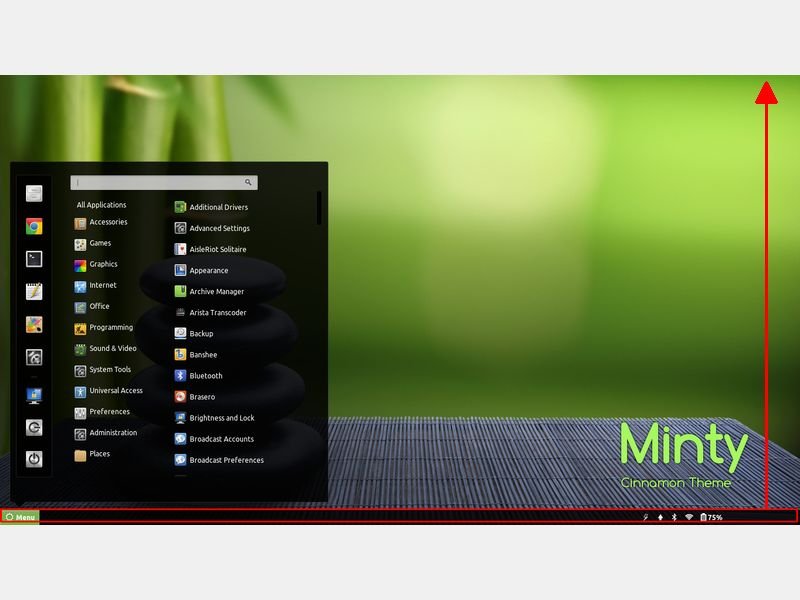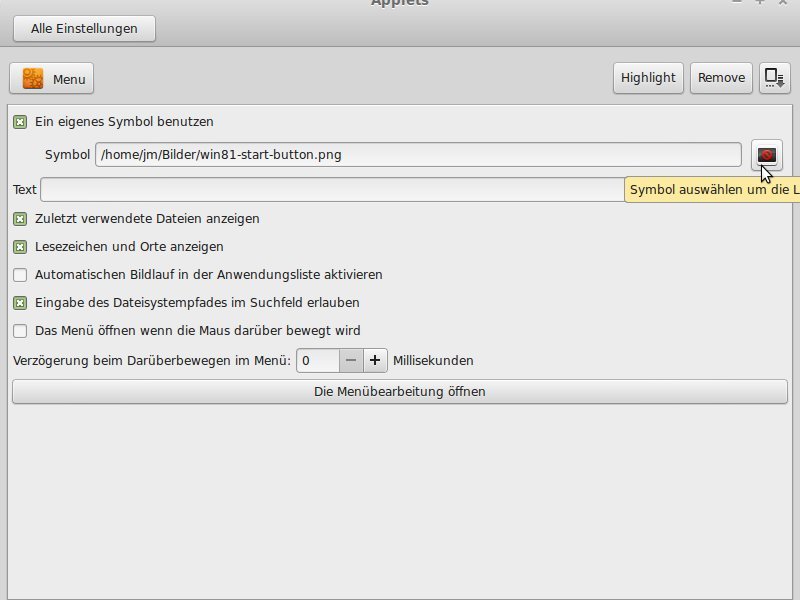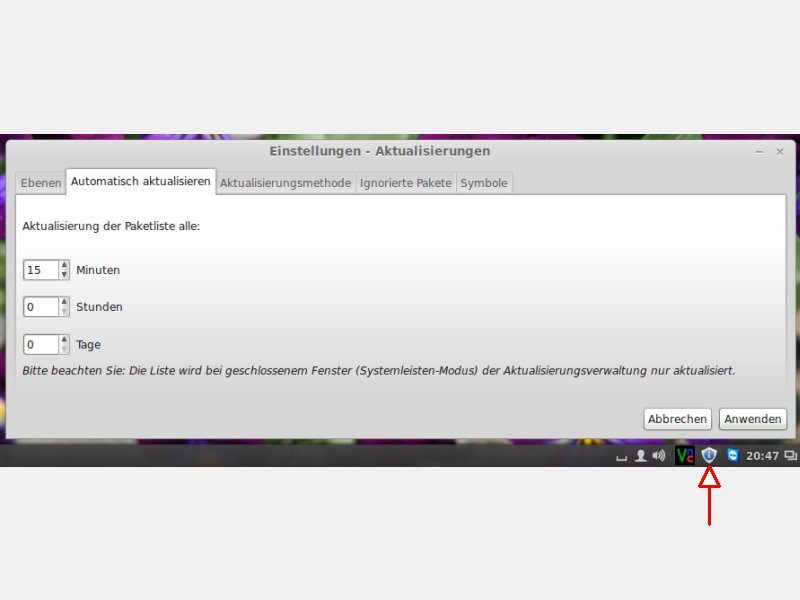30.06.2018 | Linux
Version 19 der beliebten Linux-Distribution Linux Mint steht in den Startlöchern. Linux Mint 19 wird Tara heißen und wird von den Entwicklern bis 2023 mit Updates versorgt. Wer möchte, kann die neue Version schon jetzt testen.
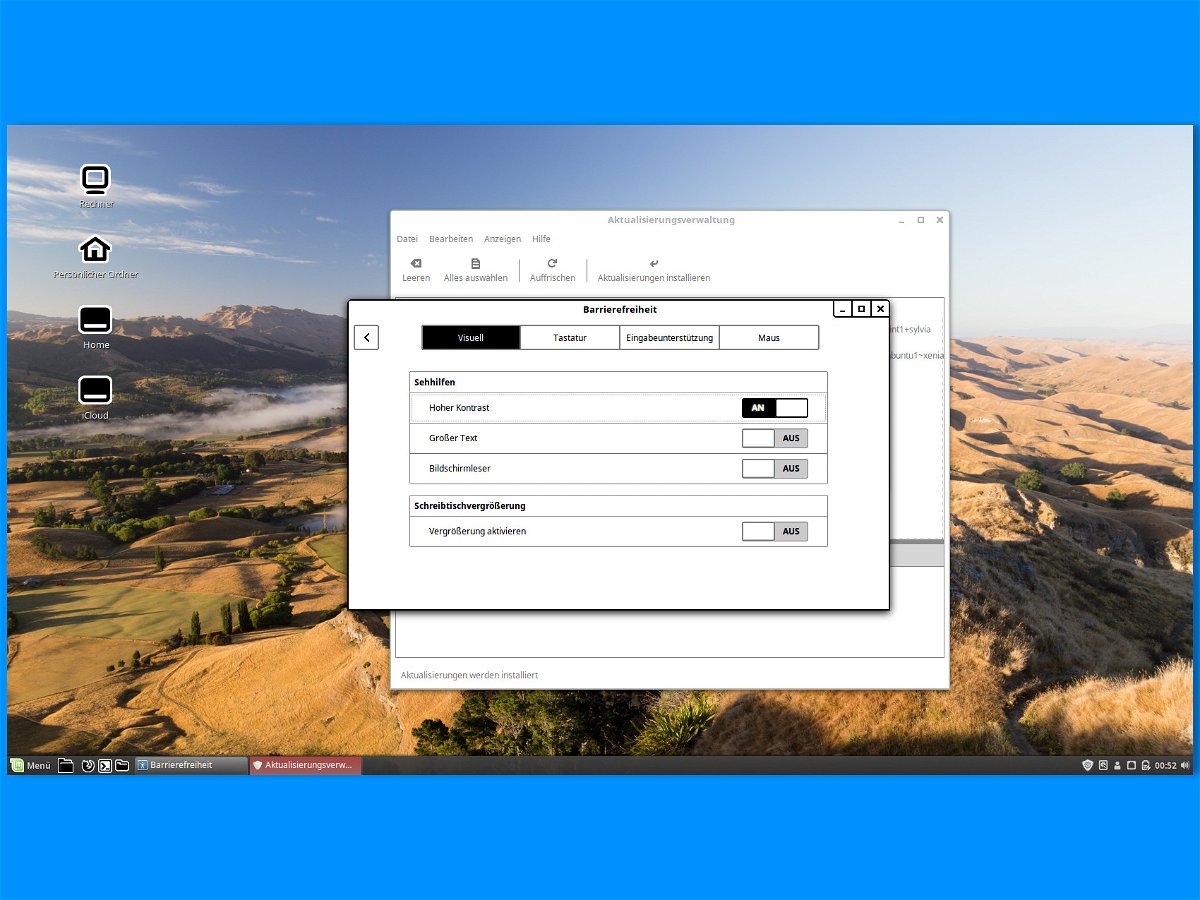
28.05.2018 | Linux
Wer nicht gut sehen kann, muss die Darstellung auf dem Bildschirm klarer machen: Größere Schriften und mehr Kontrast. Über den Modus für hohen Kontrast gelingt dies mit wenigen Schritten – nicht nur in Windows.
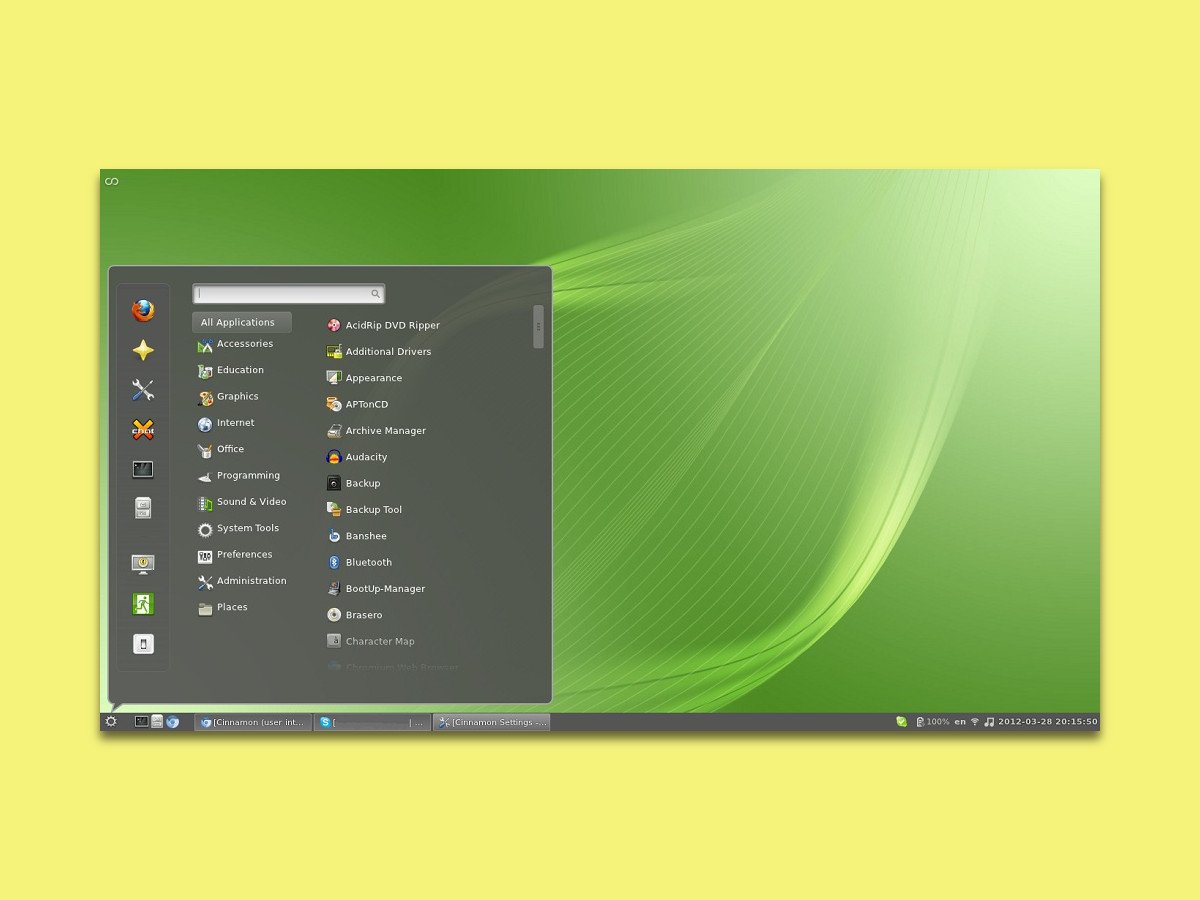
09.04.2018 | Linux
Einer der Vorteile von Linux ist die große Vielfalt an unterschiedlichen Desktops – so kann sich jeder die Oberfläche zusammenstellen, mit der sich am bequemsten arbeiten lässt. Die Konfiguration mit allen Einstellungen lässt sich auch sichern. Wir zeigen, wie dies beim Cinnamon-Desktop funktioniert.
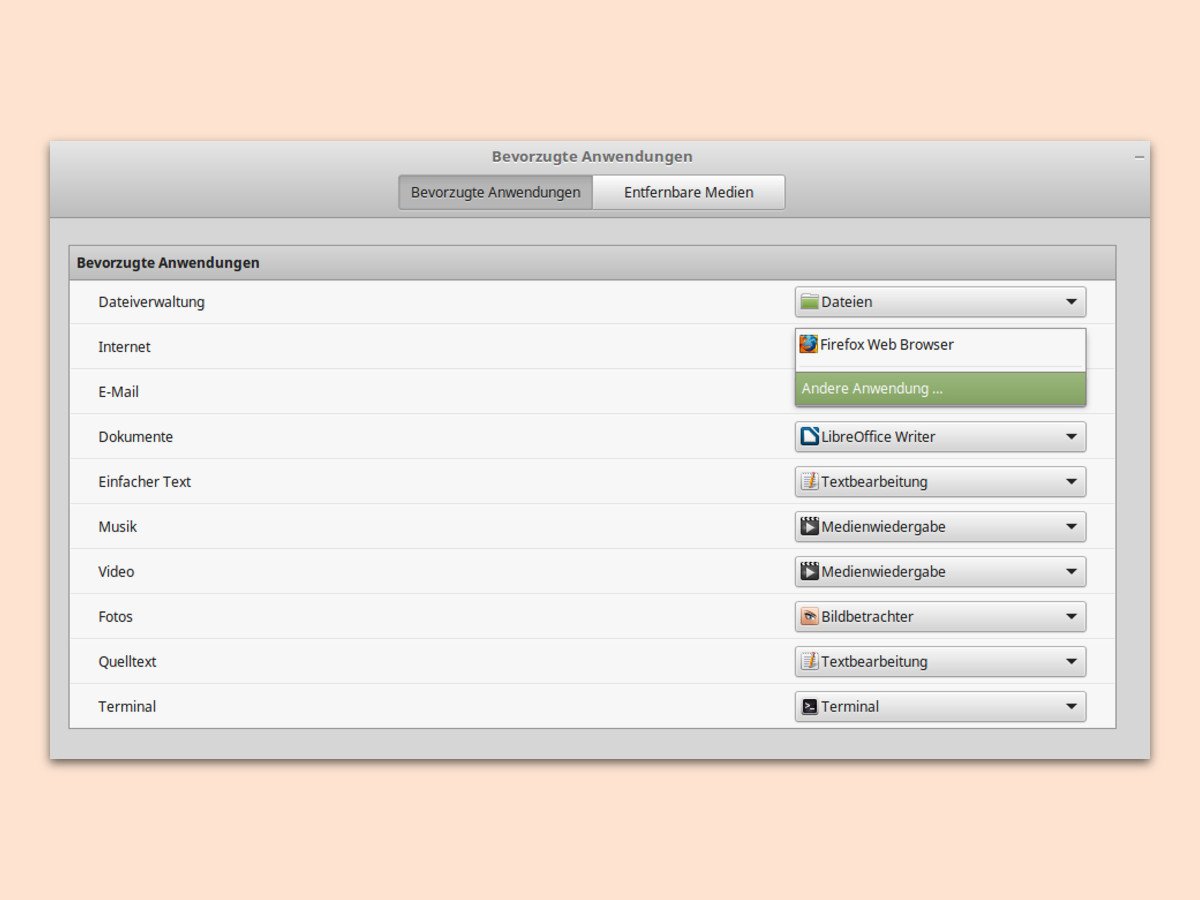
10.12.2017 | Linux
Nicht jedem gefällt der Firefox-Browser, der bei Linux Mint als Standard voreingestellt ist. Auf Wunsch kann auch ein anderes Internet-Programm installiert und genutzt werden. Welche Anwendung beim Aufrufen von URLs starten soll, lässt sich leicht anpassen.
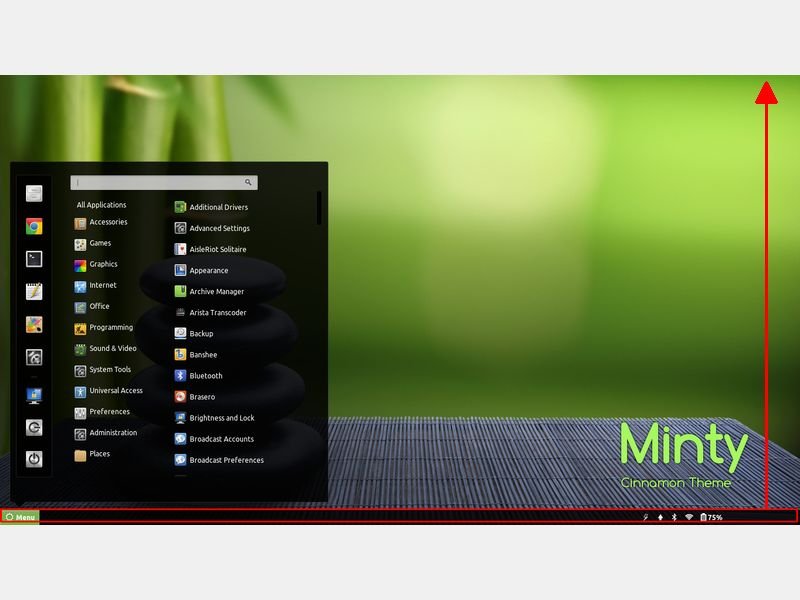
24.09.2014 | Tipps
Windows lässt sich auf Wunsch so einstellen, dass die Taskleiste an einer anderen Monitorseite angezeigt wird. Besonders Mac-Nutzer schätzen das. Aber haben Sie schon gewusst, dass sich auch die Leiste von Linux Mint Cinnamon an eine andere Stelle verschieben lässt? Wir zeigen, wie das geht.

19.08.2014 | Tipps
In allen grafischen Oberflächen kann man Fenster größer oder kleiner machen. Zum Maximieren und Wiederherstellen dienen dabei Knöpfe in der Titelleiste. Sie wollen ein Fenster nicht ganz maximieren, sondern nur so breit oder so hoch wie den Bildschirm machen? In Linux-Desktopmanagern, die auf GNOME basieren (etwa Unity oder Cinnamon), ist das einfach zu machen.
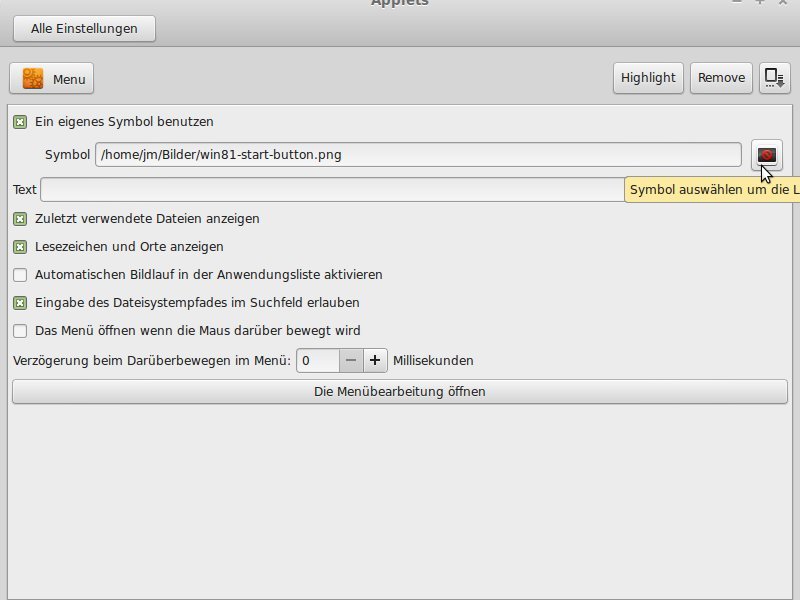
06.08.2014 | Tipps
Einer der beliebtesten Linux-Desktopmanager ist Cinnamon. Cinnamon wird etwa in Linux Mint verwendet, kann aber auch bei Ubuntu installiert werden. Windows-Nutzer finden sich hier sofort zurecht. Noch besser: Sie können sogar einen Windows-Startknopf integrieren.
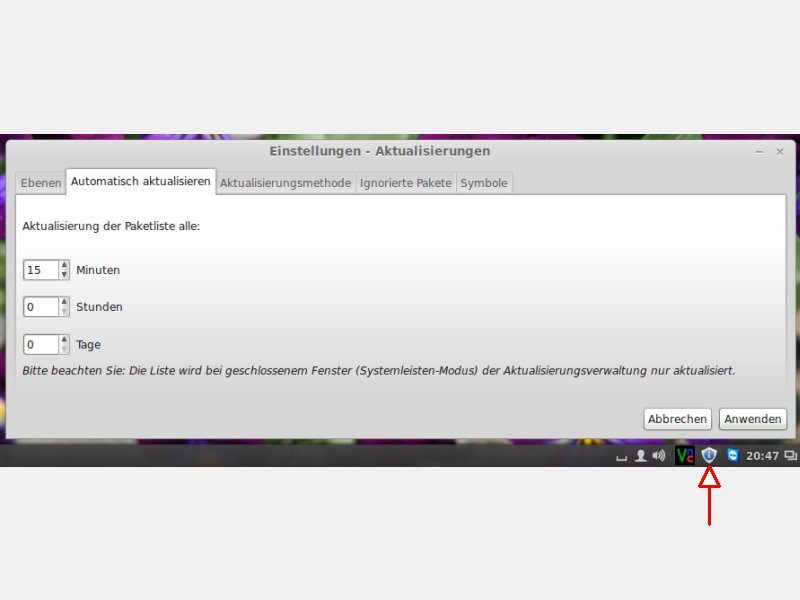
01.05.2014 | Tipps
Wie Windows lässt sich auch Linux per automatischen Updates auf dem neusten Stand halten. Am Beispiel von Linux Mint zeigen wir, wie Sie festlegen, wie oft das System nach neuen Paketen sucht.