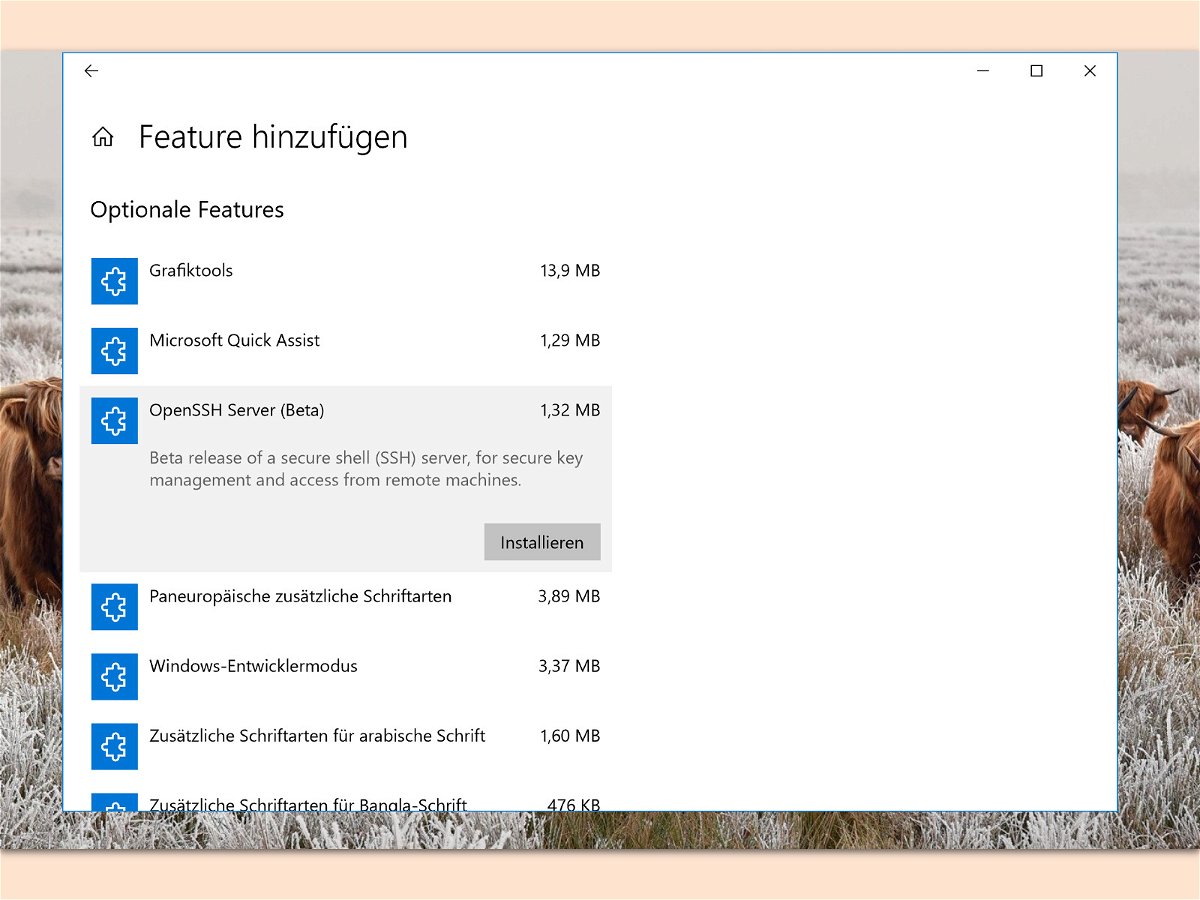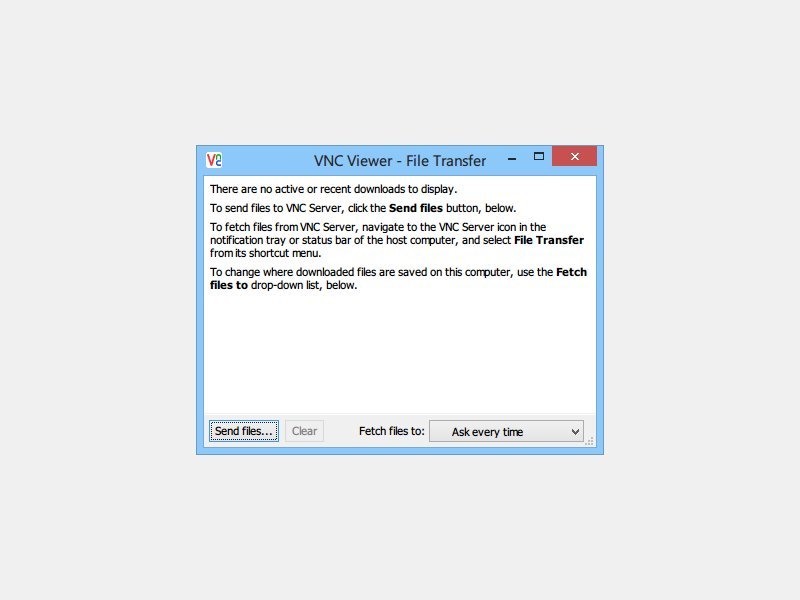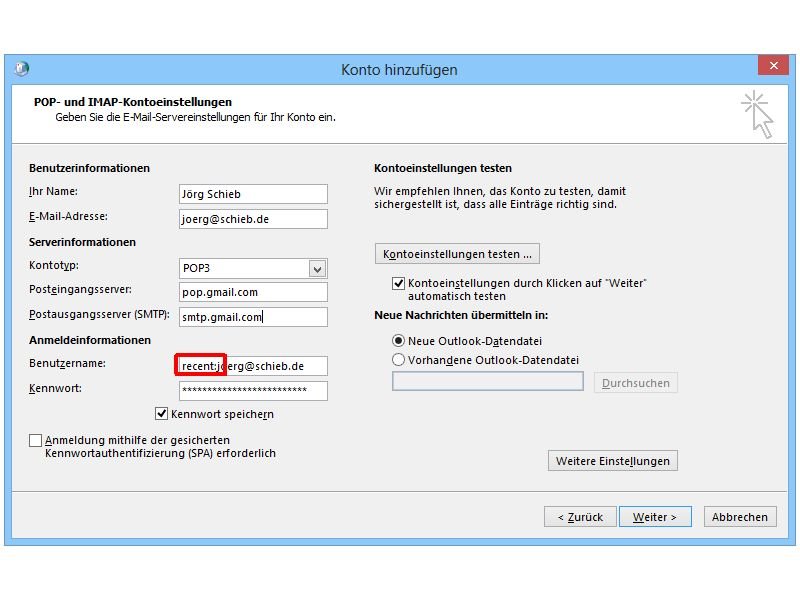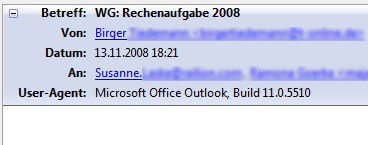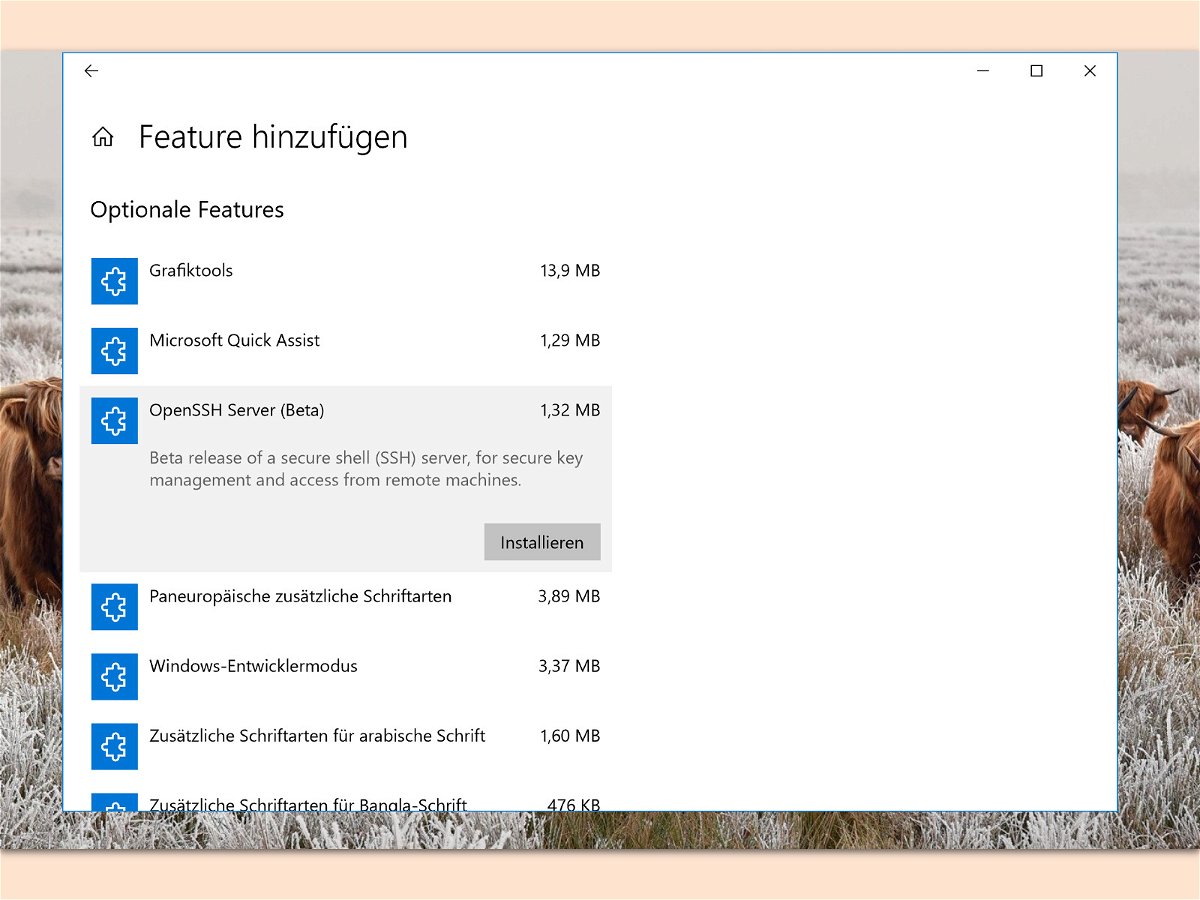
11.01.2018 | Windows
Sichere Verbindungen zu anderen Computern und Servern – das wird durch einen SSH-Server möglich. Bei Linux und Unix sind der OpenSSH-Server und -Client schon lange an Bord. Seit dem Fall Creators Update können Nutzer diese Tools nun auch in Windows 10 installieren.

28.03.2017 | Tipps
Über den Sync-Client können Windows- und Mac-Nutzer Dateien aus der MEGA-Cloud problemlos auf dem lokalen Computer synchronisieren. Ist das Internet einmal zu langsam, meldet der Client sich automatisch ab.
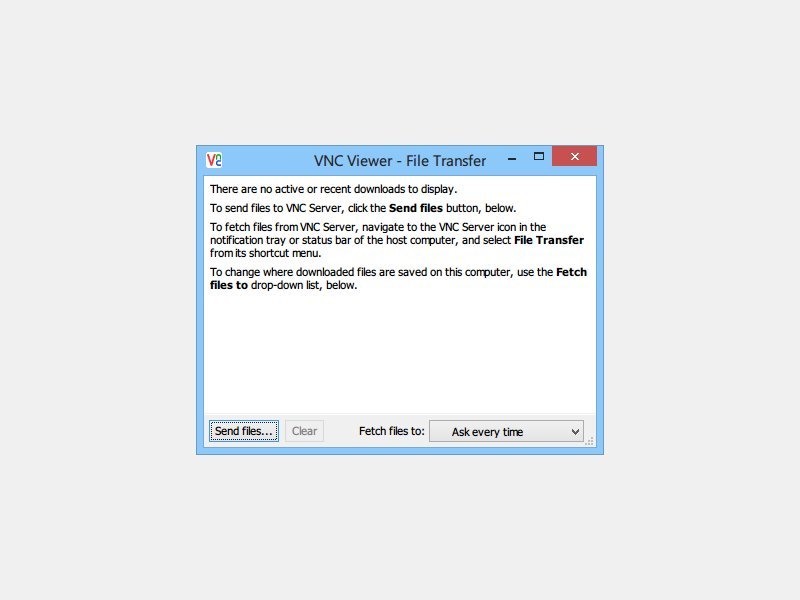
07.05.2014 | Tipps
Per VNC, das für viele Systeme verfügbar ist, ist das Fernsteuern von anderen PCs ein Kinderspiel. Wie übertragen Sie per VNC nicht nur den Bildschirminhalt, sondern auch Dateien?
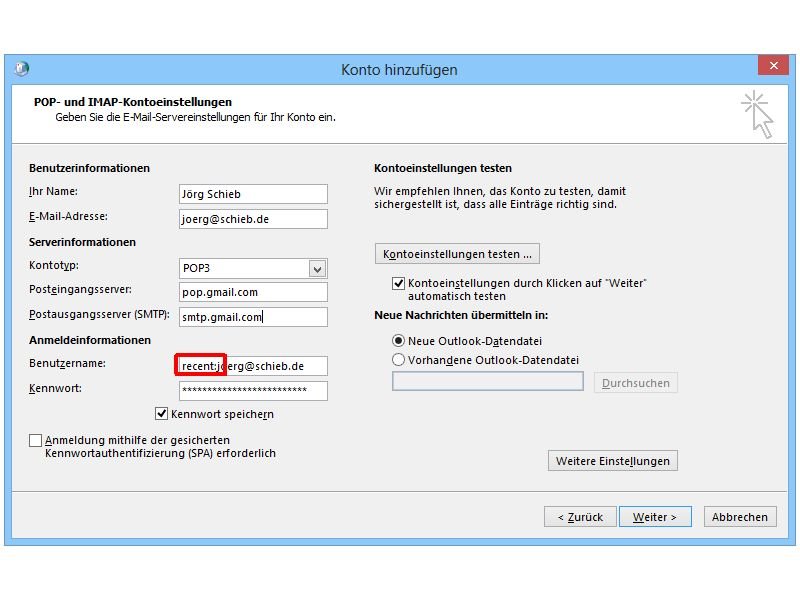
28.08.2013 | Office
Wenn Sie mehr als einen Computer oder ein Handy nutzen, um E-Mails abzurufen, werden die Nachrichten bei Verwendung von POP3 nur auf das erste Gerät heruntergeladen. Beim Google-Maildienst Gmail ist der Zugriff auf Mails einfacher. Denn hier gibt es den sogenannten „Recent“-Modus. Was steckt dahinter?
13.03.2012 | Tipps
So,seit heute (13.03.2012) ist Spotify also auch in Deutschland offiziell verfügbar. Endlich, will man sagen. Natürlich habe ich Spotify auch gleich ausprobiert – das gehört sich wohl so für einen IT-Journalisten und Blogger. Aber die Mac-Version zu installieren ist mit kleinen Hürden versehen…
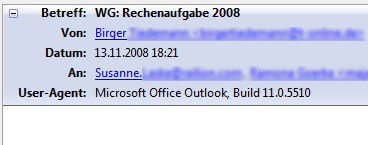
09.02.2009 | Tipps
Mit welchem E-Mail-Programm schreiben Freunde und Bekannte eigentlich ihre Nachrichten? Wer sich schon immer mal diese Frage gestellt hat, kann den mit dem kostenlosen Mailprogramm Thunderbird ganz einfach den E-Mail-Client des Absenders herausfinden.