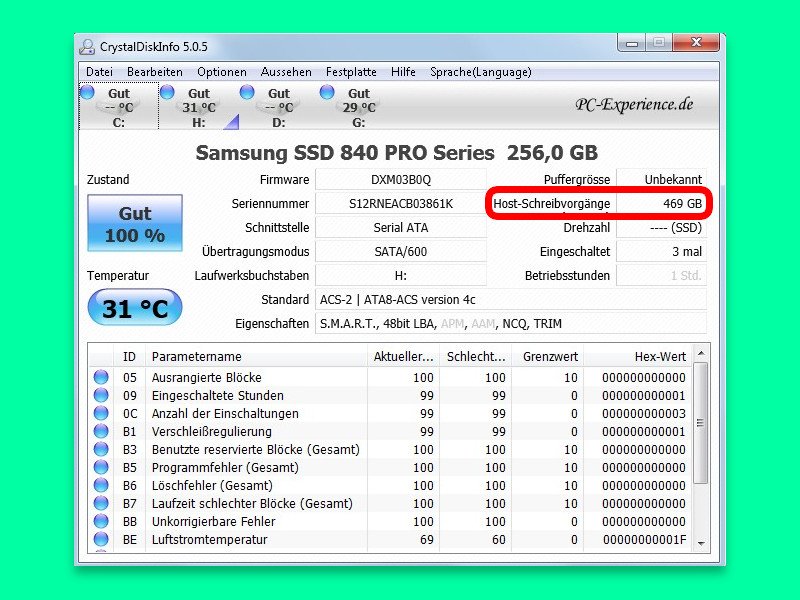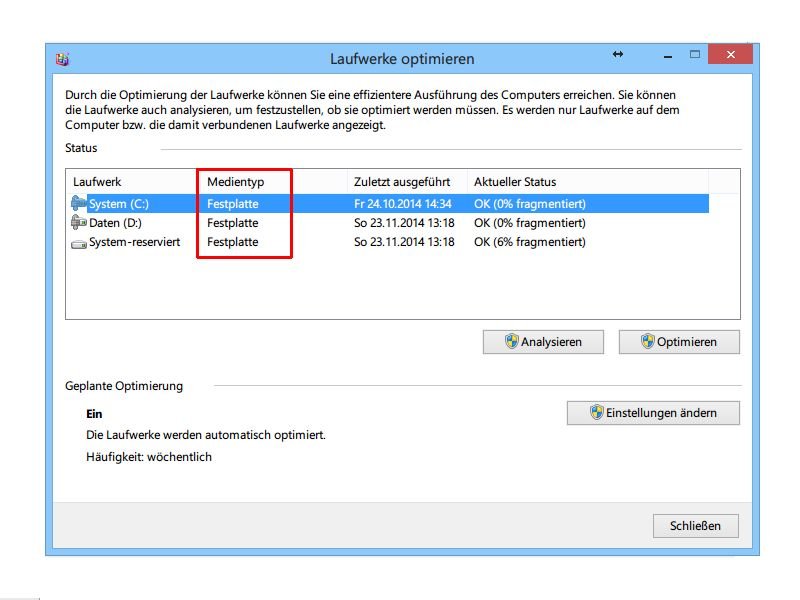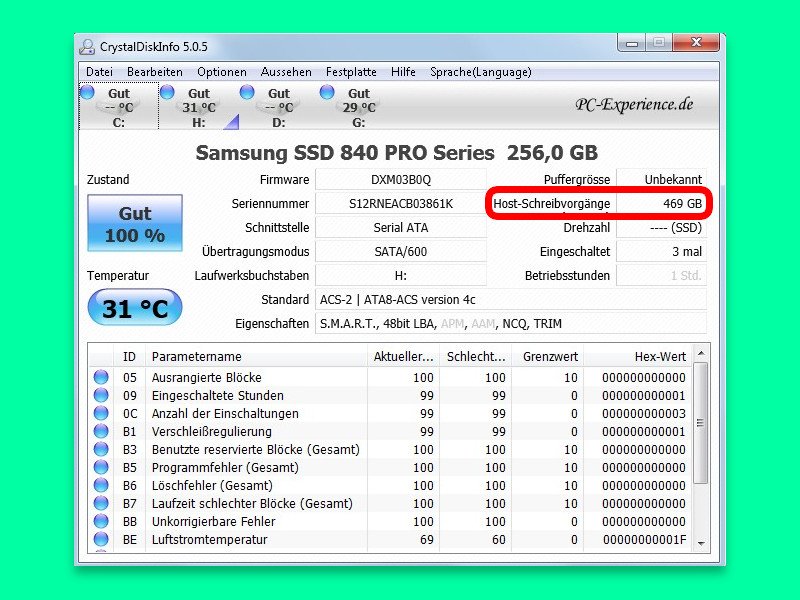
02.09.2018 | Hardware
SSD-Laufwerke halten genau wie normale Festplatten auch nicht ewig. Im Allgemeinen ist nach 30 bis 40 Terabyte Schreibvorgängen Schluss. Wie gut der Zustand der eigenen SSD ist, lässt sich mit einem kostenlosen Tool schnell herausfinden.
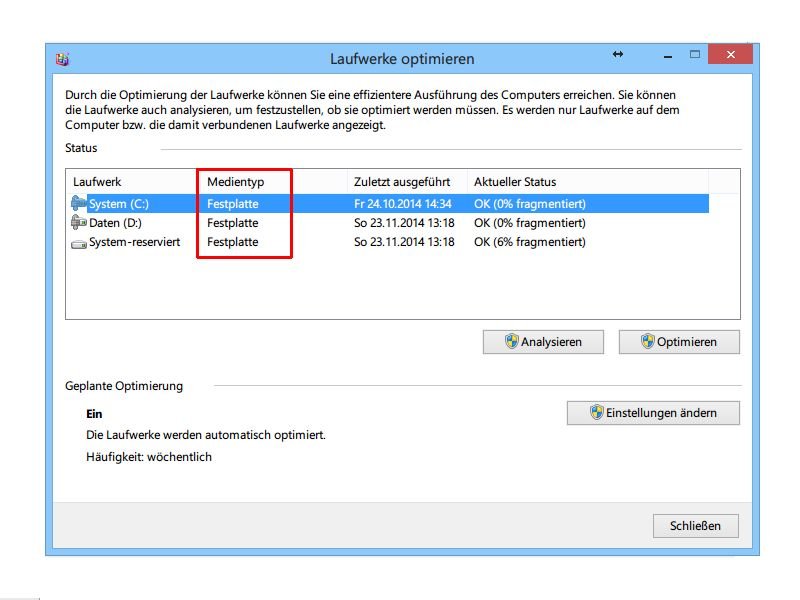
30.11.2014 | Tipps
Sie haben einen PC oder ein Notebook mit vorinstalliertem Windows gekauft und wissen nicht, ob eine HDD oder eine schnellere SSD verbaut ist? Wir zeigen Ihnen, wie Sie das herausfinden.
10.08.2011 | Tipps
Mit der SMART-Technik überwachen Festplatten sich selbst. Festplattenfehler werden automatisch entdeckt und ins Smart-Fehlerprotokoll geschrieben. Drohende Ausfälle lassen sich sofort erkennen. Allerdings nur, wenn man auch einen Blick ins Protokoll wirft. Doch wie liest man die SMART-Berichte aus? Da es mit Windows-Bordmitteln nicht geht, muss ein Zusatzprogramm her.