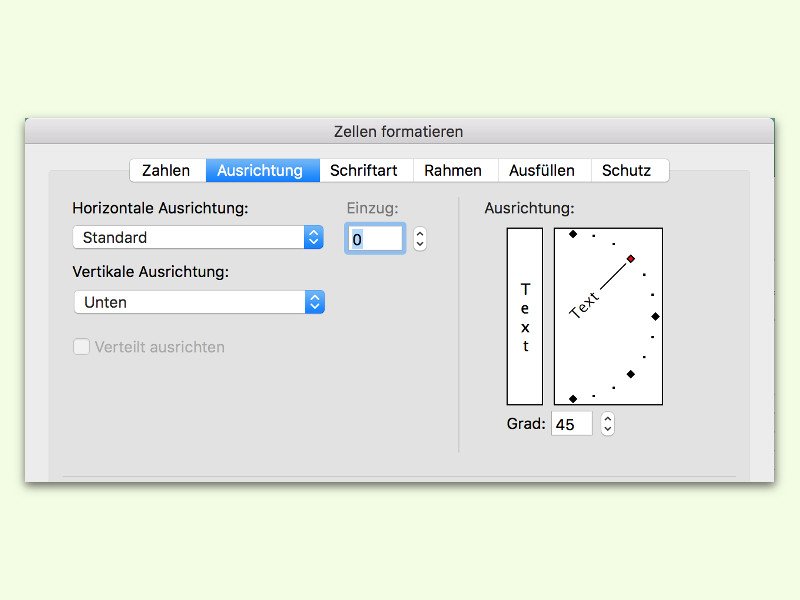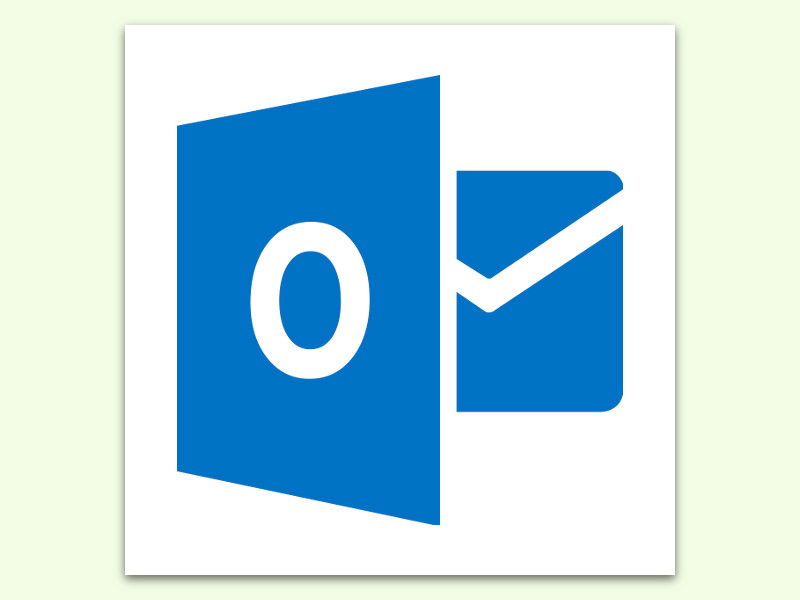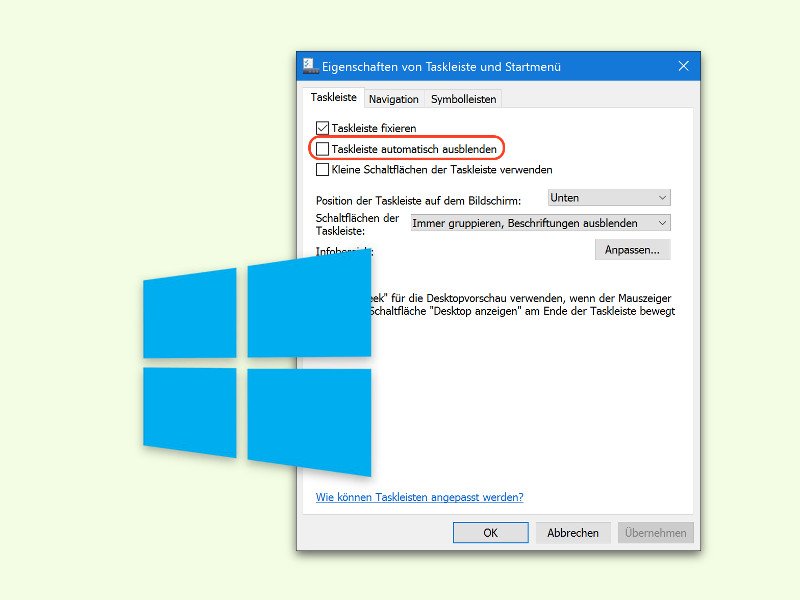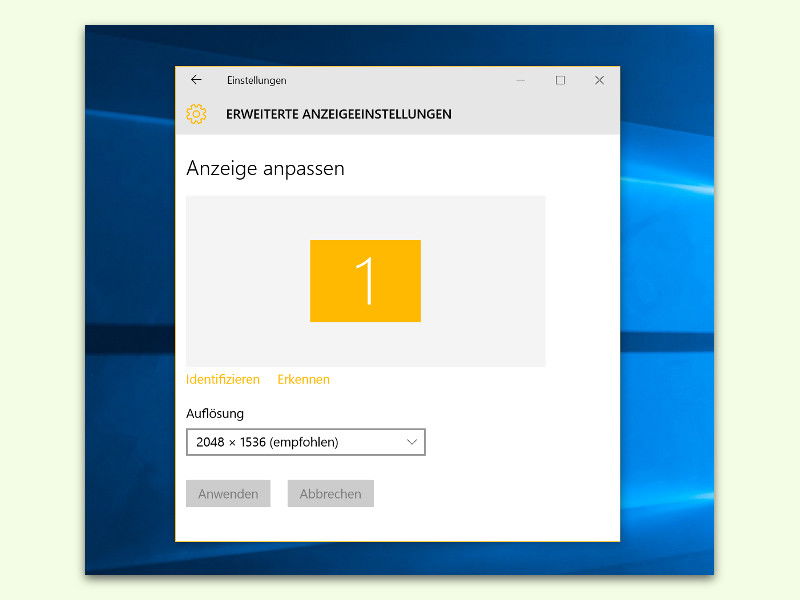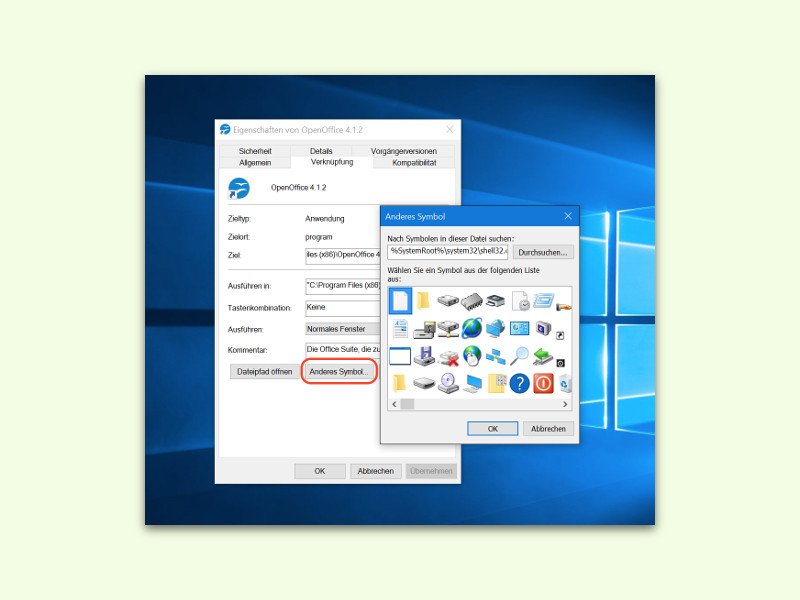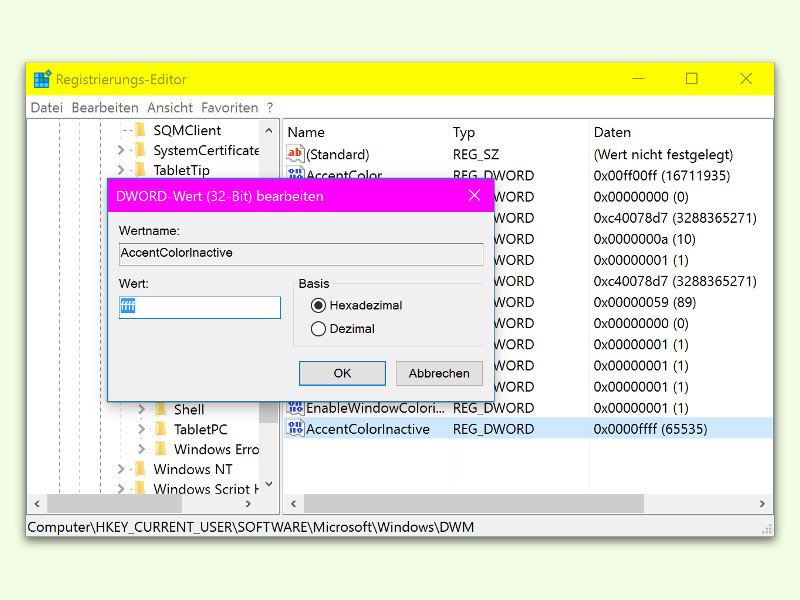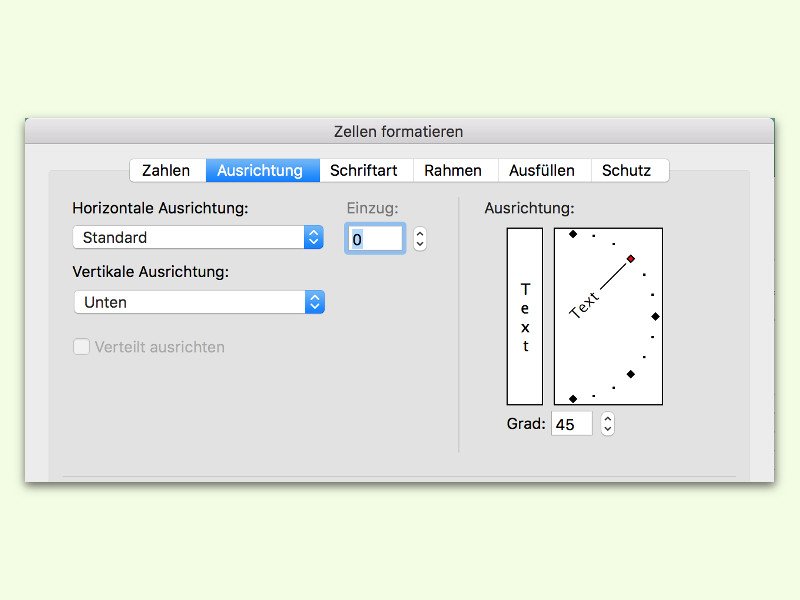
03.01.2016 | Office
Manchmal will man eine bestimmte Zelle mit auffälligem Text füllen. Eine Möglichkeit, das zu tun, besteht darin, den Text einfach mal diagonal, also schräg von einer Ecke in die andere, laufen zu lassen. Mit Excel ist das schnell so formatiert.
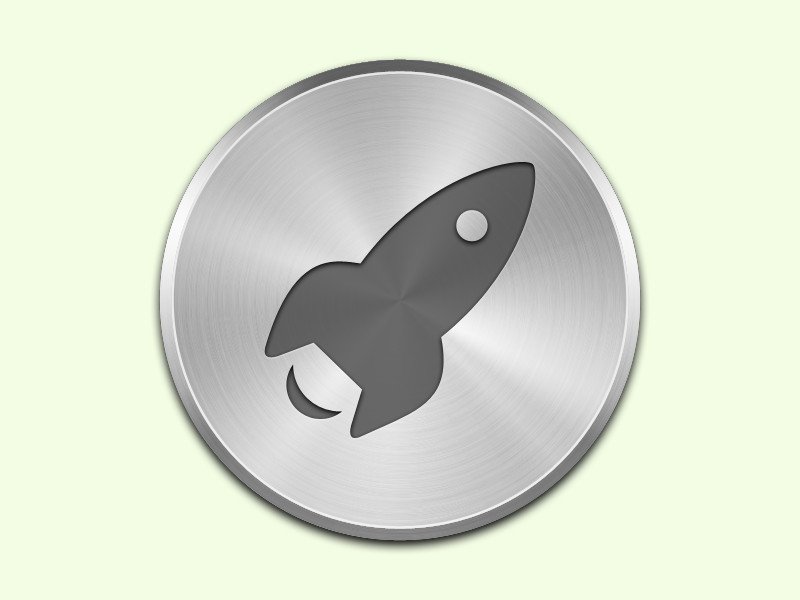
01.01.2016 | macOS
Das Launchpad am Mac ist ein Anleihen an den Start-Bildschirm von iPhone, iPad und Co. Wer diese Funktion nie nutzt, kann das entsprechende Symbol mit nur einem Klick aus dem Dock entfernen.
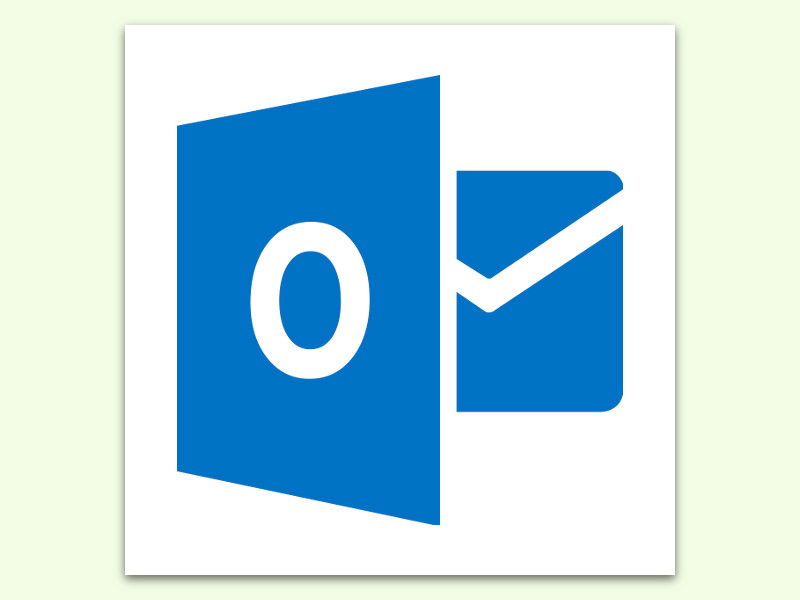
30.12.2015 | Office
Beim ersten Öffnen von Outlook wird der Posteingang in der Standard-Ansicht. Wer eine andere Darstellung bevorzugt, kann die Ansicht aber leicht ändern. Zum Beispiel kann man die neusten eMails als Erstes anzeigen.
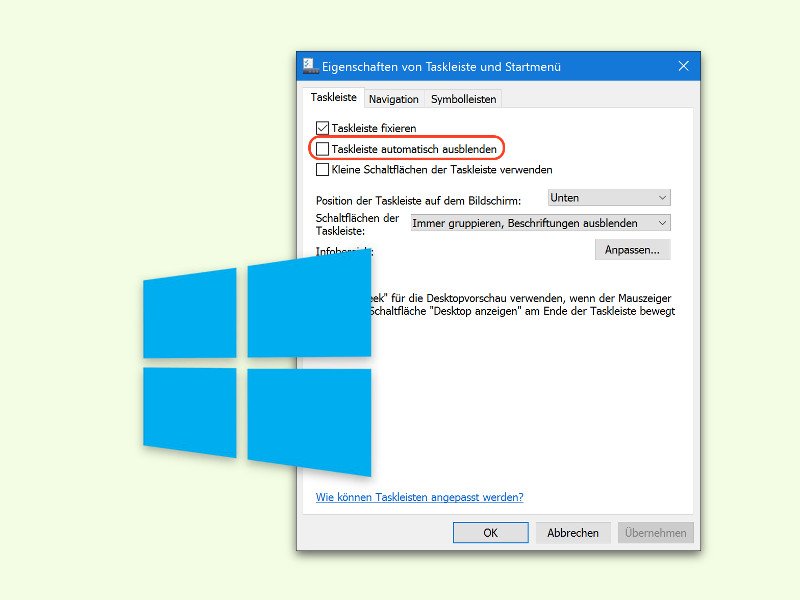
27.12.2015 | Windows
Braucht man immer besonders viel Platz auf dem Bildschirm, ist manchmal sogar die Taskleiste schon zu viel des Guten. Manche Nutzer haben sie deswegen so eingestellt, dass sie bei Nicht-Gebrauch automatisch verschwindet. Wer diese Einstellung in Windows 10 vermisst, muss nicht lange suchen.
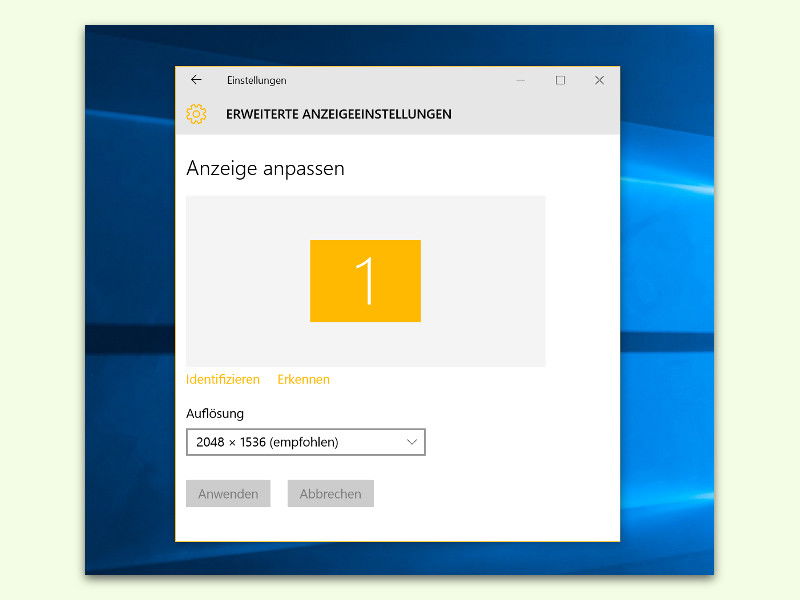
26.12.2015 | Windows
Läuft ein Bildschirm nicht mit der optimalen Auflösung, passen nicht nur weniger Inhalte darauf, sondern die Darstellung wird auch unscharf. Besser, man nutzt die korrekte Auflösung für den Monitor. Wie das in Windows 10 geht, zeigt dieser Tipp.
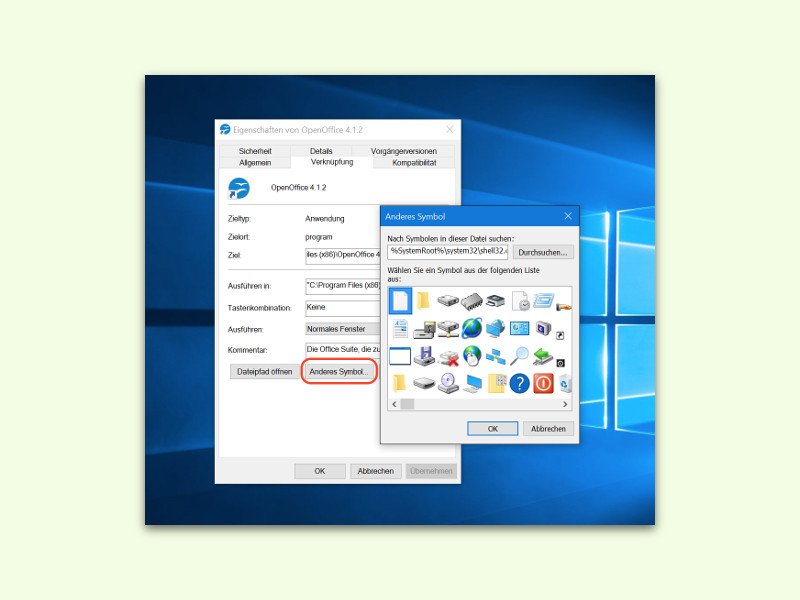
25.12.2015 | Windows
Viele Windows-Nutzer richten sich Starter für häufig genutzte Programme direkt auf dem Schreibtisch ein – sogenannte Verknüpfungen. Per Doppelklick öffnet sich dann direkt das benötigte Programm. Wem das Standard-Symbol einer App nicht passt, der ändert das Icon einfach.

25.12.2015 | Windows
Parallels Desktop ist eine hervorragende Software, um Windows auf einem Mac auszuführen. Allerdings erscheinen die Windows-Fenster nicht direkt auf dem Schreibtisch des Macs. Es sei denn, man ändert eine Einstellung.
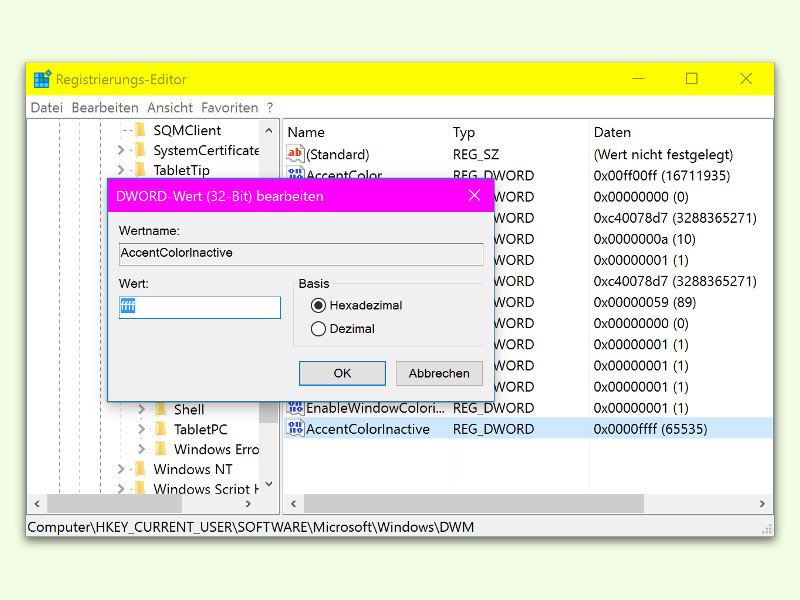
08.12.2015 | Windows
Seit dem November-Update von Windows 10 sind die Titel-Leisten von Fenstern nicht mehr so hell – denn sie lassen sich mit der aktuellen Design-Farbe einfärben. Mit einem Trick klappt das auch für Fenster, die im Moment im Hintergrund, also inaktiv, sind.