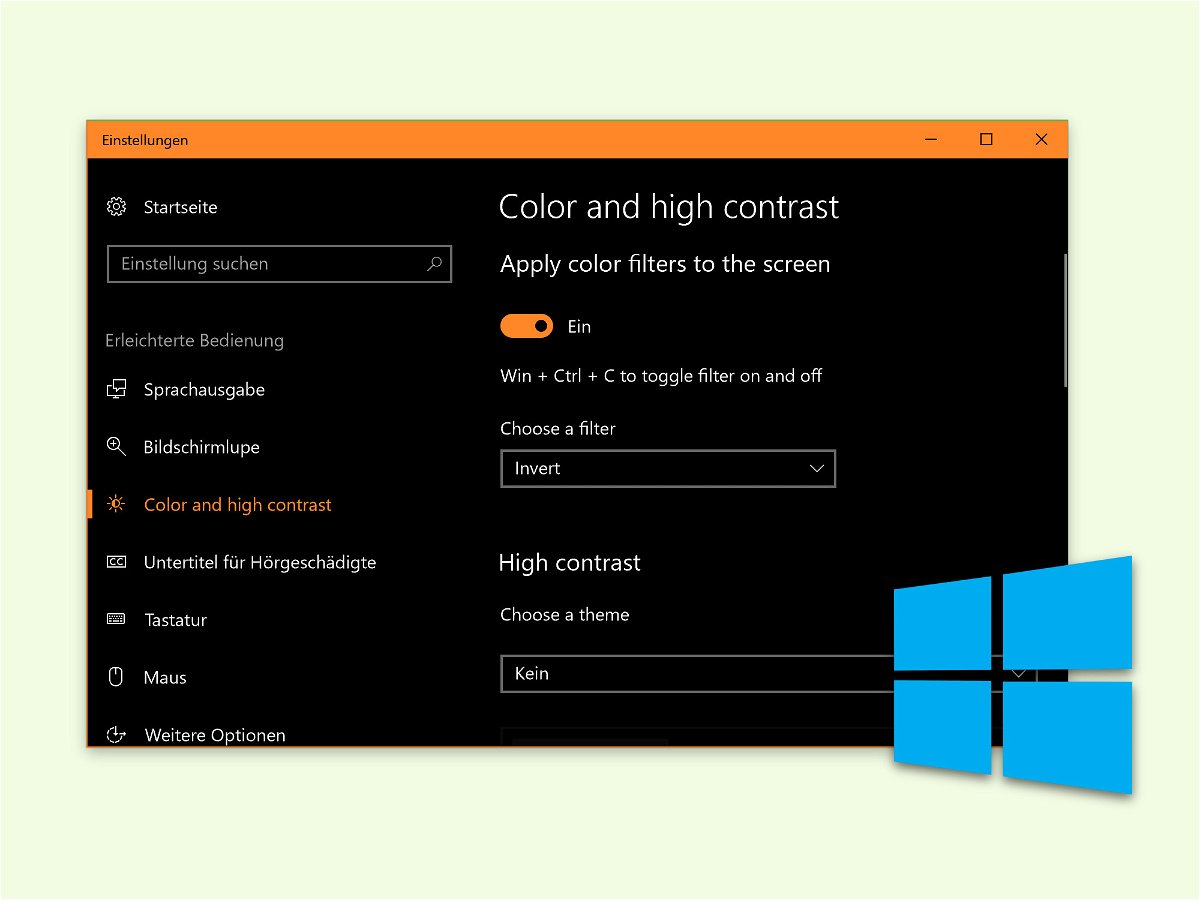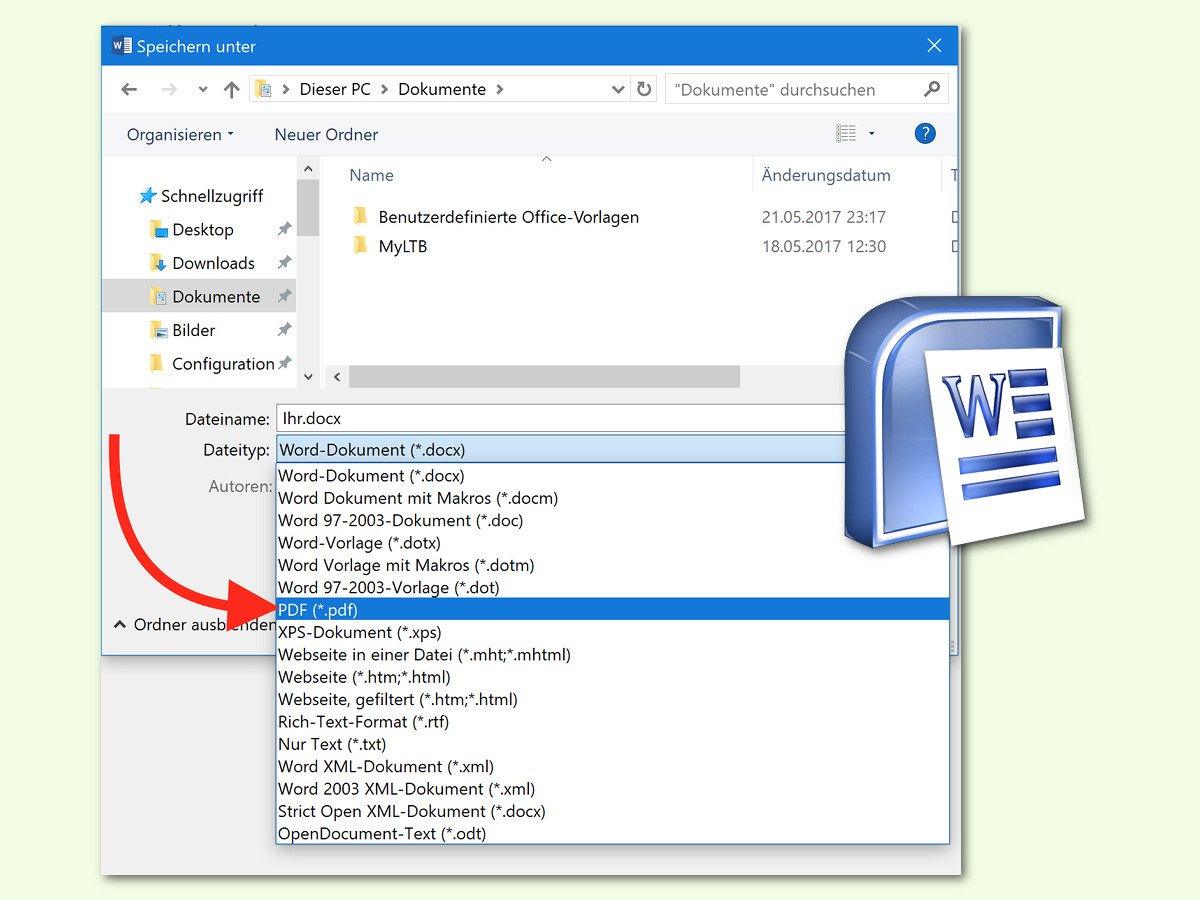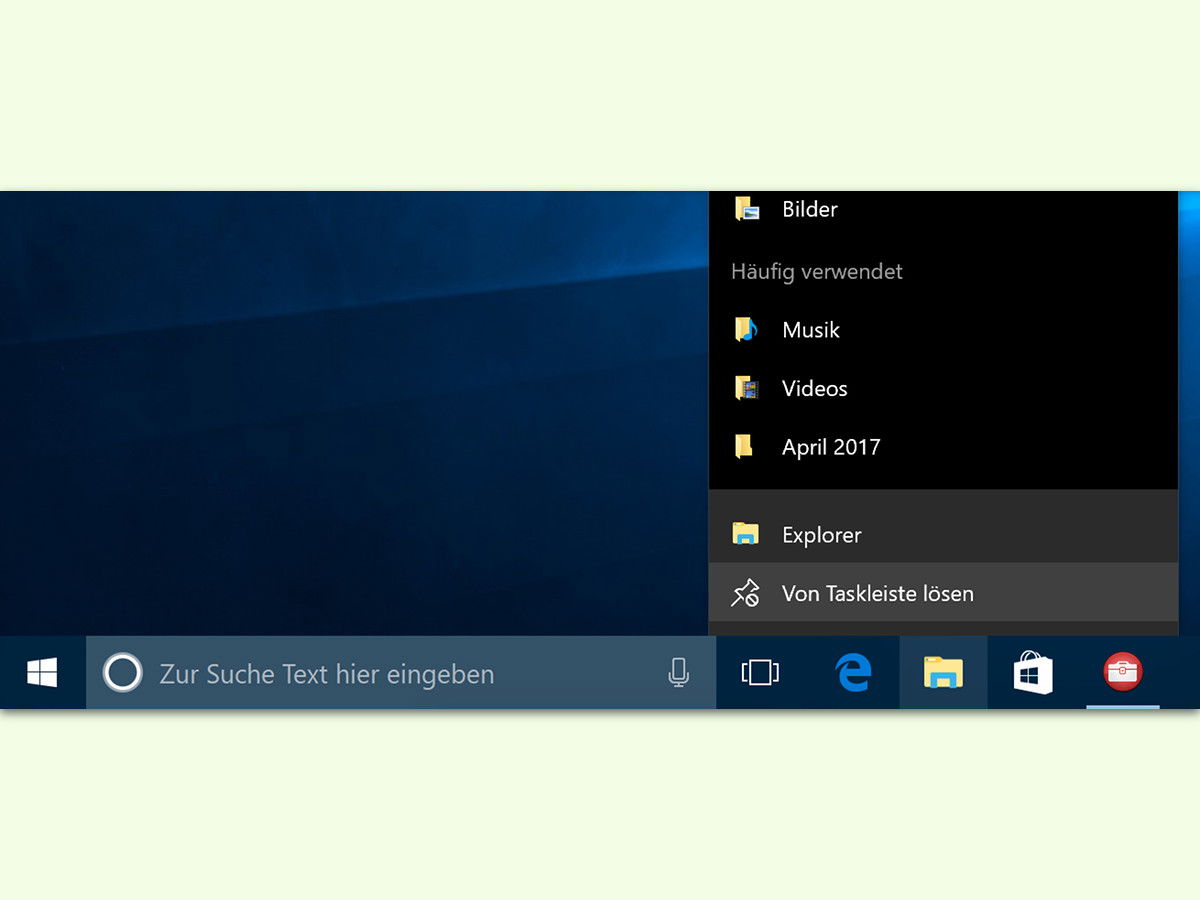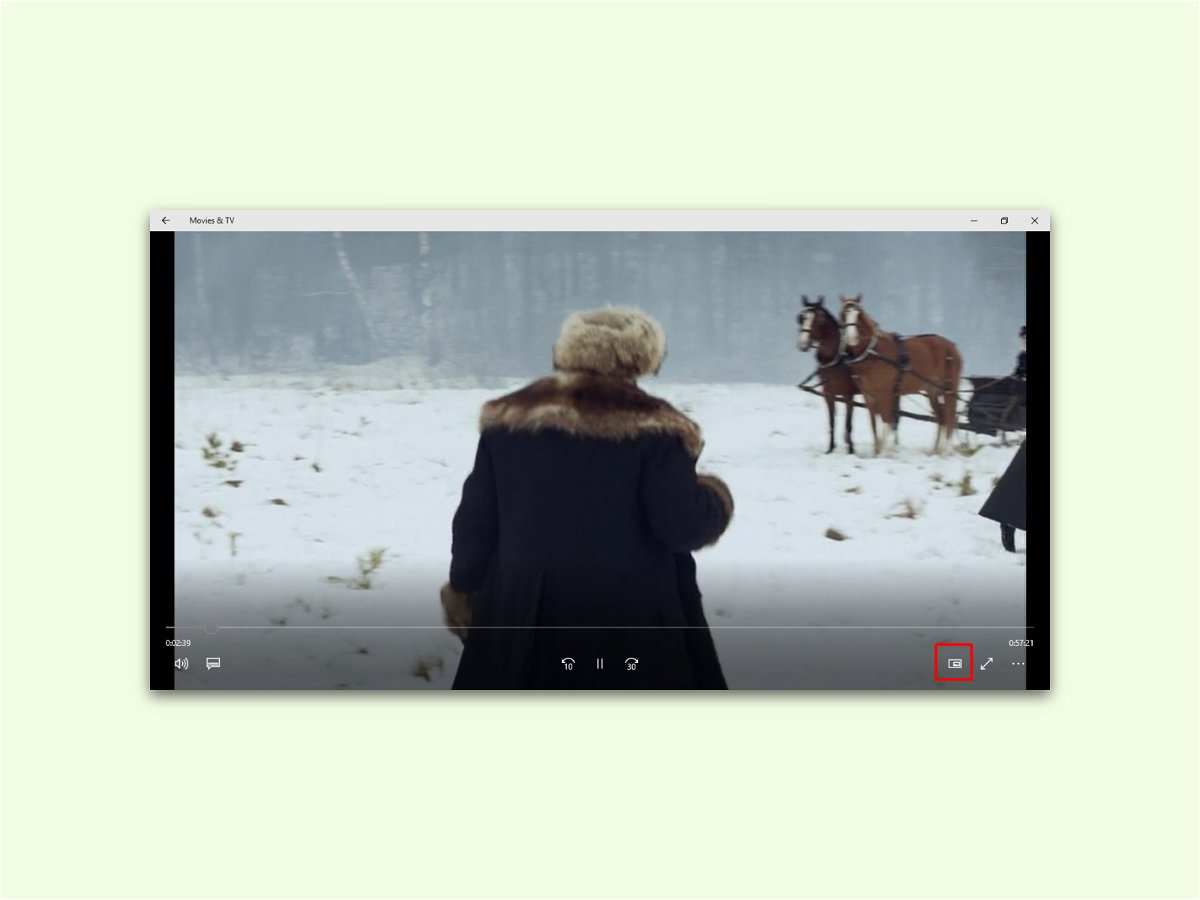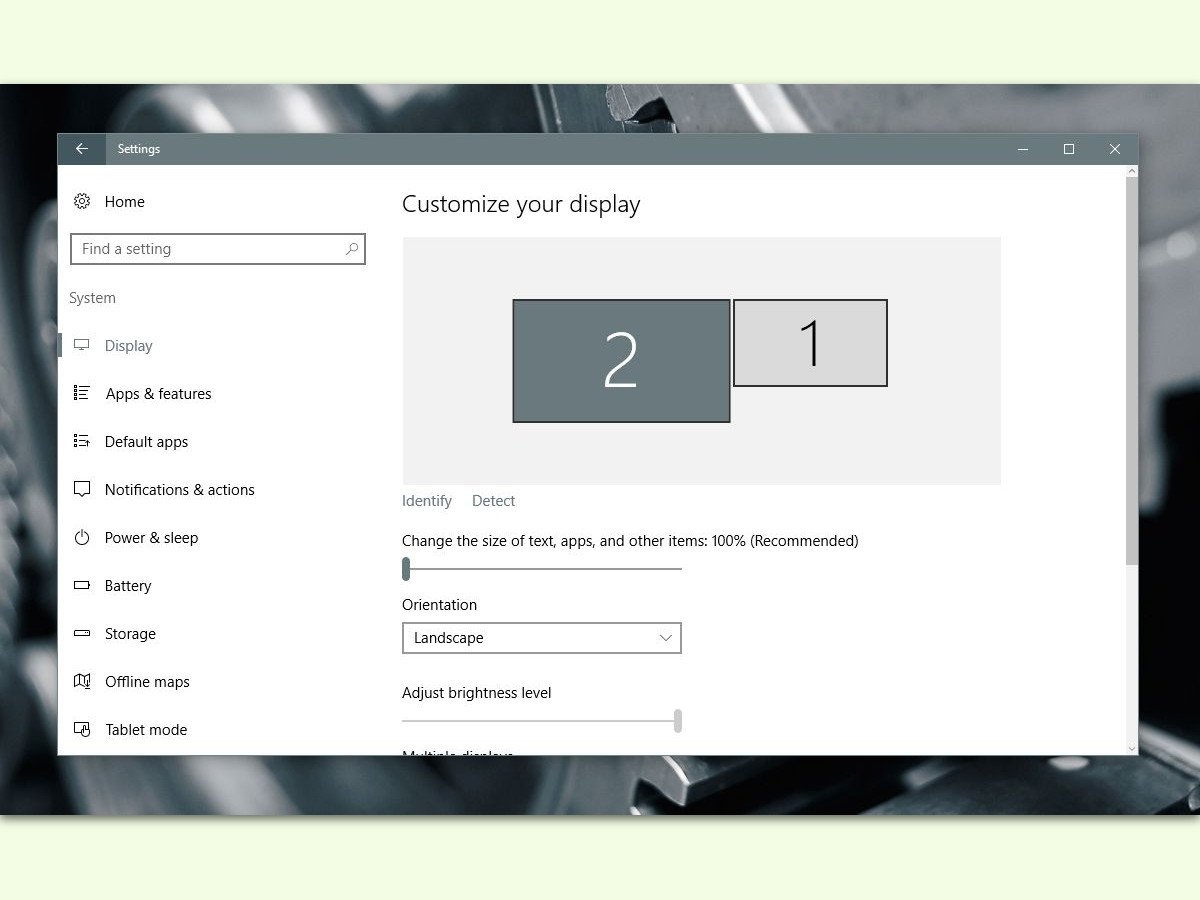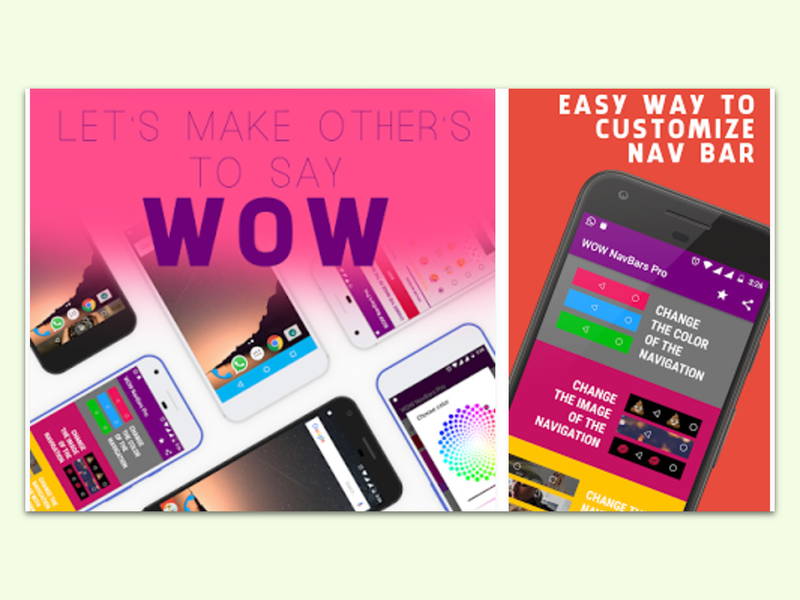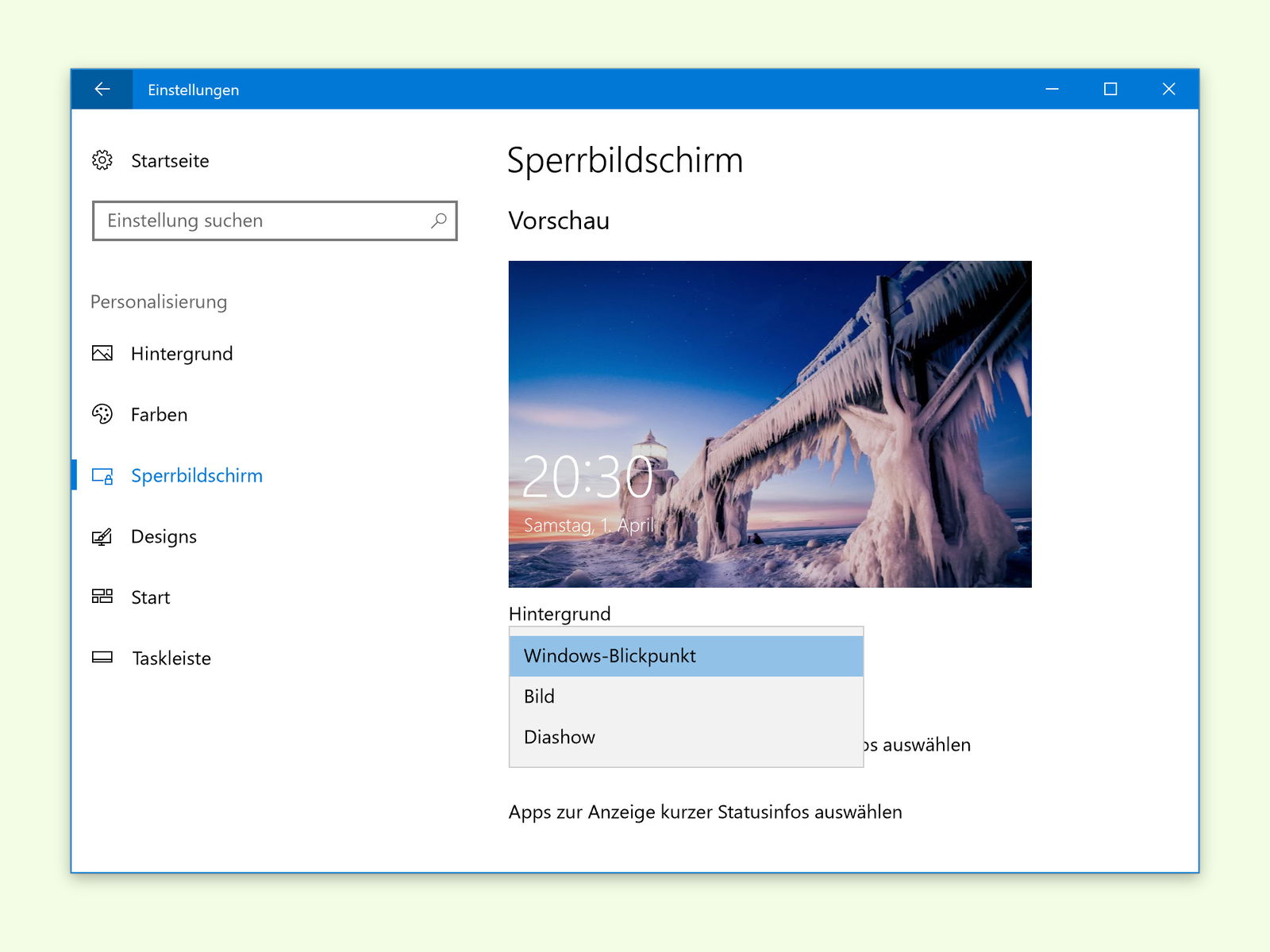24.07.2017 | Linux
In Ubuntu erscheinen die Buttons, mit denen sich Fenster minimieren, maximieren und schließen lassen, in der linken Ecke. Wer auch Windows nutzt, muss sich weniger umgewöhnen, wenn diese Buttons auf der rechten Seite erscheinen. Mit einer Anpassung der Konfiguration ist genau das möglich.
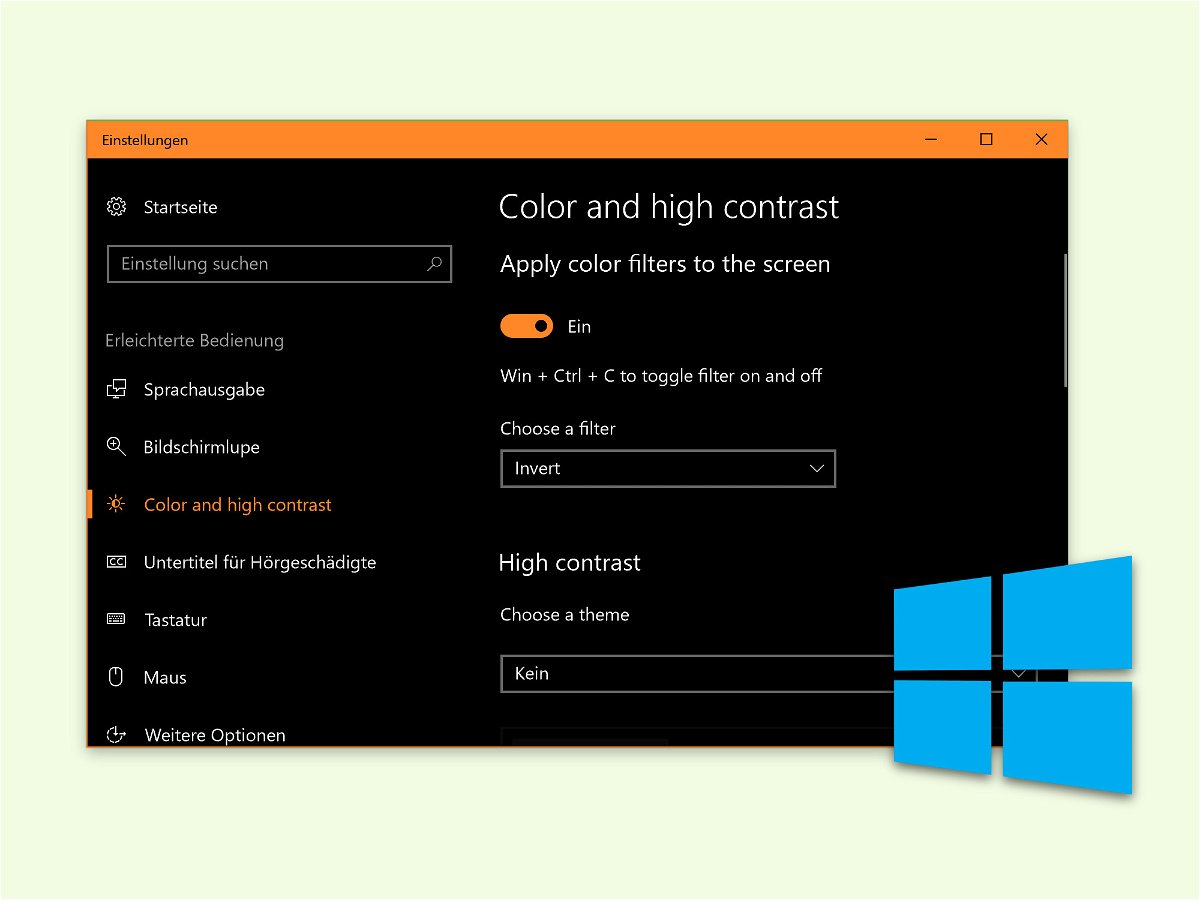
14.06.2017 | Windows
Windows ist für alle Nutzer zugänglich. Schwerer als normal Sehende haben es Menschen, deren Sehkraft eingeschränkt ist. Damit jeder die Inhalte von Fenstern gut erkennen und lesen kann, gibt es in Windows 10 einen praktischen Filter.
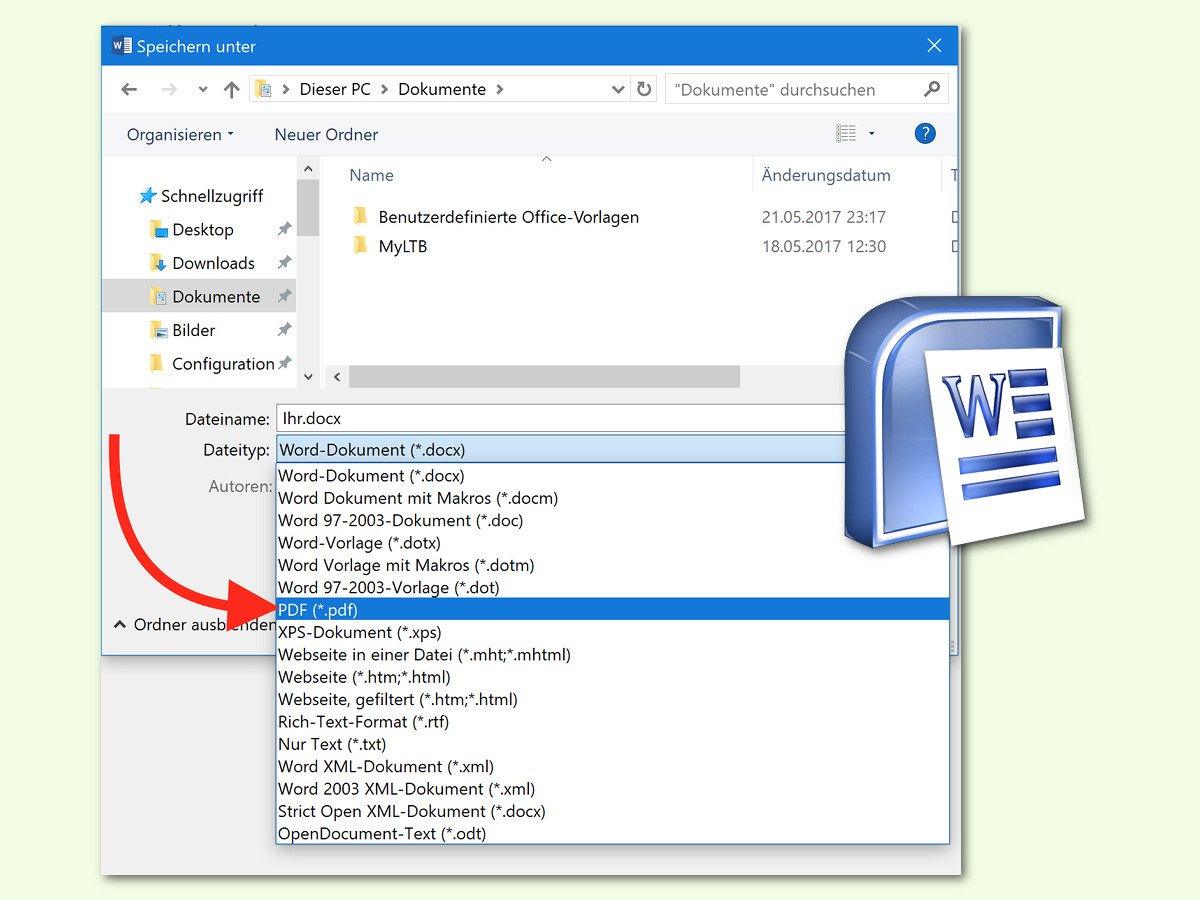
21.05.2017 | Office
Wird ein Word-Dokument als Datei an jemand anderen weitergegeben, etwa per eMail oder als OneDrive-Link, treten beim Empfänger eventuell Probleme bei der Darstellung und beim Ausdrucken auf. Dagegen lässt sich etwas unternehmen.
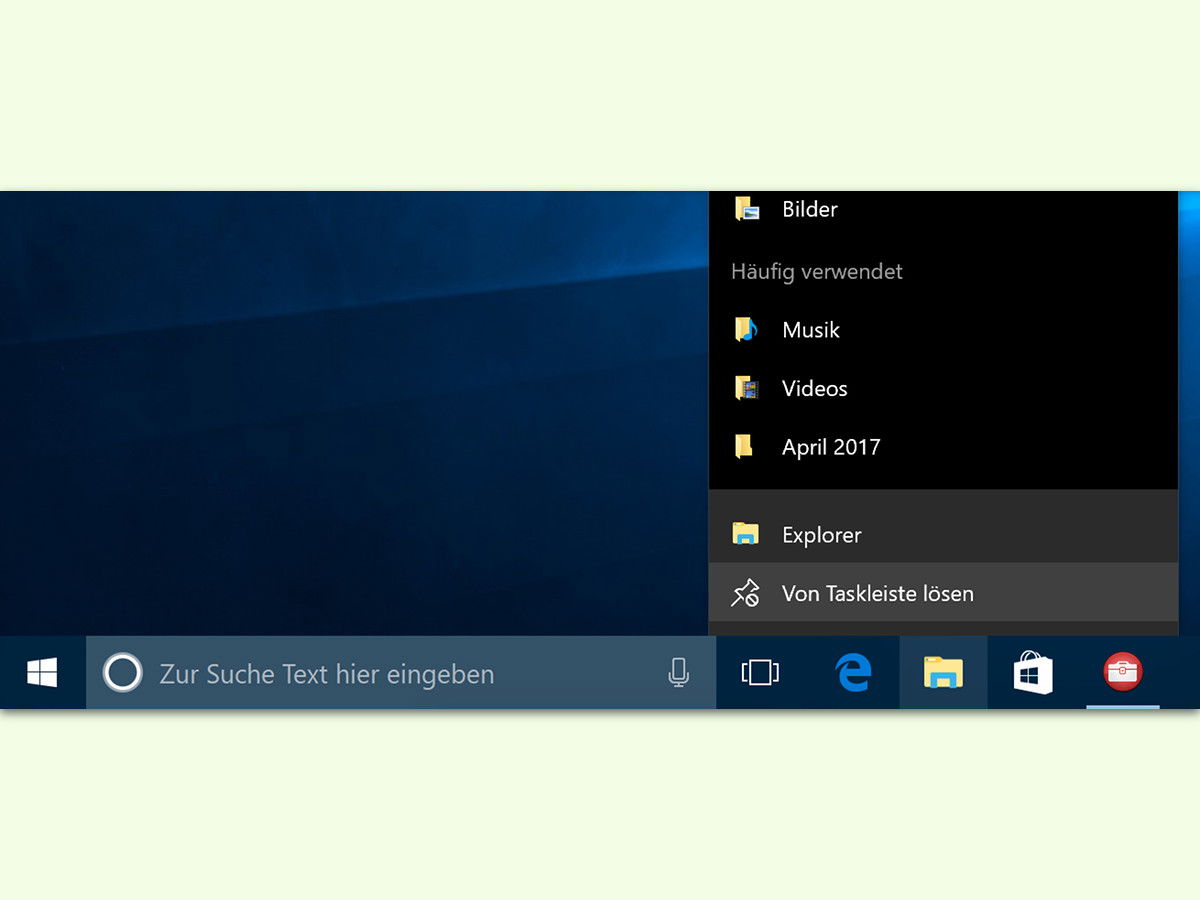
18.05.2017 | Windows
Manchmal, wenn ein Programm gestartet wird, das unten in der Task-Leiste angepinnt ist, erscheint ein zweites Symbol – rechts, am Ende der Liste, für das offene Fenster der App. Dabei sollte nur ein Icon zu sehen sein und nicht zwei.
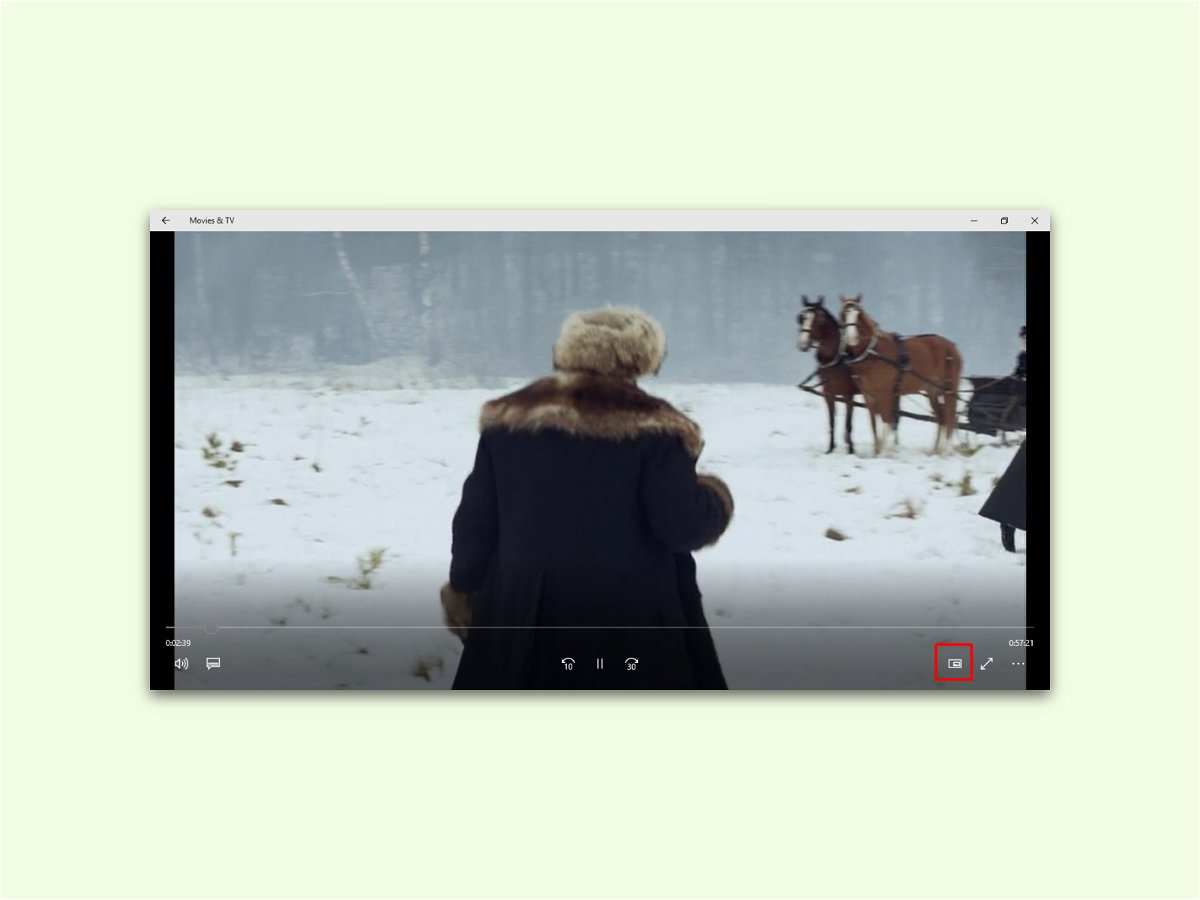
15.05.2017 | Windows
Im Windows 10 Creators Update ist für die App Filme & TV eine neue Miniatur-Ansicht enthalten. Mit dieser Funktion lässt sich das aktuell laufende Video in einer der Ecken des Monitors anheften, über allen anderen Apps.
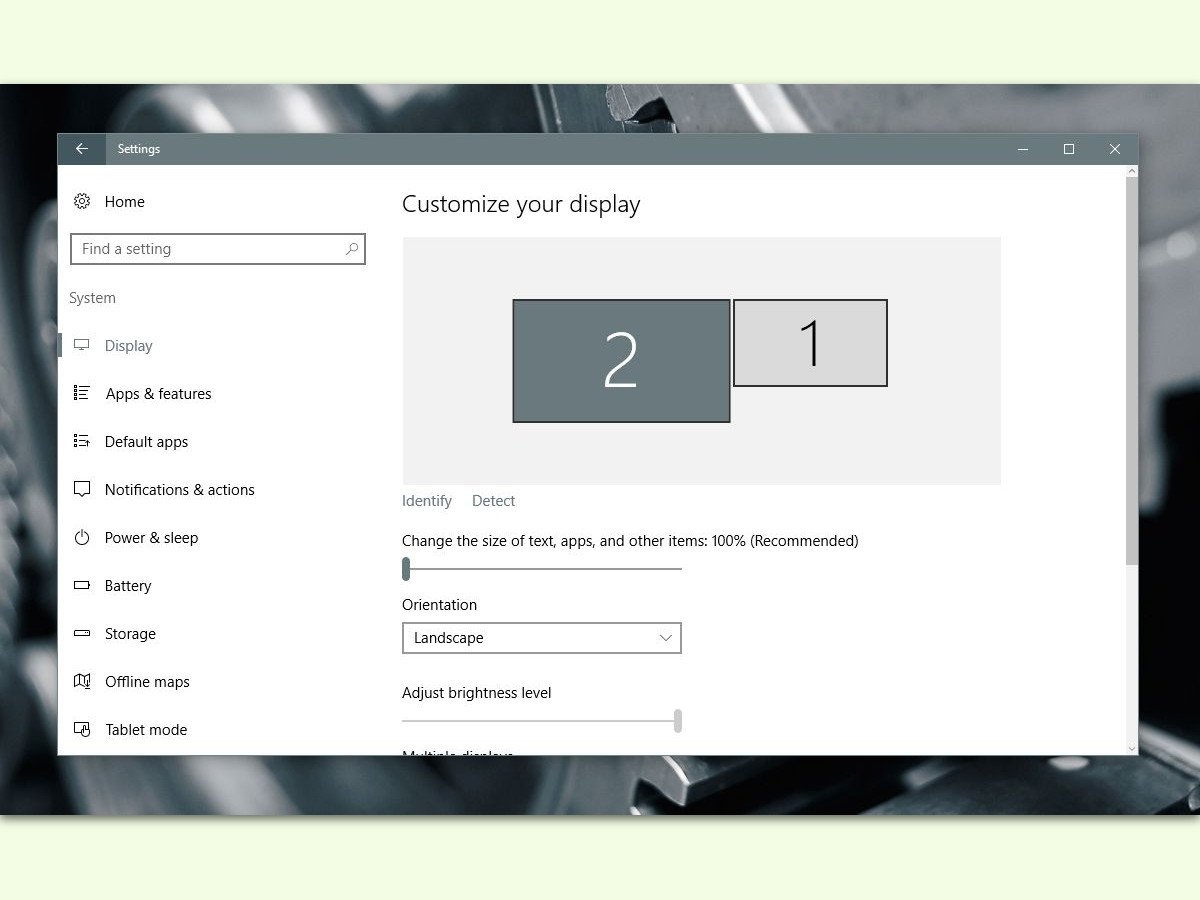
08.04.2017 | Windows
Je nach Größe eines Bildschirms muss eine kleinere oder größere Auflösung eingestellt werden, damit die Inhalte gut zu erkennen sind. Die einzelnen Auflösungen lassen sich in Windows 10 über einen Umweg konfigurieren.
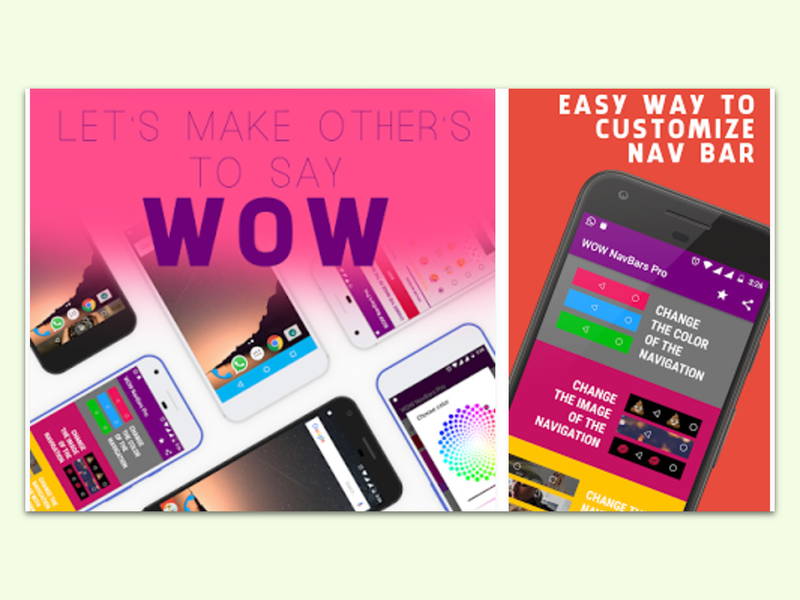
08.04.2017 | Android
Von Haus aus ist die Navigations-Leiste bei Android-Geräten schwarz. Wer hier lieber etwas Farbe auf den Bildschirm bringen möchte, kann dies mit einer kostenlosen App tun.
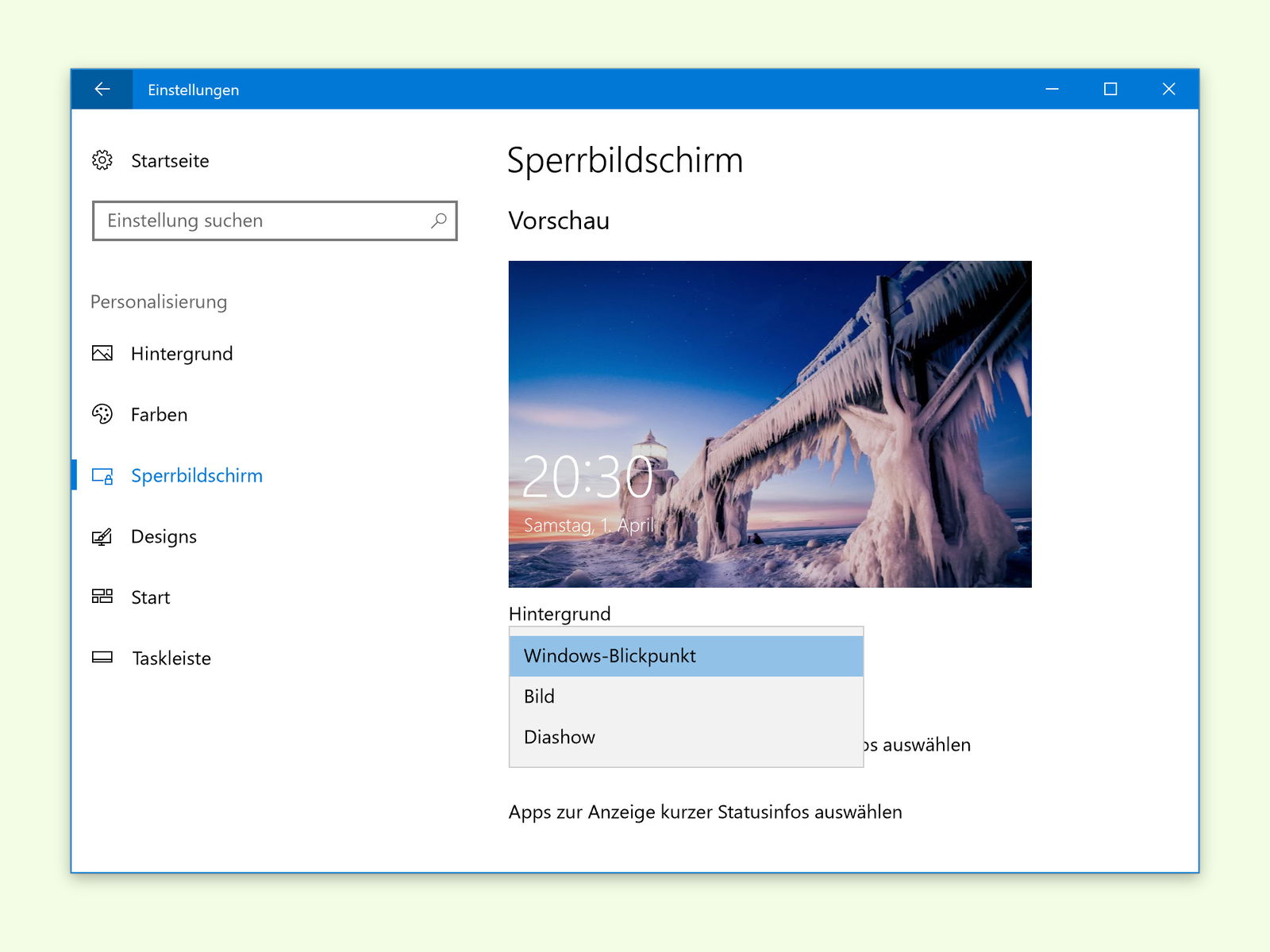
06.04.2017 | Windows
Auf dem Sperr-Bildschirm zeigt Windows 10 automatisch Bilder, die von Microsoft bereitgestellt werden. Wann ein neues Bild geladen werden soll, lässt sich allerdings nicht festlegen. Man kann aber ein neues Spotlight-Bild anfordern.