


Einfacher Explorer im Tarnmodus
Der Windows Explorer fasst alle Funktionen rund um Dateien in Windows 10 zusammen. Das bringt eine gewisse Komplexität mit sich: Für einfache Dateioperationen und den Benutzer, der wenig mit dem Explorer arbeitet, wirkt er überladen, ja sogar erschlagend. Da ist es...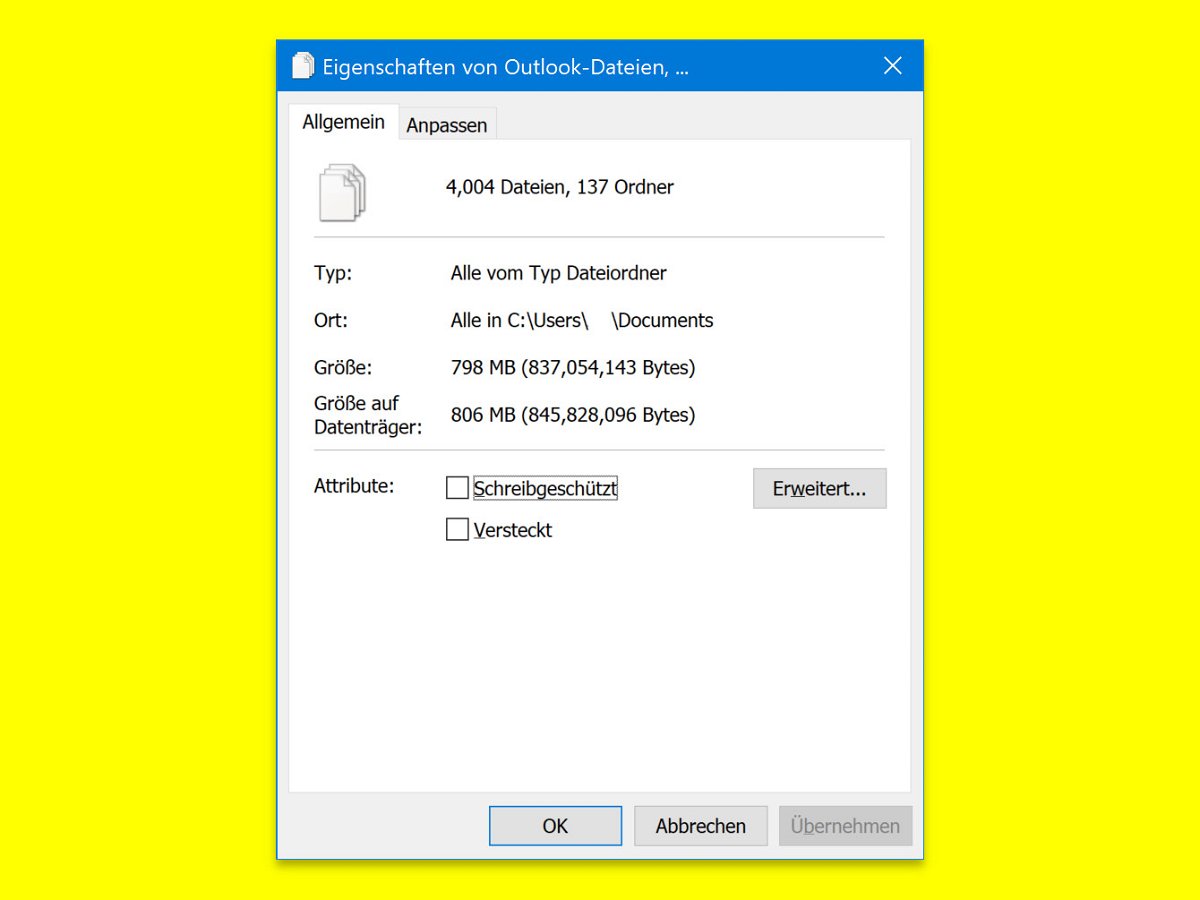
Eigenschaften mehrerer Dateien
Manchmal muss man für eine ganze Reihe von Dateien oder Ordner kontrollieren, ob sie schreibgeschützt sind, wie groß die Elemente sind. Dafür dann jedesmal die Eigenschaften der einzelnen Objekte aufzurufen, ist viel zu umständlich.
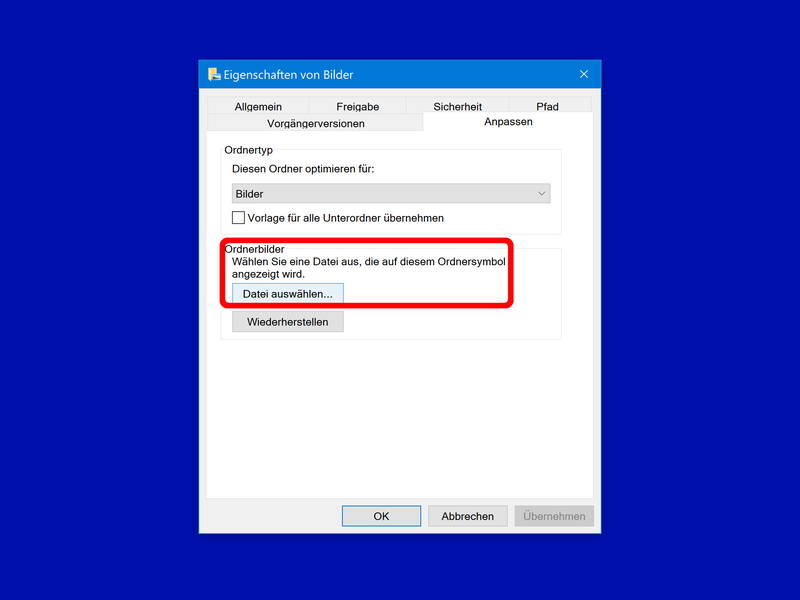
Symbol für Bilder-Ordner änderen
Sind in einem Ordner jede Menge Fotos gespeichert, wählt Windows selbst ein Standard-Bild aus, das für die Miniaturansicht des Ordners genutzt wird. Wer die Darstellung personalisieren möchte, damit der Ordner schneller zu erkennen ist, legt das Bild für das Verzeichnis selbst fest.

Standard für Explorer-Layout ändern
Wie der Datei-Explorer Dateien und ihre Informationen in einem Ordner anzeigt, lässt sich ändern. Diese Einstellungen sind ordnerspezifisch, d.h. sie müssen für jeden Ordner einzeln festgelegt werden. Wenn das gleiche Ordnerlayout im Datei-Explorer für alle Ordner gelten soll, funktioniert das wie folgt.

Explorer: Bilder rückwärts suchen
Mit der Rückwärts-Bildsuche von Google können Sie ein Bild als Suchbegriff verwenden und Ergebnisse für das Bild zu erhalten, wie z.B. die Quelle für das Bild und andere Websites, auf denen es verwendet wurde. Mit einem Tool lässt sich die umgekehrte Bildsuche von Google auch direkt im Datei-Explorer nutzen.
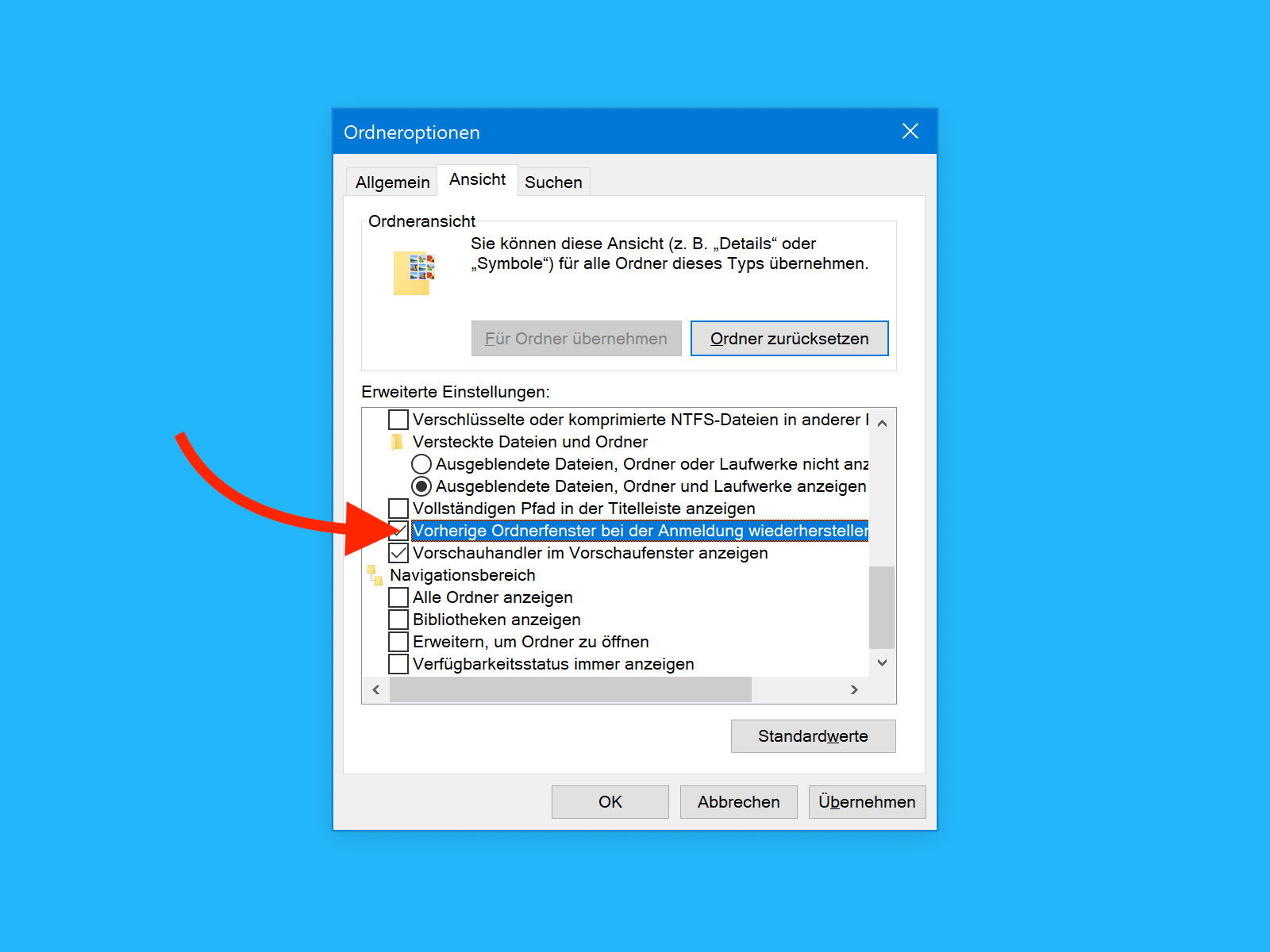
Ordner wieder öffnen
Beginnend mit dem Fall Creators Update von Windows 10 können einige Apps und Dateien, die Sie während der letzten Sitzung verwendet haben, ermöglicht, nach einem Neustart neu starten. Dazu gehören jedoch keine Ordner. Sie können Ordner beim nächsten Neustart mit einem kurzen Haken in den Optionen des Datei-Explorers öffnen.
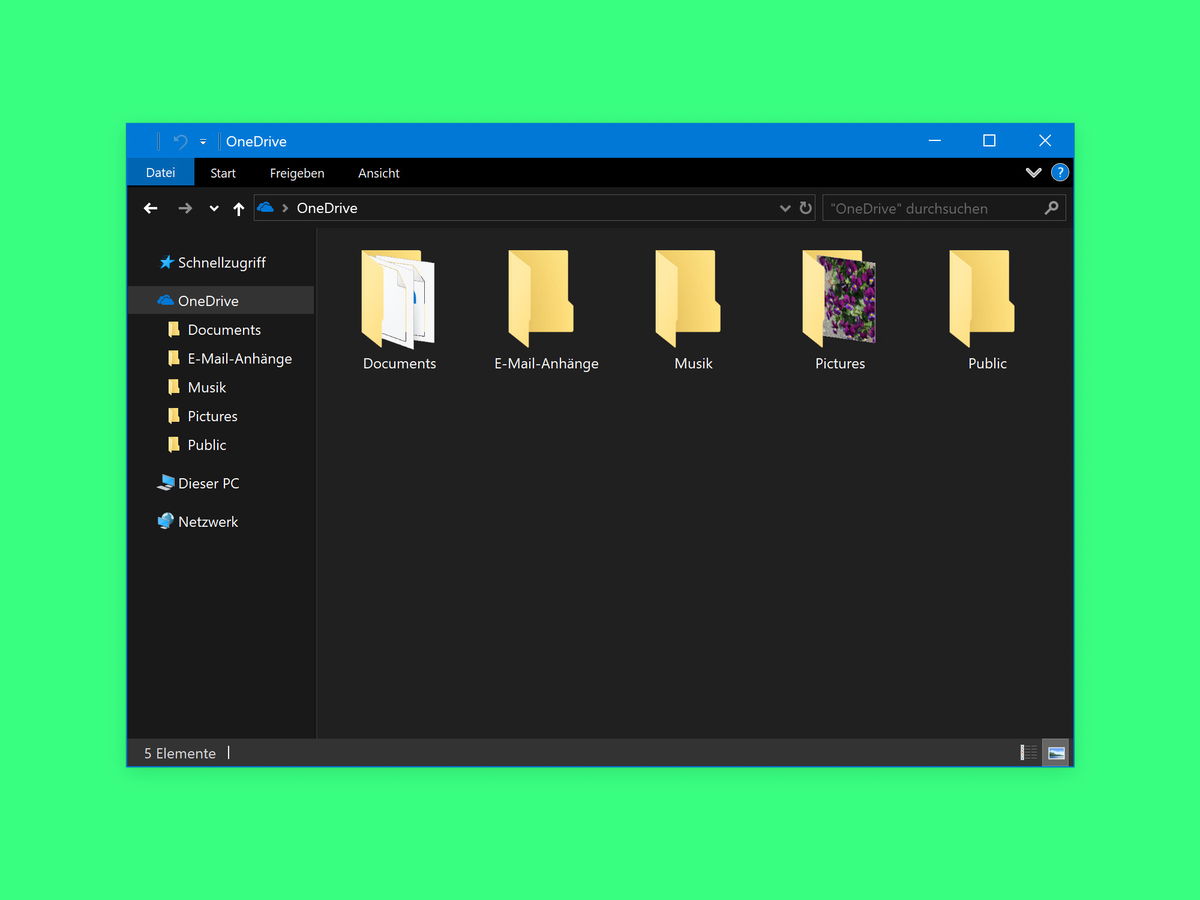
Dunkler Modus für Datei-Explorer
Bereits vor einiger Zeit hat Microsoft ein dunkles Design für Windows 10 erstellt. Seit dem Fall Creators Update von Windows 10, können Sie einen dunklen Modus auch für den Datei-Explorer einrichten, also für das Programm, mit dem sich Dateien und Ordner verwalten lassen.



