
Muss man Mac-Festplatten defragmentieren?
Wenn Sie von Windows auf OSX umgestiegen sind, sind Sie es sicher gewohnt, Ihre Festplatte zu defragmentieren. Nur: Ist die Defragmentierung auch bei Macs nötig, als Teil der regelmäßigen Wartung?

Wenn Sie von Windows auf OSX umgestiegen sind, sind Sie es sicher gewohnt, Ihre Festplatte zu defragmentieren. Nur: Ist die Defragmentierung auch bei Macs nötig, als Teil der regelmäßigen Wartung?
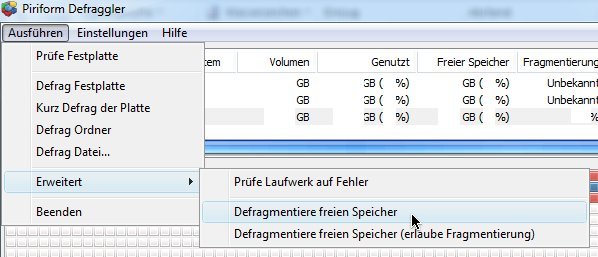
Mit der Zeit speichert man immer mehr Daten auf einer Festplatte. Dateien werden in immer mehr Einzelteilen auf der Festplatte gespeichert. Je voller es wird, desto mehr gleicht auch der freie Speicher einem Schweizer Löcher-Käse. Dann wird es Zeit, diesen freien Festplatten-Platz wieder in ein zusammenhängendes Stück zusammenzufassen. Das nennt man Defragmentieren.
Da die Festplatte automatisch aufgeräumt wird, ist bei Windows 7 ein zusätzliches Defragmentierprogramm überflüssig. Allerdings ist der Windows-Defragmentierer nicht sonderlich gründlich. Der Bootbereich mit den Startdateien überspringt Windows beim automatischen Defragmentieren. Wer auch den Bootbereich aufräumen möchte, muss einen Extrabefehl ausführen.
Sobald im Hintergrund die Defragmentierung läuft, wird der Rechner mitunter quälend langsam. Schuld ist dann der Virenscanner, der durch die Defragmentierung eine Änderung an der Datei bemerkt und jede Datei analysiert. Wer schneller defragmentiere möchte, kann den Virenschutz vorübergehend abschalten.
Windows sorgt seit Vista zwar automatisch fürs Defragmentieren, wer aber lieber selbst Hand anlegen möchte, kann die Optimierung auch manuell anstoßen. Allerdings immer nur Laufwerk für Laufwerk. Was nur wenige wissen: Im Fenster „Defragmentierung“ lassen sich auch mehrere Laufwerke gleichzeitig optimieren.
Einmal pro Woche defragmentiert Windows die Festplatten. Eigentliche eine gute Sache. Sind jedoch mehrere Festplatten installiert, rattert ständig eines der Laufwerke. Da eine monatliche Defragmentierung ausreicht, lässt sich Windows so einstellen, dass die Festplatten seltener optimiert werden.
Moderne SSD-Festplatten sind zwar rasend schnell, haben aber eine begrenzte Lebensdauer. Je mehr Schreibvorgänge stattfinden, umso schneller verschleißen die Speicherzellen. Die sonst so nützliche Defragmentierung und Umsortierung der Daten ist für SSD-Festplatten daher von Nachteil. SSD-Festplatten sollten generell nicht defragmentiert werden.
SSD-Festplatten sind rasend schnell. Hier kommen die Daten nicht von einer rotierenden Scheibe, sondern aus Speicherchips. Stellt sich nur die Frage, ob SSD-Festplatten auch unter Fragmentierung leiden und defragmentiert werden sollen. Die klare Antwort: Nein.