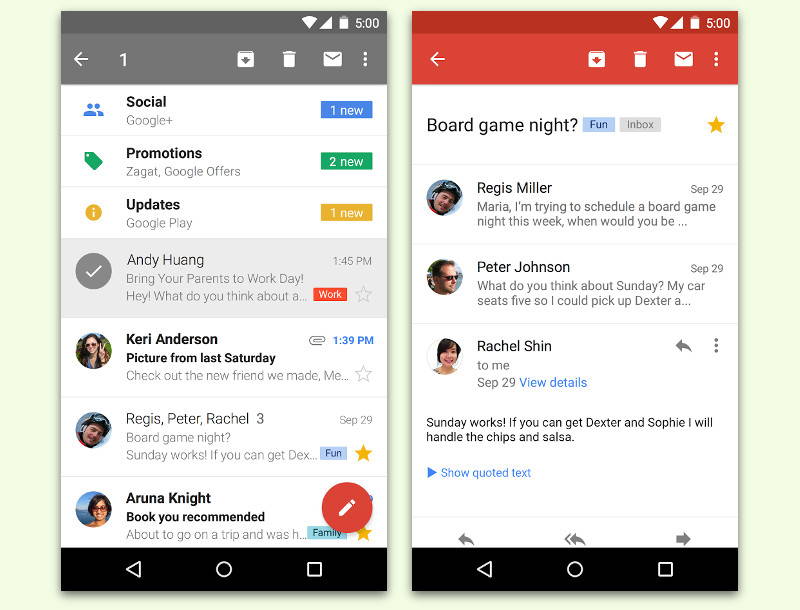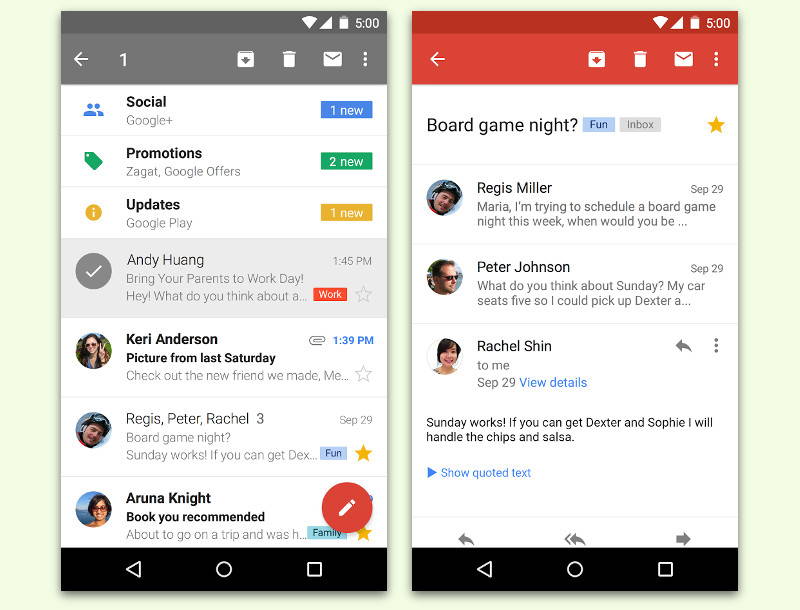
18.06.2016 | Android
Auf den meisten Android-Handys ist die Gmail-App für das Google-Postfach bereits ab Werk installiert. Auf den ersten Blick kann die Oberfläche der App allerdings etwas kompliziert erscheinen. Hier ein Überblick darüber, wie sich eMails schreiben, beantworten und verwalten lassen.
15.12.2009 | Tipps
Im Explorer zeigt Windows alle Dateien und Ordner als große Symbole an. Das ist nicht immer die übersichtlichste Darstellung. Profis verwenden oft die Detailansicht, um auch Zusatzinfos über Datum oder Dateigröße im Blick zu haben. Doch jedes Mal manuell auf die Detailansicht umzustellen, ist mühsam. Und überflüssig obendrein. Denn mit einem Trick lässt sich die Detailansicht als Standardansicht für alle Ordner definieren.