Excel 2000 bis 2003: Diagramm-Farben mit Verlauf
Säulendiagramme gibt es bei Excel 2000 bis 2003 nur einfarbig. Um die einfarbigen Balken ansprechender zu gestalten, lassen sie sich mit einem Farbverlauf optisch aufpeppen.
Säulendiagramme gibt es bei Excel 2000 bis 2003 nur einfarbig. Um die einfarbigen Balken ansprechender zu gestalten, lassen sie sich mit einem Farbverlauf optisch aufpeppen.
Diagramme machen Trends und Entwicklungen deutlich; sie brauchen aber eine Menge Platz. Oft überdecken Diagramme wichtige Teile der Datentabelle. Das Problem lässt sich entschärfen, indem leere Diagrammflächen durchsichtig gemacht werden.
Je komplizierter Excel-Formeln werden, umso schwieriger ist es, die Zusammenhänge zu erfassen. Hier hilft ein Flussdiagramm, das mit Pfeilen und Hilfslinien erklärt, wie die Ergebnisse zustandekommen. Mit der Funktion „Formelüberwachung“ lässt sich die Hilfsgrafik mit Bordmitteln erstellen und ins Excel-Blatt einfügen.
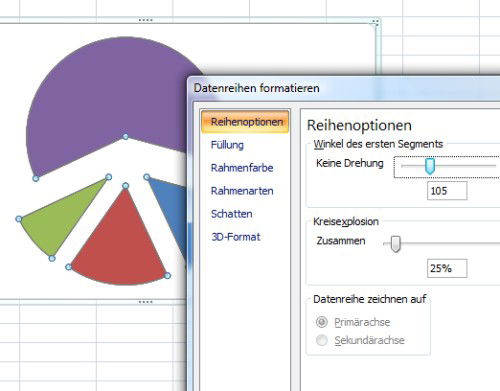
Bei Tortendiagrammen entscheidet Excel selbst, an welche Position die Tortenstücke platziert werden. Wer es individueller mag, kann mit folgendem Trick die Position des ersten Tortenstücks beliebig anpassen.