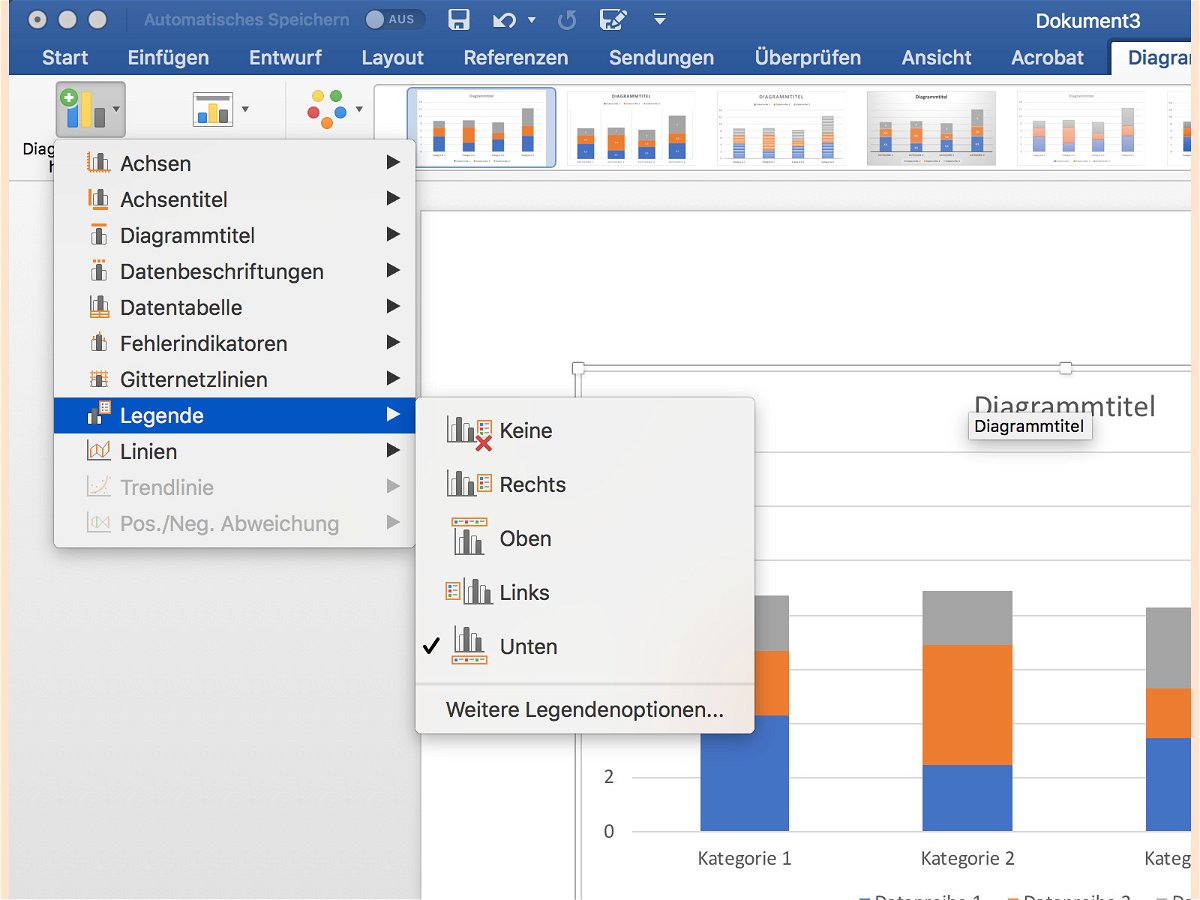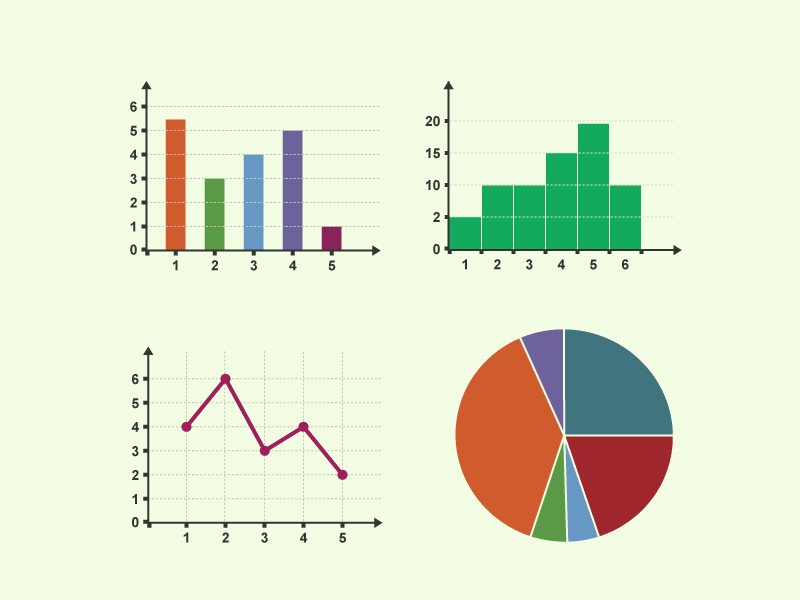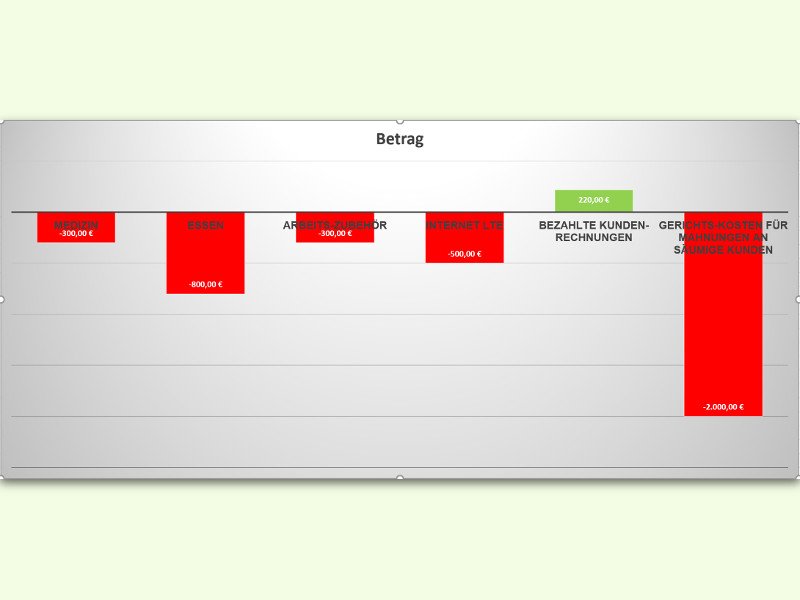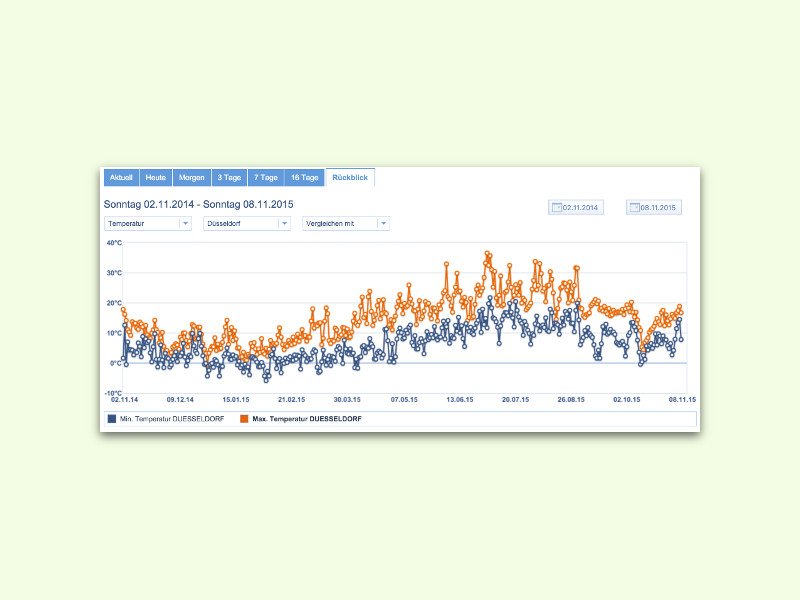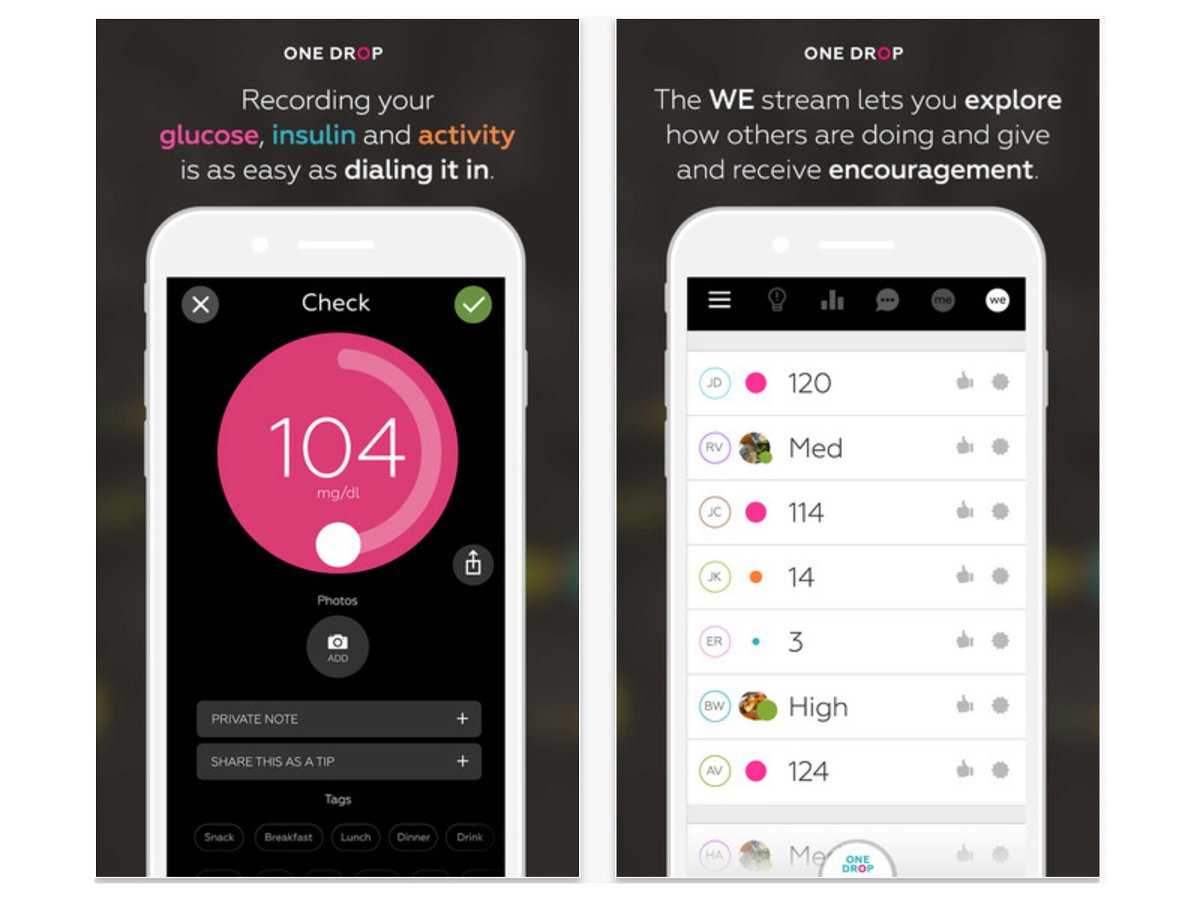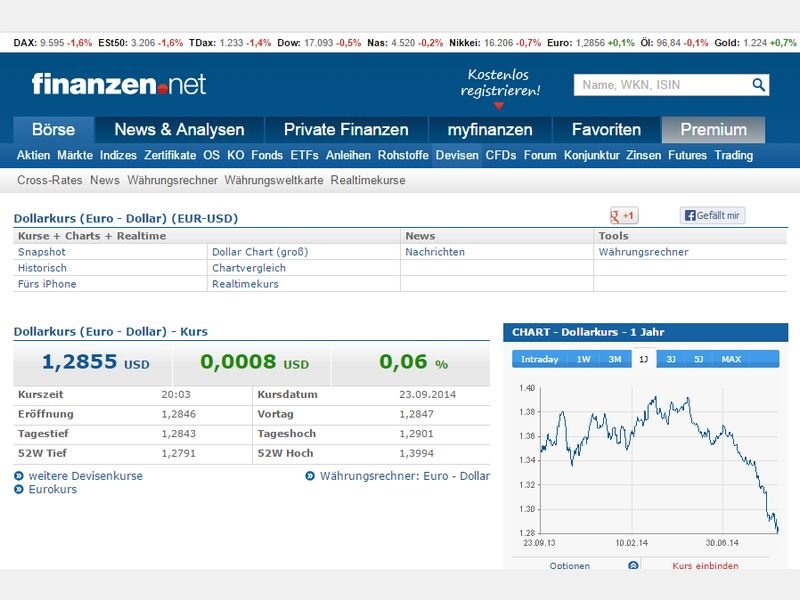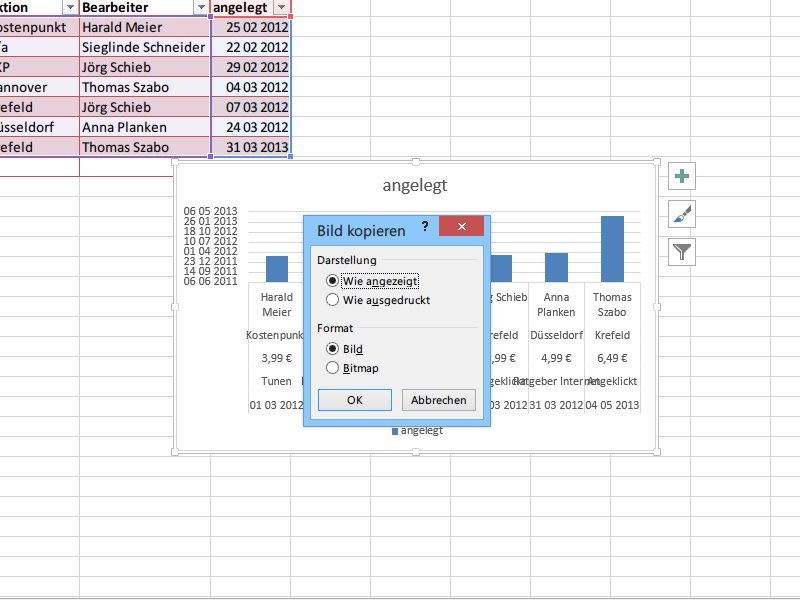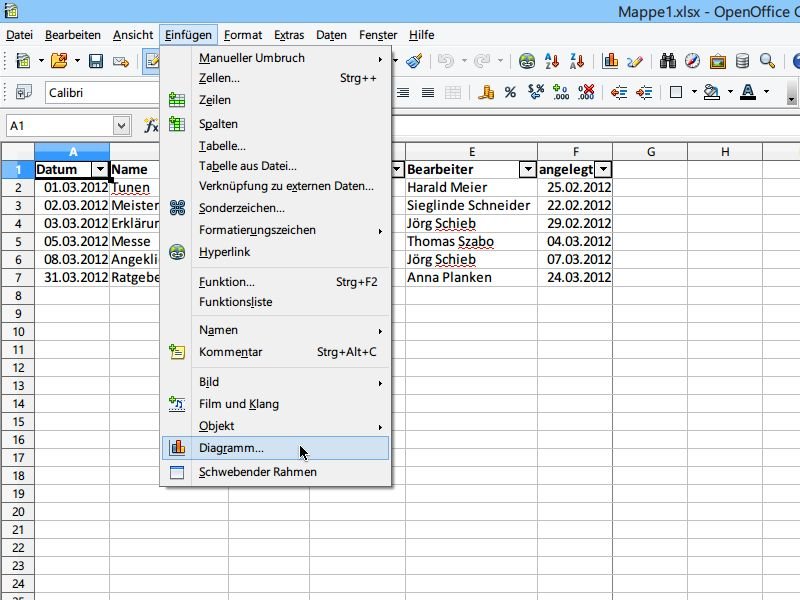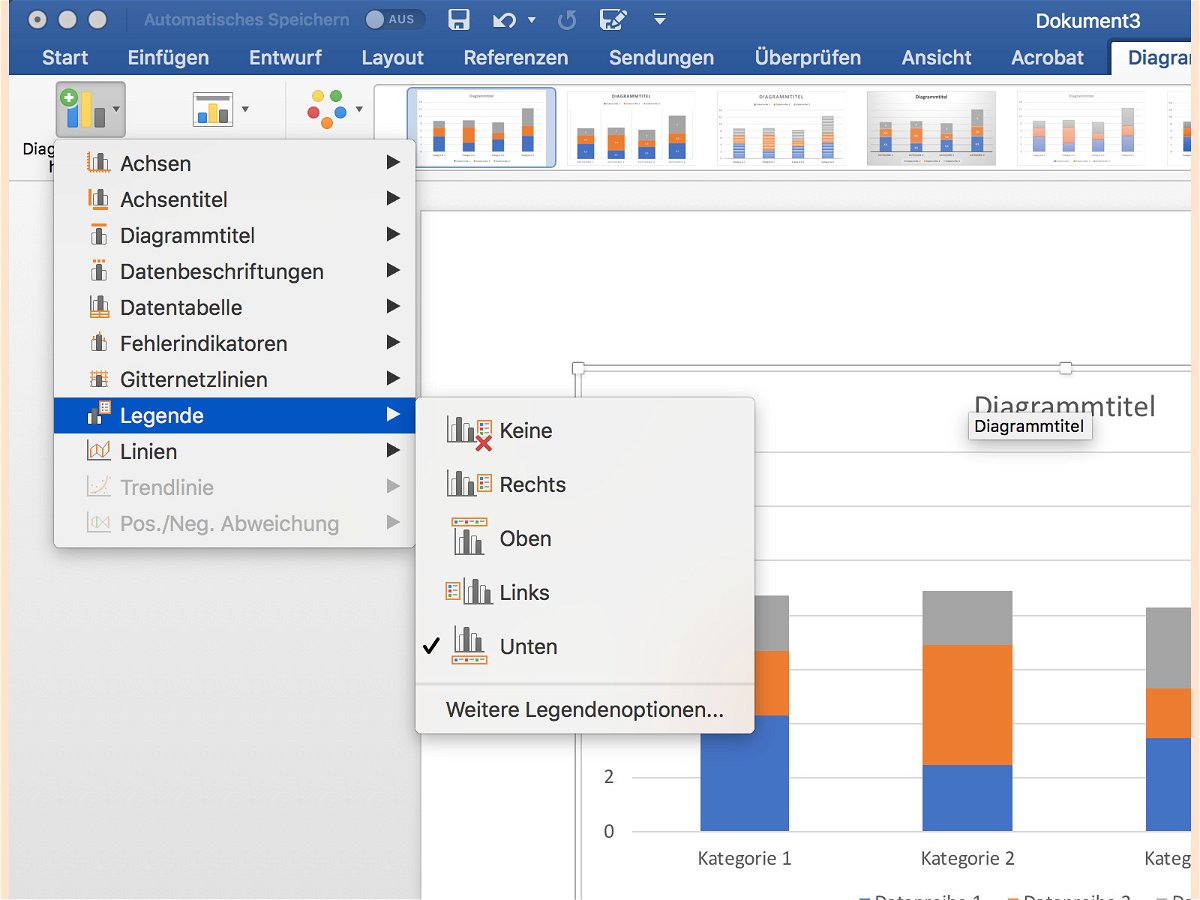
14.01.2018 | Office
In Word, PowerPoint und Excel lassen sich mit wenigen Klicks Diagramme und Graphen einfügen. In Excel klappt dies besonders einfach – Elemente wie Achsen, Beschriftungen und die Legende werden automatisch platziert. Auf Wunsch lässt sie sich aber auch bequem anpassen.
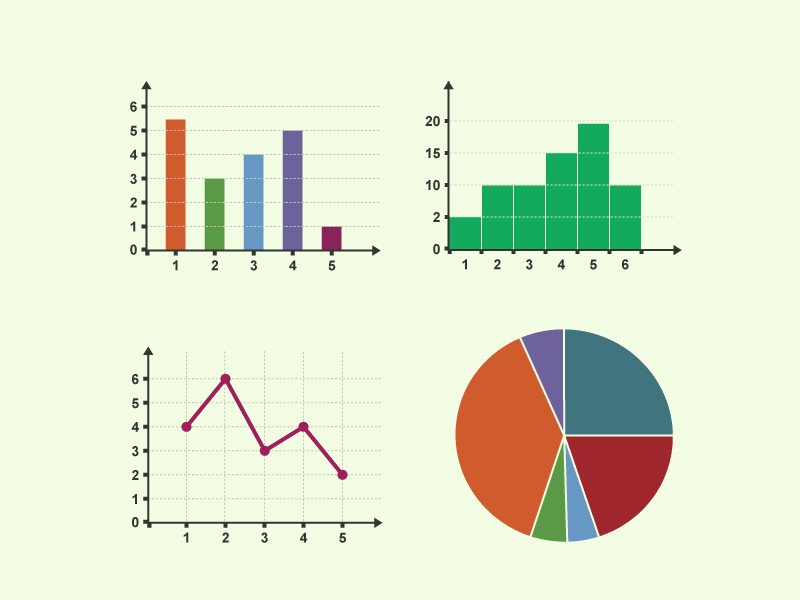
29.11.2016 | Office
Wenn es um die Auswertung langer Zahlen-Reihen geht, ist Microsoft Excel unschlagbar. Denn mit einem Diagramm sind die Zusammenhänge viel einfacher zu erkennen. Doch nicht jeder hat Excel. Deswegen lassen sich Excel-Diagramme auch als PDF exportieren.
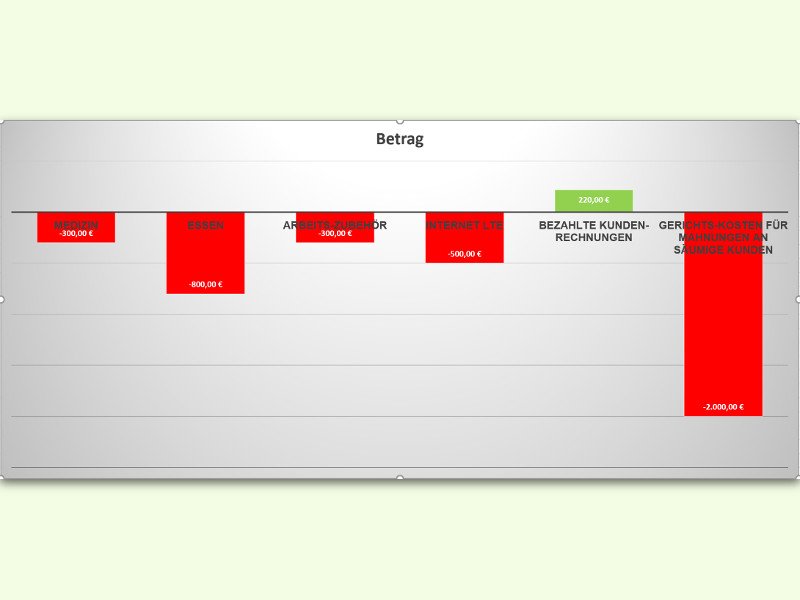
13.06.2016 | Office
Zum Veröffentlichen von Dokumenten im Internet eignet sich das PDF-Format sehr gut. Deswegen ist es auch eins der wenigen Formate, die bei den meisten eMail-Servern nicht im Spam-Ordner landen, sondern zugestellt werden. Möchte man ein Excel-Diagramm weitergeben, sendet man es daher am besten als PDF.
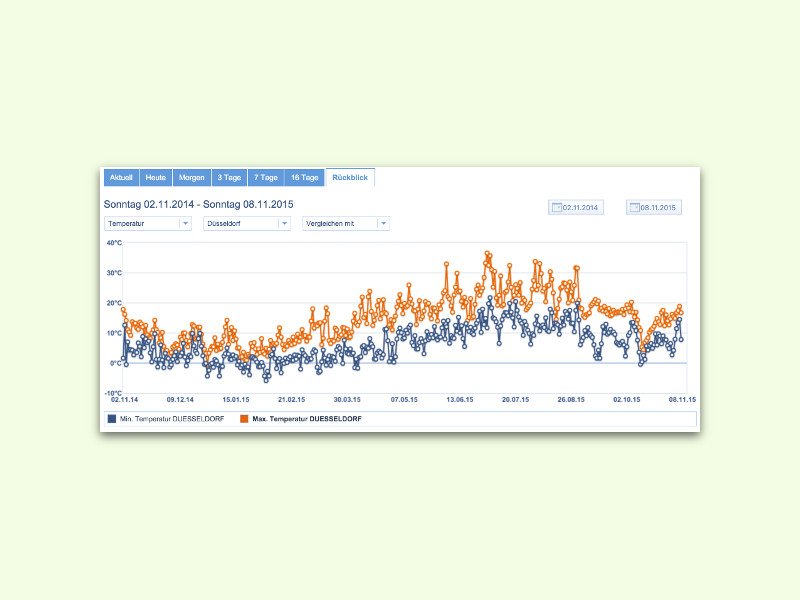
09.11.2015 | Tipps
Das Wetter spielt verrückt – mal gibt es einen warmen November, und mal gibt es viele Überschwemmungen. Wie das Wetter vor einem Jahr war, lässt sich mit einem praktischen Gratis-Web-Dienst schnell herausfinden.
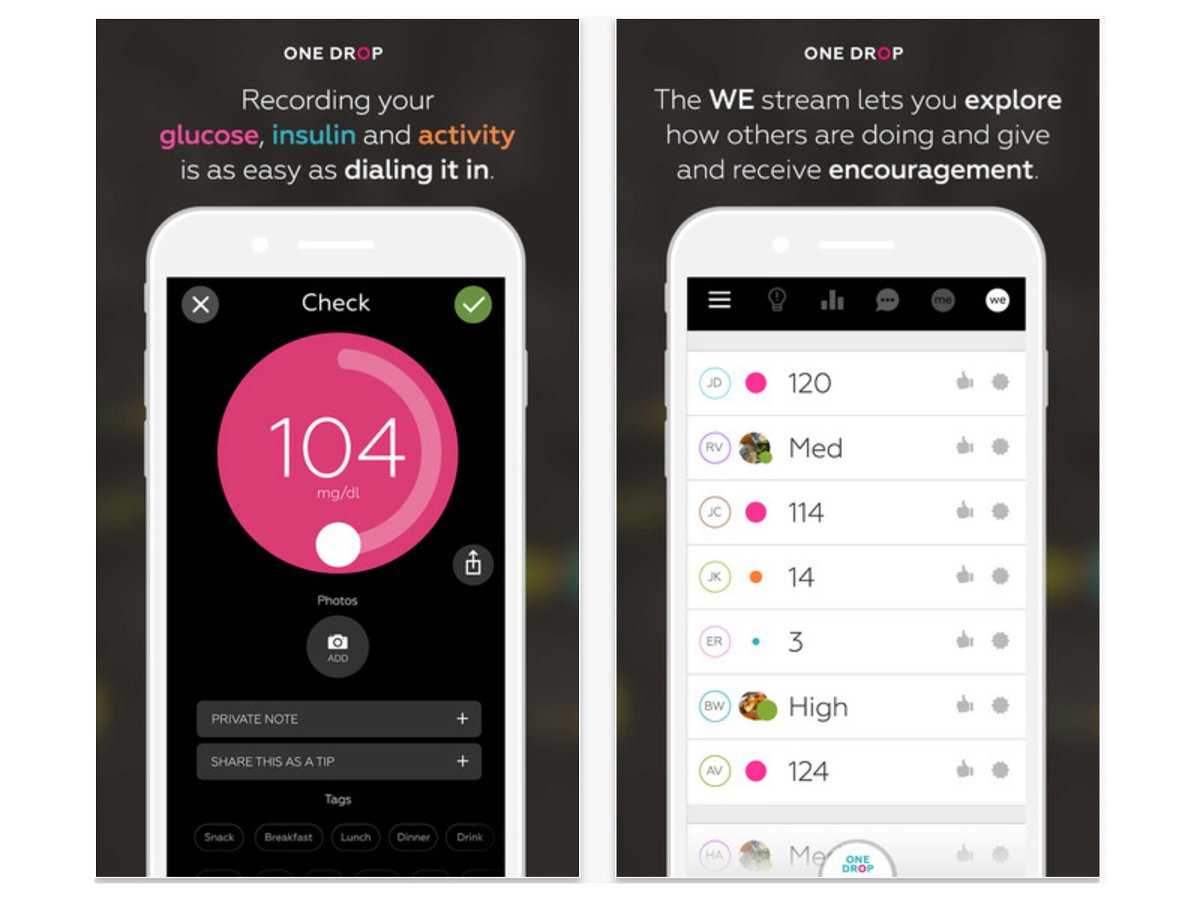
02.05.2015 | iOS
Diabetes, sowohl Typ I als auch Typ II, muss überwacht werden. Meistens kann ein normales Leben geführt werden, aber die Blutzuckerwerte brauchen Kontrolle. Besser als in einem kleinen Heftchen lassen sich die Werte in einer mobilen App tracken.
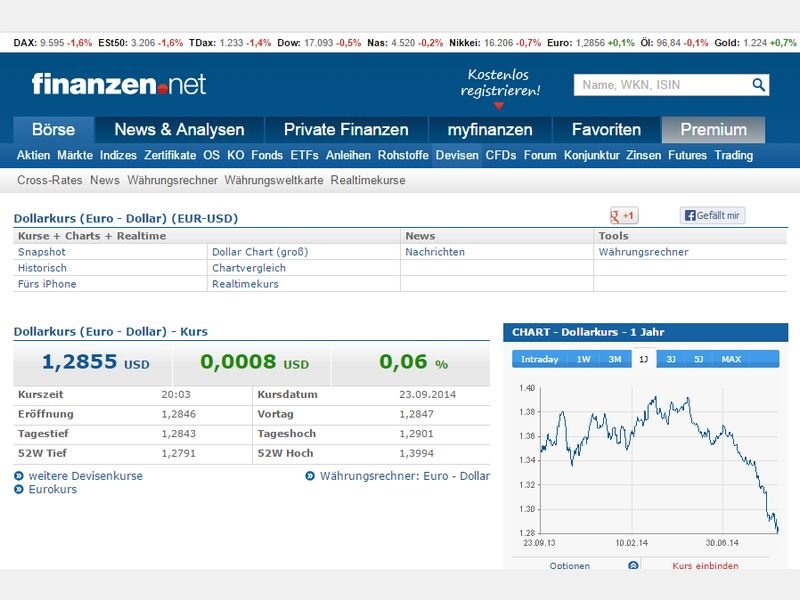
24.09.2014 | Tipps
Wer geschäftlich nicht nur mit dem Euro zu tun hat, interessiert sich auch dafür, was der Euro in anderen Währungen wert ist. Dieser Wechselkurs unterliegt laufenden Schwankungen. Für Abrechnungen muss man manchmal wissen: Welchen Wert hatte der Dollar letzte Woche?
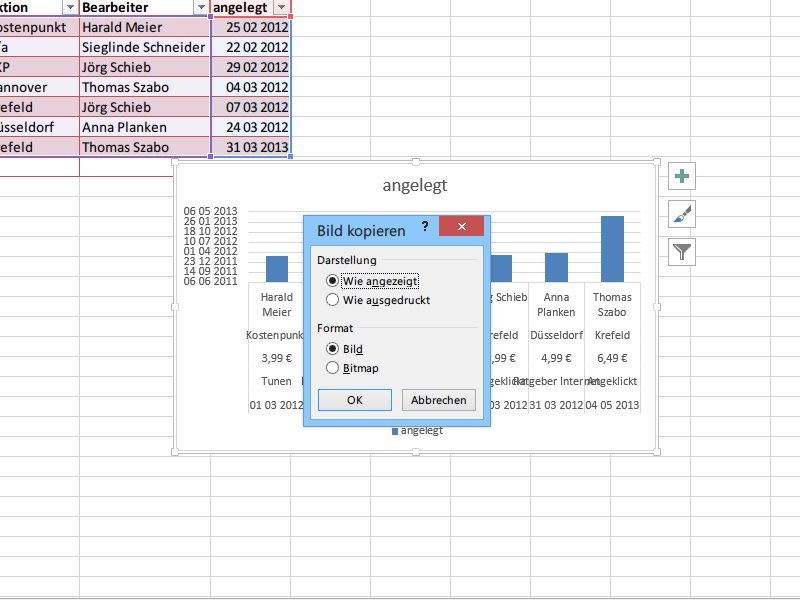
27.06.2014 | Tipps
Sie haben aus einer Excel-Tabelle ein Diagramm erstellt, das Sie nun in einem Word-Dokument weiterverwenden wollen? Nichts leichter als das – wenn man weiß, wie’s geht.
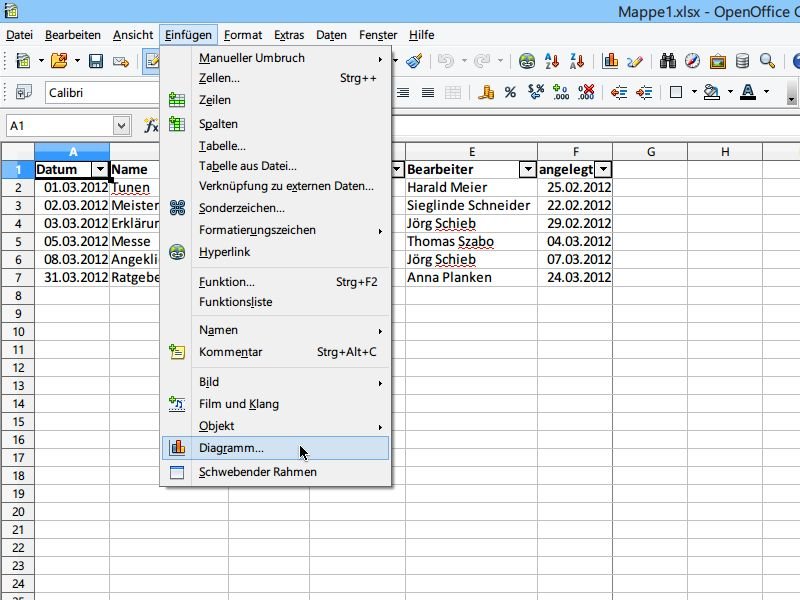
03.01.2014 | Office
Mit Diagrammen lassen sich Zahlenkolonnen visuell leichter erfassen. Wenn Sie in der Gratis-Tabellenkalkulation OpenOffice Calc eine Tabelle bearbeiten, ist das Einfügen eines Diagramms sehr einfach. Wir zeigen, wie’s geht.