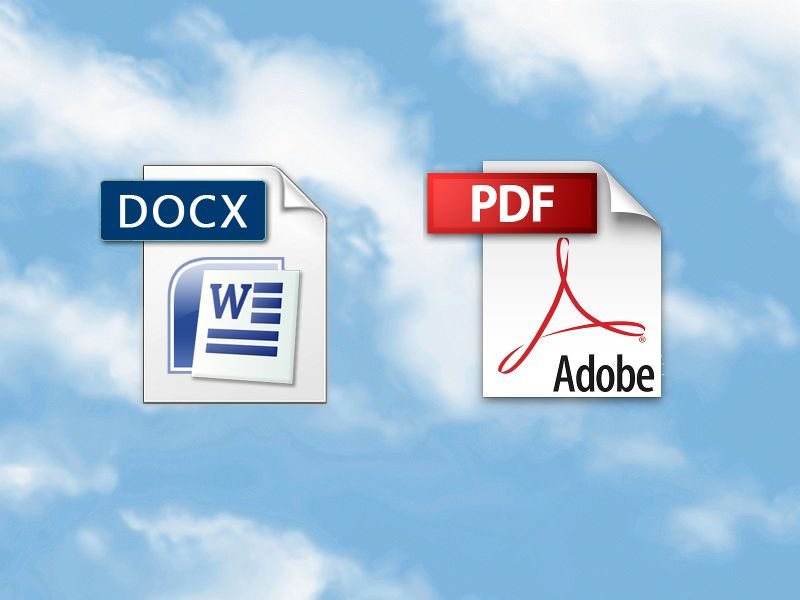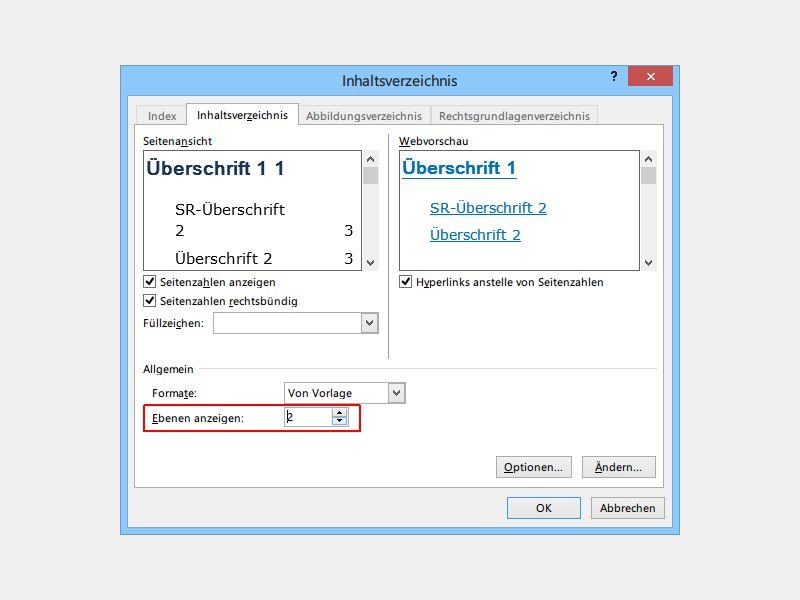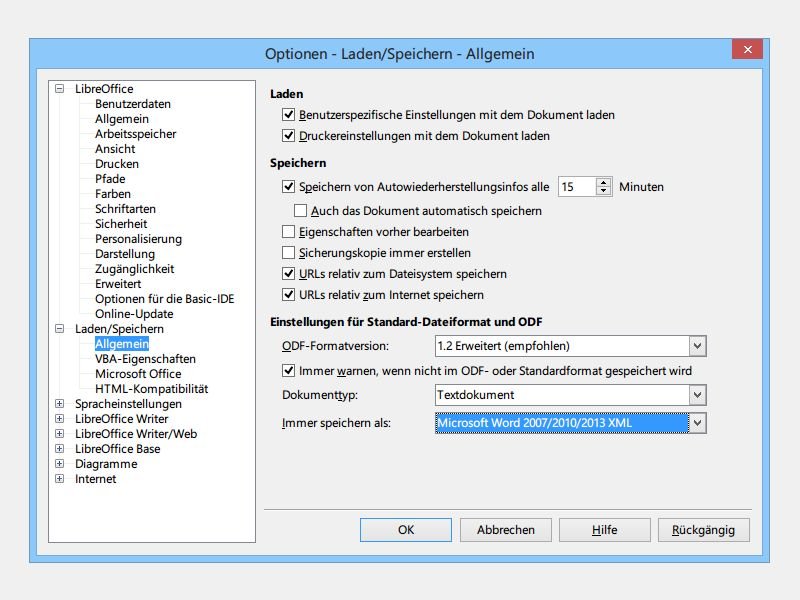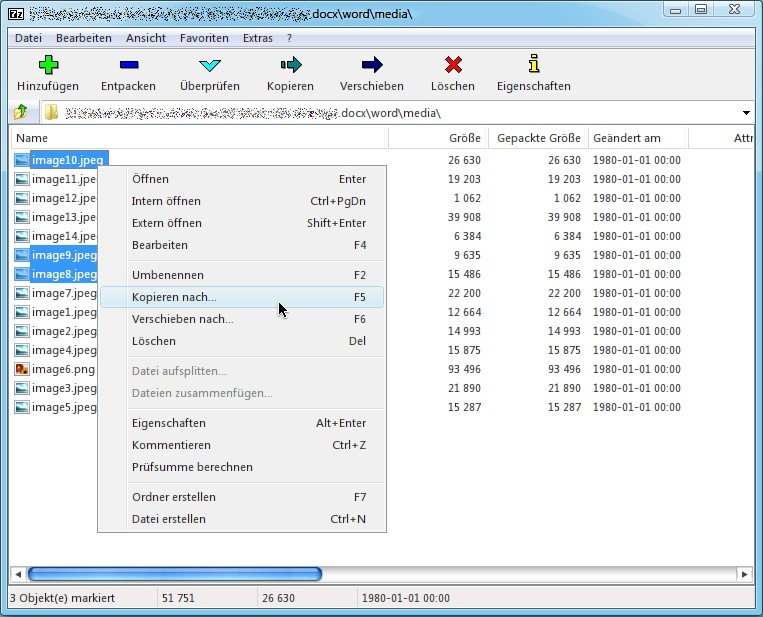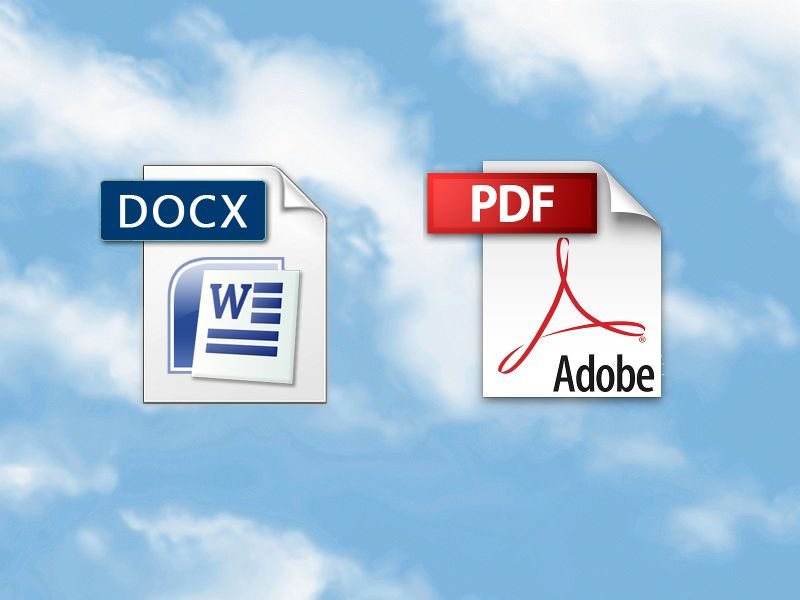
22.01.2015 | Tipps
Soll ein Dokument mit Kollegen oder anderen geteilt werden, stellt sich die Frage, in welchem Dateiformat dies geschehen soll. Infrage kommt neben dem allgegenwärtigen PDF-Format von Adobe auch das Microsoft-Word-Format DOCX. Welches sollte man verwenden?
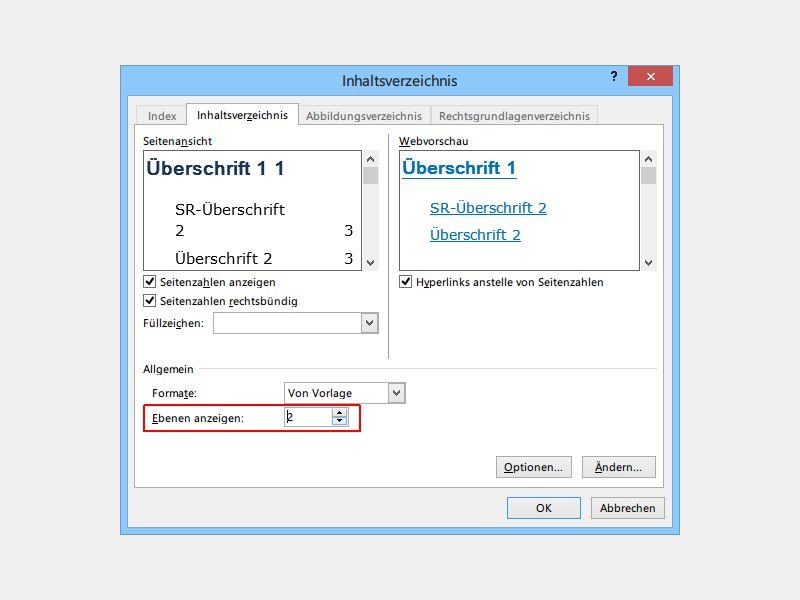
20.09.2014 | Tipps
Wer ein längeres Word-Dokument verfasst, kann seinen Text mithilfe von Überschriften strukturieren. Ein Inhaltsverzeichnis am Anfang hilft dem Leser dann, schnell die gesuchte Stelle zu finden. Welche Überschriften in einem Word-Inhaltsverzeichnis eingetragen werden, lässt sich einstellen. Wie geht man vor?
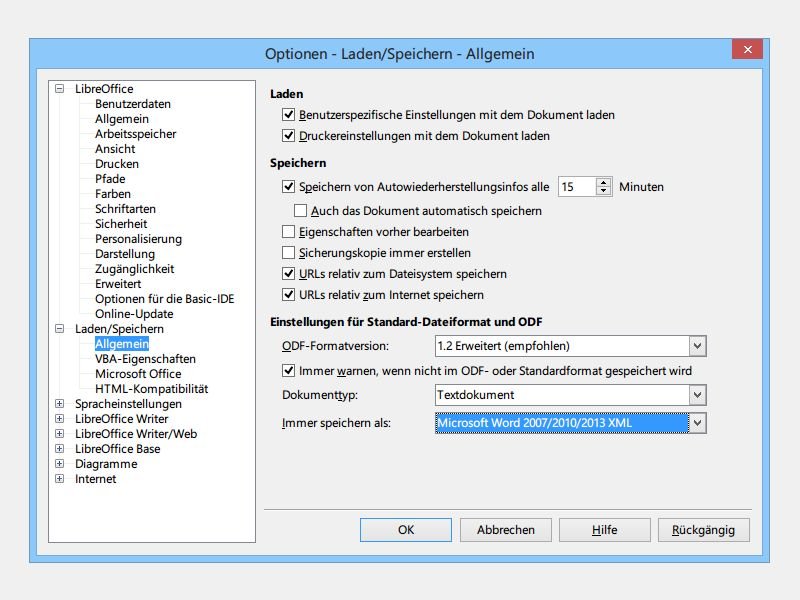
04.09.2014 | Tipps
Die kostenlose Büro-Suite OpenOffice.org ist voll kompatibel zu den Dateiformaten von Microsoft Office. So haben Sie Lese- und Schreibzugriff auch auf das neuere DOCX-Format. Wie stellen Sie OpenOffice richtig ein, damit die Zusammenarbeit klappt?
12.04.2013 | Office
In der Titelleiste von Microsoft Word lässt sich immer ablesen, ob Sie gerade mit *.docx-, oder mit *.doc-Dateien arbeiten. Bei letzteren sehen Sie hier den Hinweis „Kompatibilitätsmodus“. Was können Sie tun, wenn dieser Hinweis bei jedem Start von Word auch für leere Dokumente erscheint?
19.03.2013 | Office
Sie haben ein Word-Dokument, von dem Sie gern eine PDF-Version hätten, besitzen aber keine Lizenz von Microsoft Office, um das Word-Dokument zu öffnen? Mit diesem Tipp wandeln Sie die *.doc- oder *.docx-Datei ganz ohne Zusatzsoftware in PDF um. Alles, was Sie dazu benötigen, ist ein Microsoft-Konto.
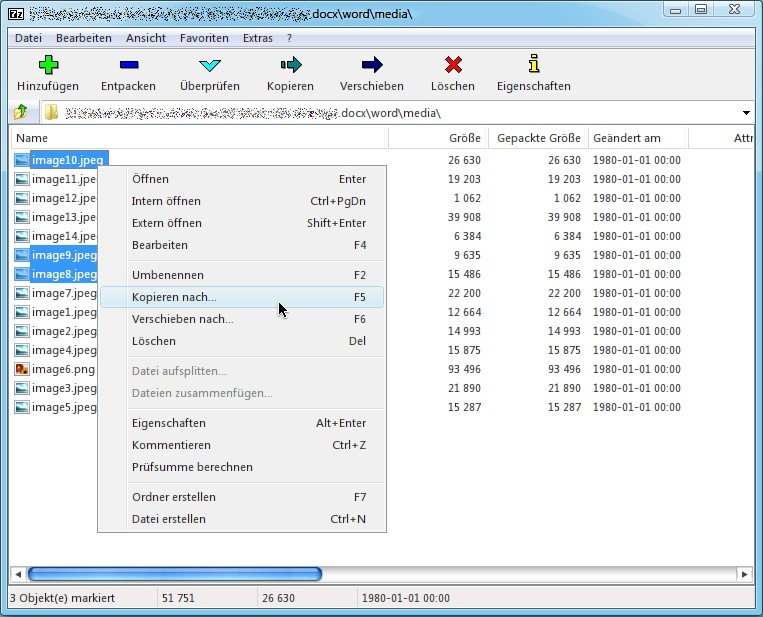
13.01.2012 | Office
Sie haben eine Word- oder Excel-Datei zugeschickt bekommen, die mit Office 2007 oder neuer erstellt wurde (also als DOCX oder XLSX) und würden die verwendeten Grafiken gern als Dateien archivieren? Nichts leichter als das – denn das neue Office-Dateiformat ist eigentlich nur eine ZIP-Datei.
26.10.2010 | Tipps
Der Wechsel des Dateiformats für Word-Dokumente bringt viele Word-Anwender zur Verzweiflung. Da Word 2007 und 2010 neue Dokumente standardmäßig im Format „.docx“ speichern, lassen sie sich mit älteren Word-Versionen nicht mehr öffnen. Damit Word-Dokumente dauerhaft kompatibel bleiben, sollte das .doc-Dateiformat als Standardformat eingestellt werden.