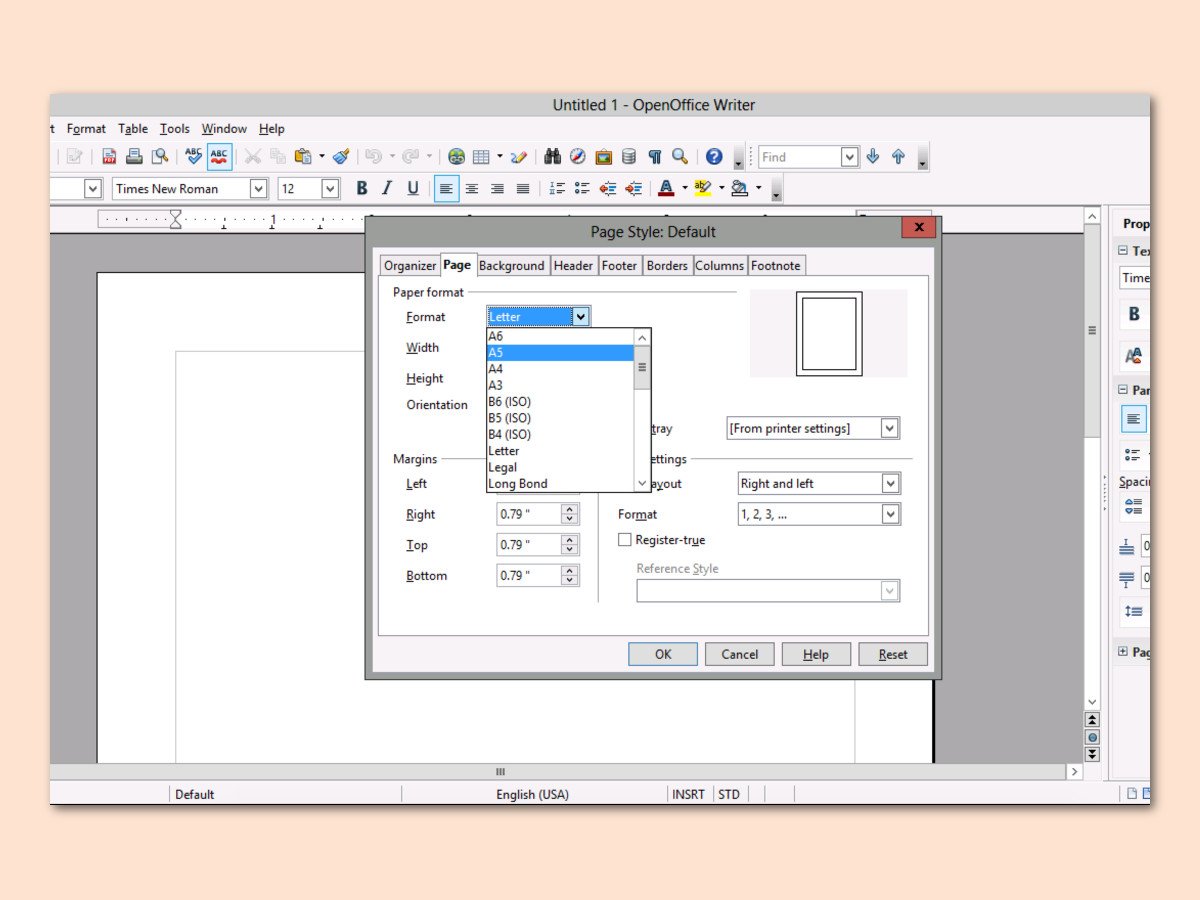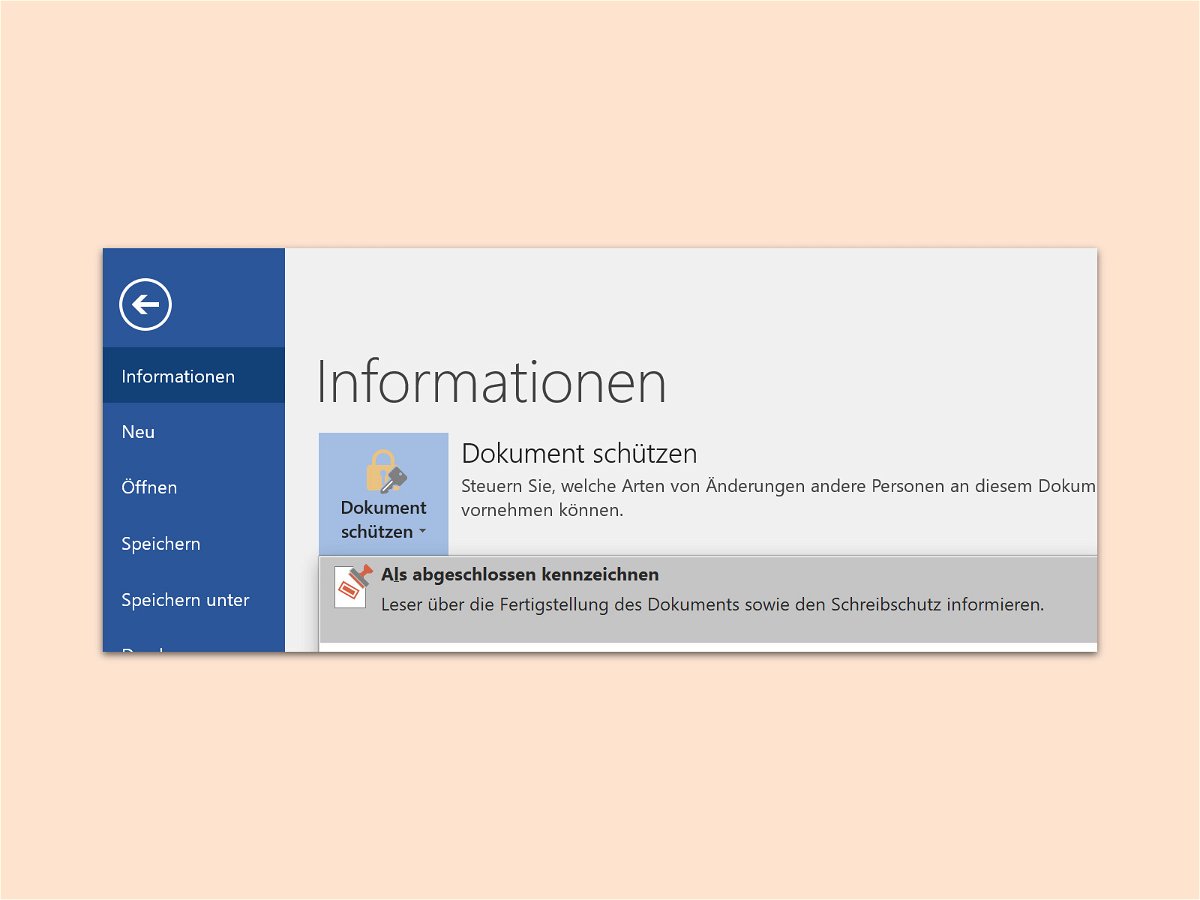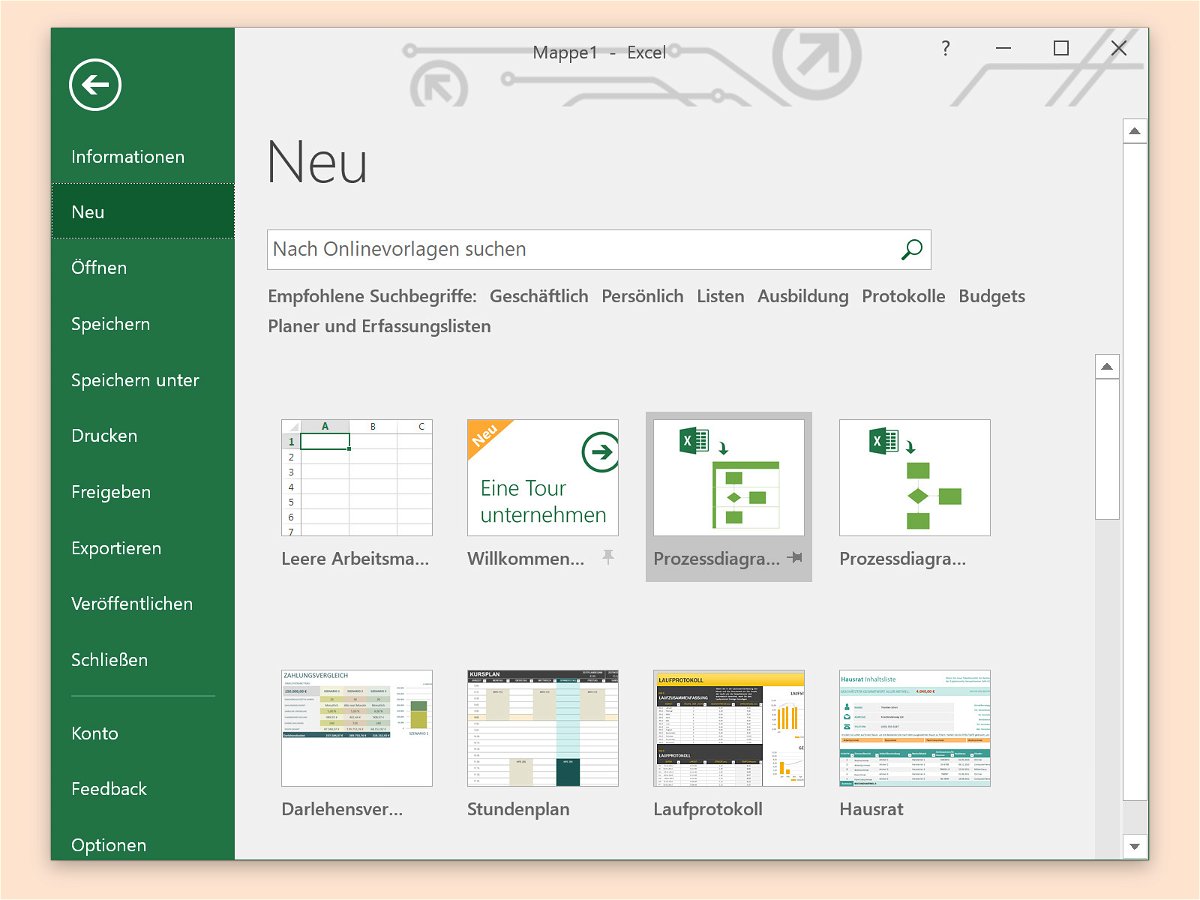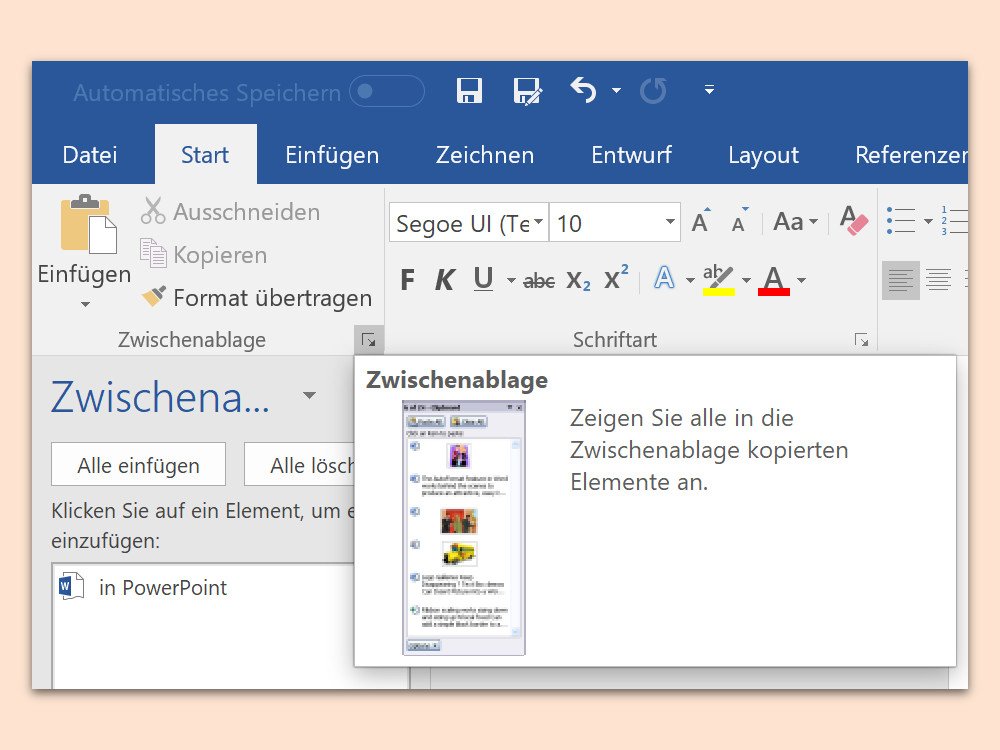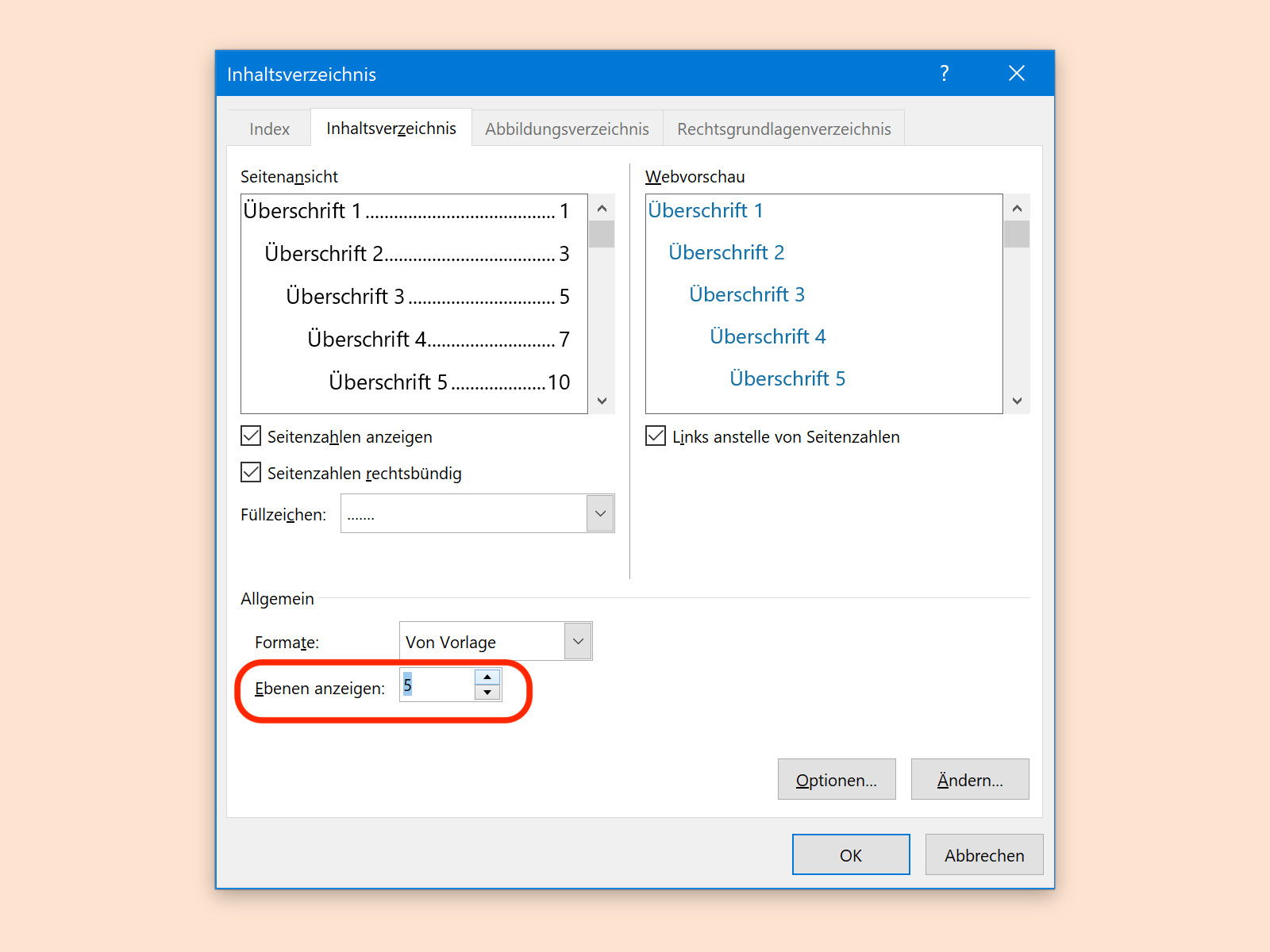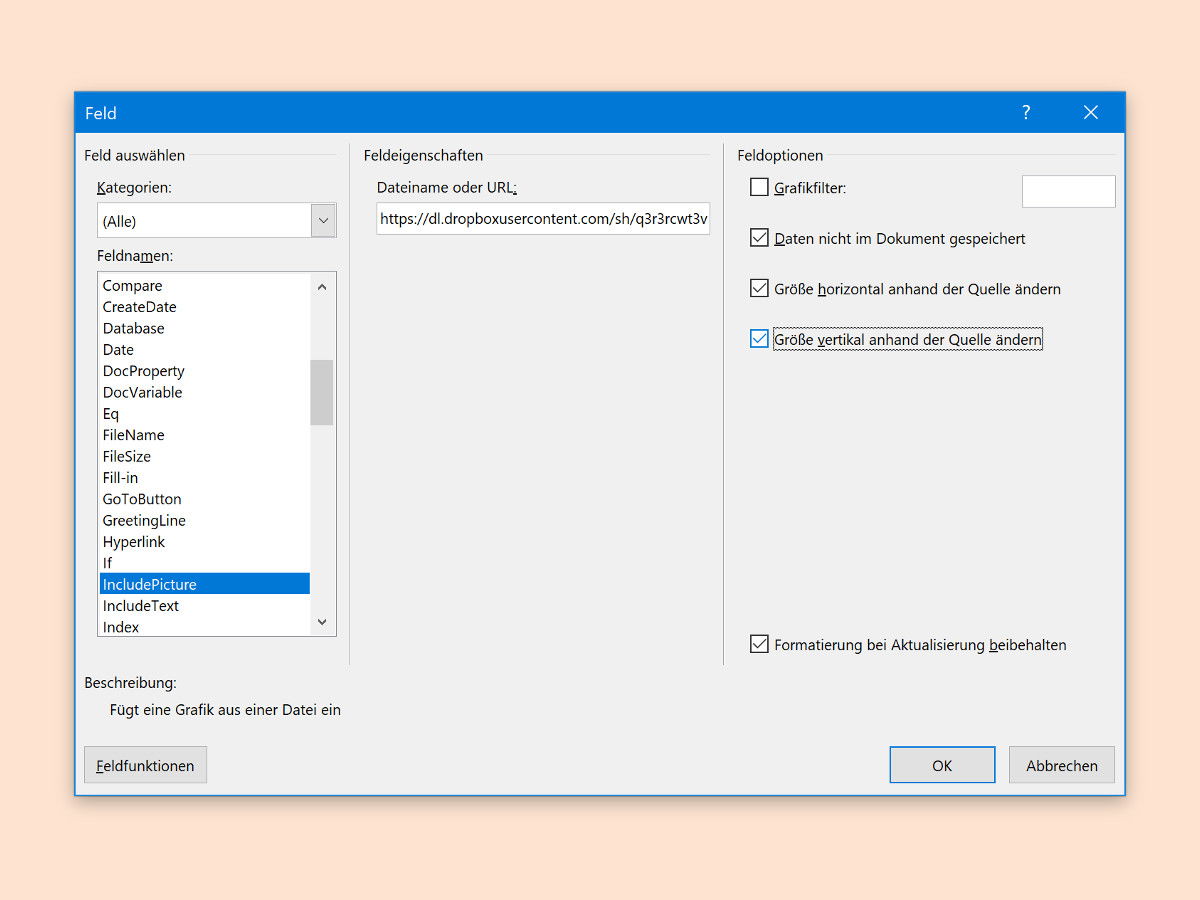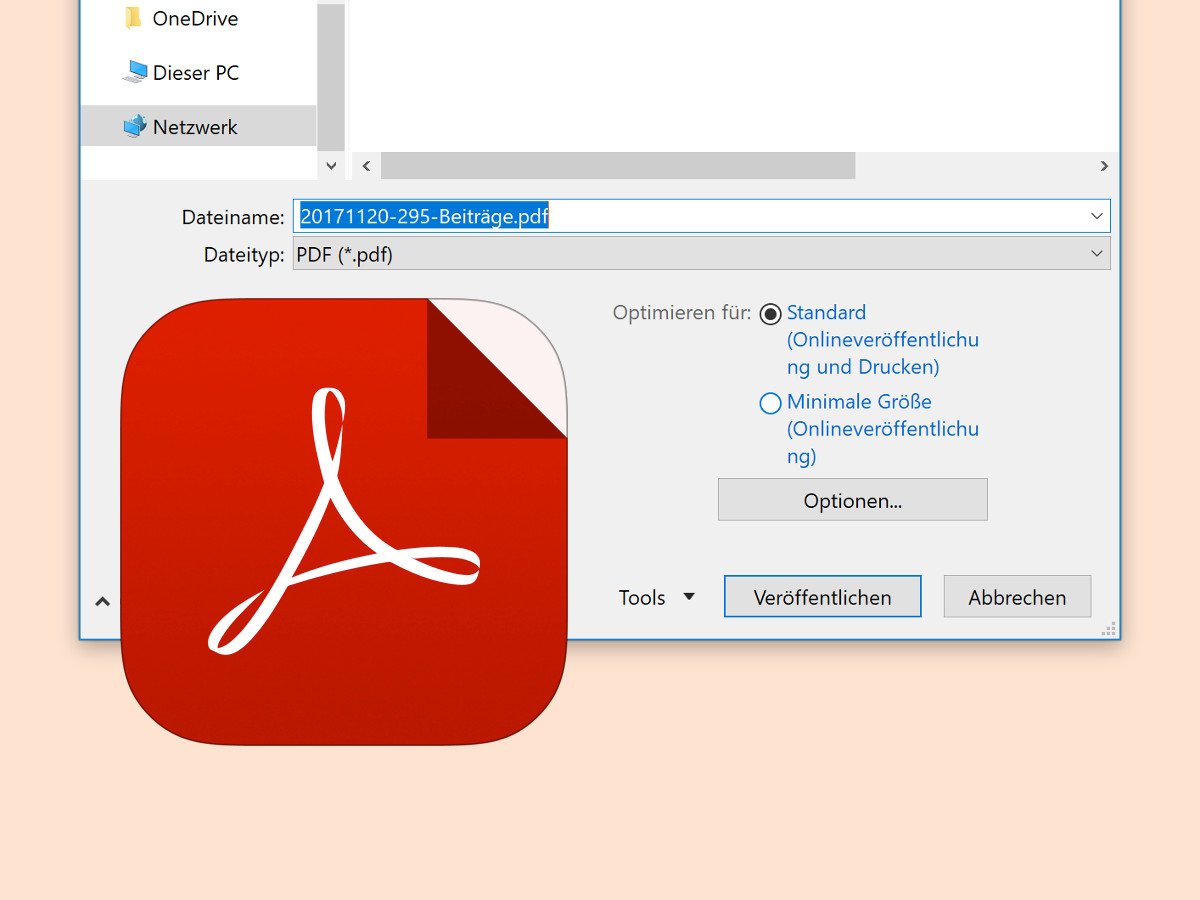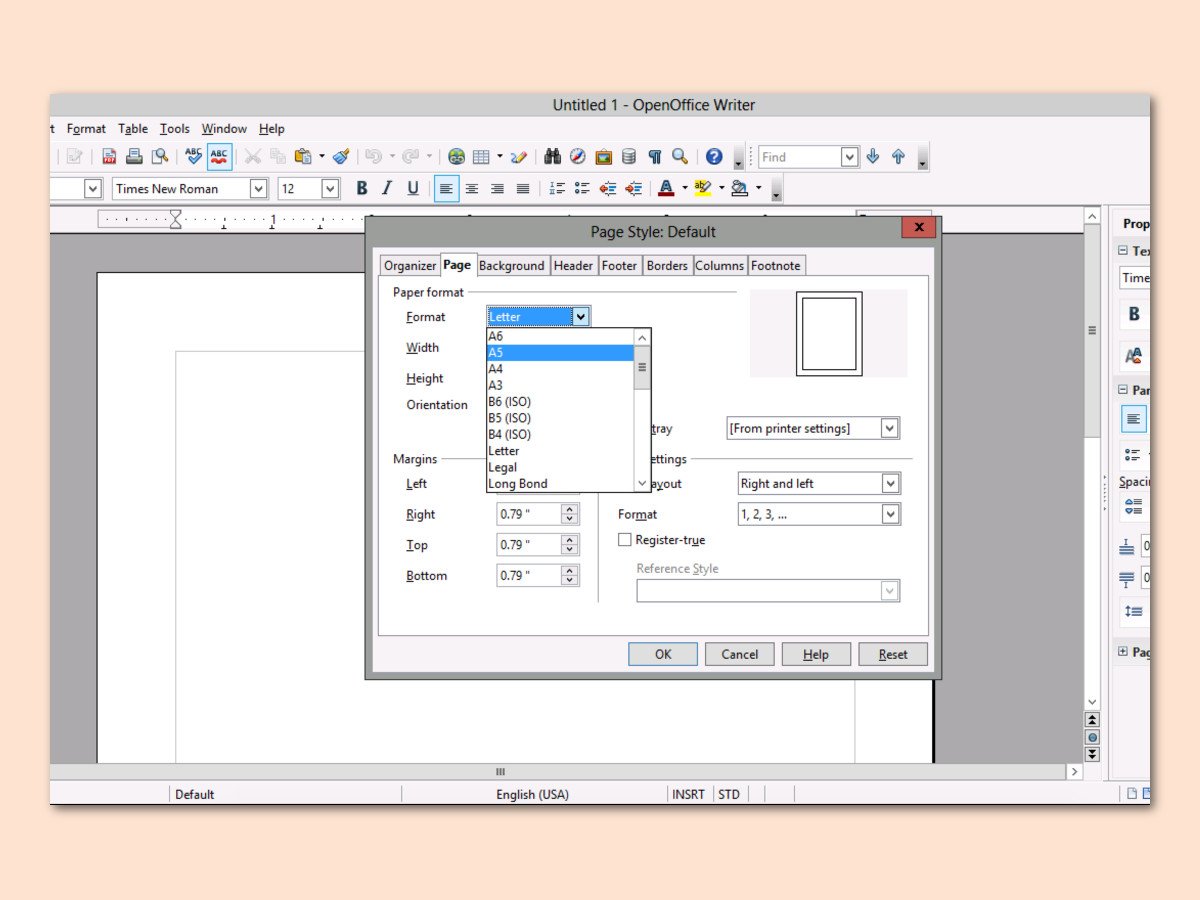
23.12.2017 | Office
Manchmal ist das DIN A4-Format einfach zu groß. In diesem Fall lässt sich Papier sparen, indem einfach im nur halb so großen A5-Format gedruckt wird. In OpenOffice Writer kann das Format mit wenigen Klicks geändert werden.
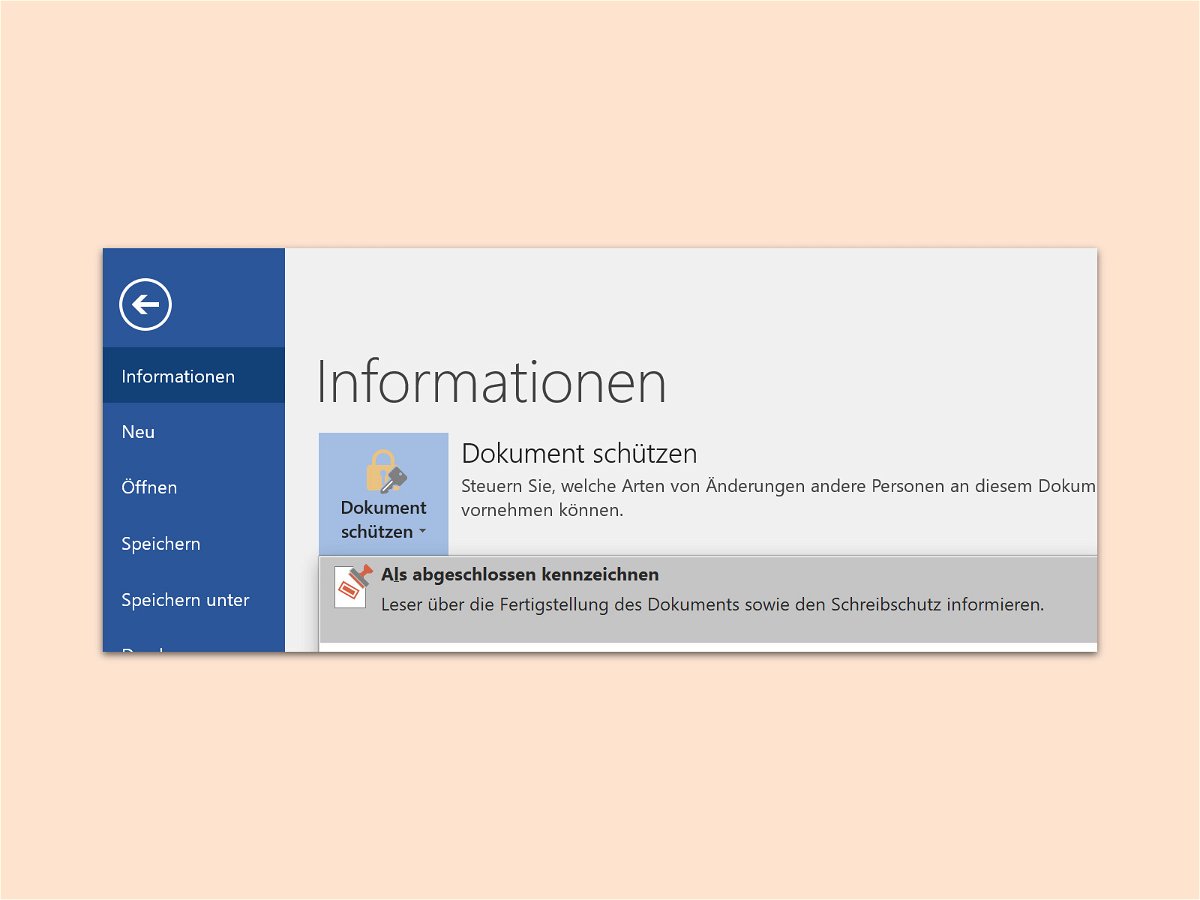
12.12.2017 | Office
Mit Word lassen sich auch ohne die Office-365-Cloud Dokumente mit mehreren Personen bearbeiten. Dazu werden Master-Dokumente erstellt und Kommentare sowie Änderungen protokolliert. Sobald ein Dokument fertig ist, sollte es dann auch als fertig markiert werden. Das verhindert versehentliche Änderungen.
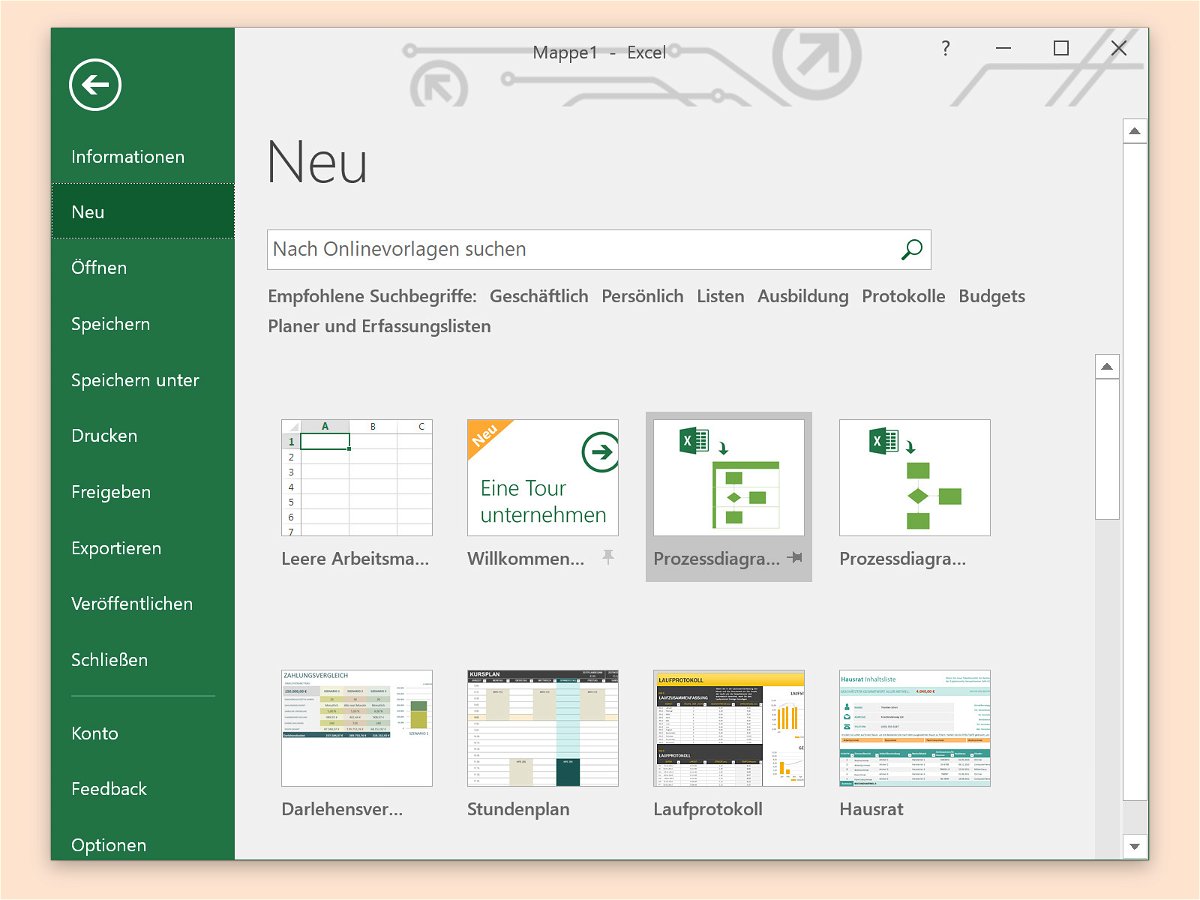
07.12.2017 | Office
Mit Microsoft Excel lassen sich nicht nur einfache Berechnungen und Daten-Tabellen bearbeiten, sondern auch komplexe Kalkulationen ausführen. Auch das Erstellen von Berichten ist kein Problem. Besser sehen die verarbeiteten Daten allerdings aus, wenn eine ansprechende Vorlage verwendet wurde. Hier bietet Microsoft Excel schon von Haus aus einiges an.

06.12.2017 | Office
Bei der gemeinsamen Bearbeitung von Word-Dokumenten im Team stellt sich die Kommentar-Funktion von Microsoft Word als besonders praktisch heraus. Die Funktion zum Einfügen von Kommentaren in ein vorhandenes Dokument ist allerdings etwas versteckt. Mit einem Trick lässt sich ein neuer Kommentar viel schneller einfügen.
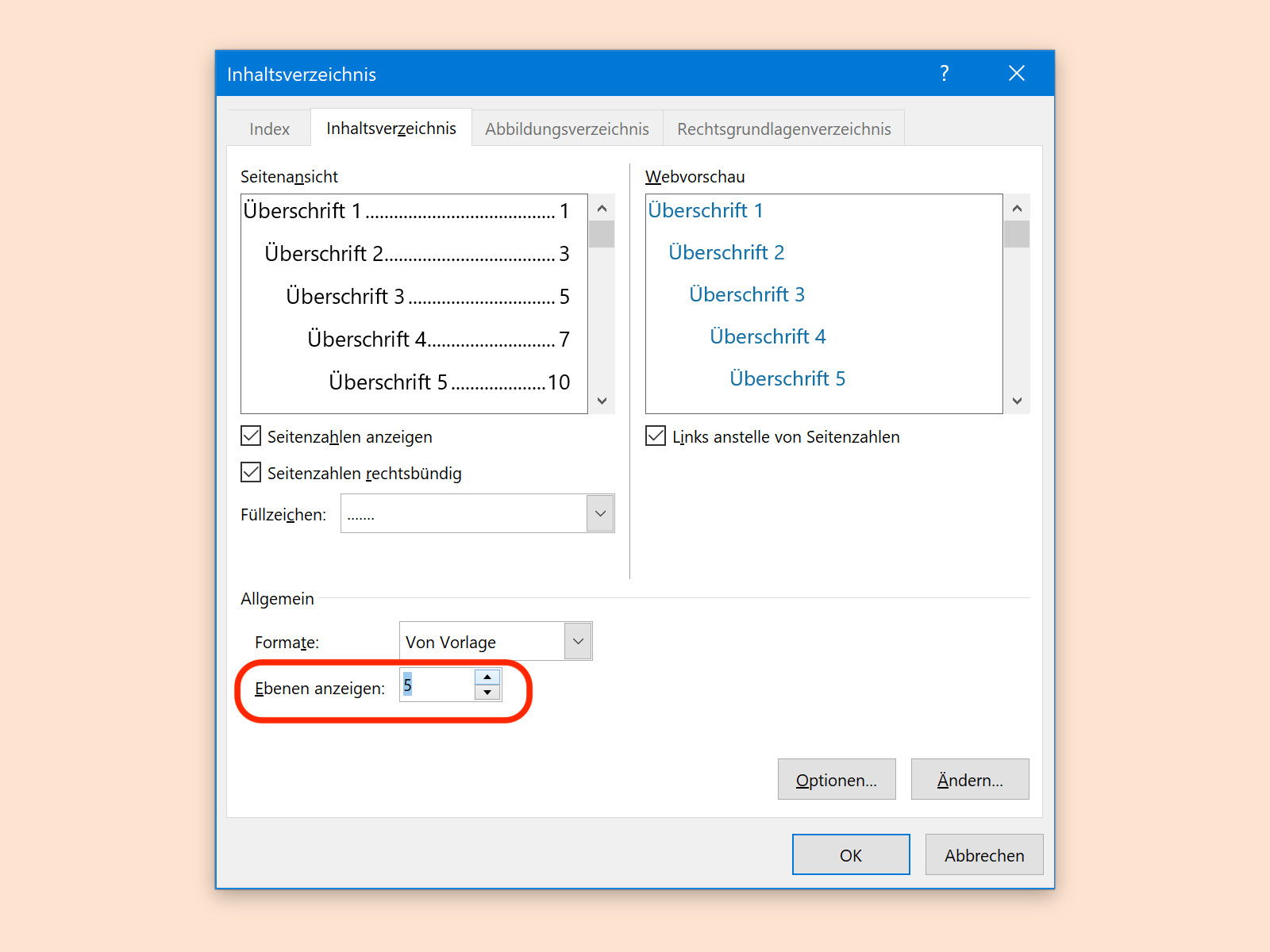
03.12.2017 | Office
Wer sich nicht die Mühe machen will, den Inhalt eines Word-Dokuments auf den ersten Seiten manuell als Verzeichnis einzutippen, kann die Arbeit auch dem Programm überlassen. Wie ausführlich das Verzeichnis sein soll, kann vom Nutzer selbst festgelegt werden.
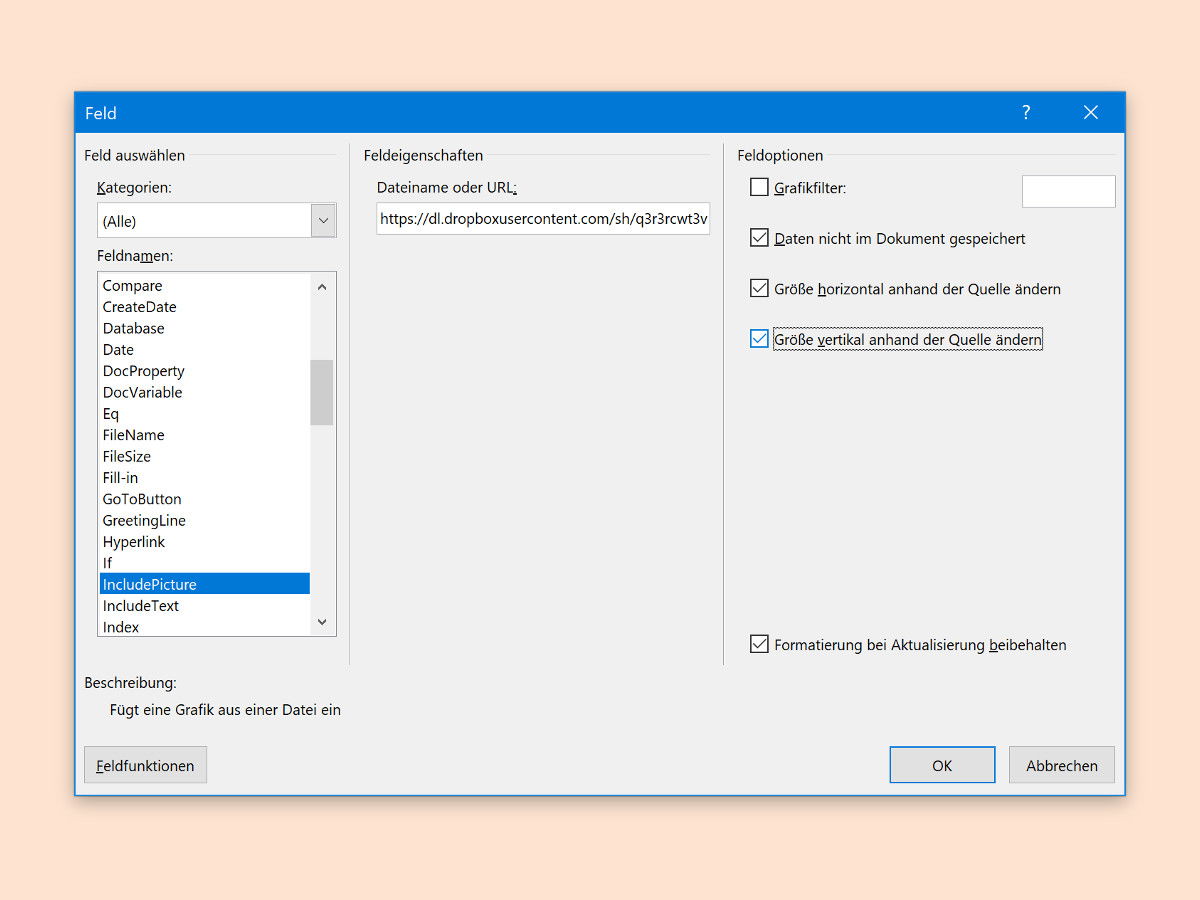
01.12.2017 | Office
Wer ein Dokument mit Word verfasst – etwa eine Dokumentation mit Screenshots –, der muss solche Bilder gelegentlich auf den neuesten Stand bringen. Mit einem Trick können in Word-Dateien auch Bilder eingebaut werden, die sich selbst updaten.
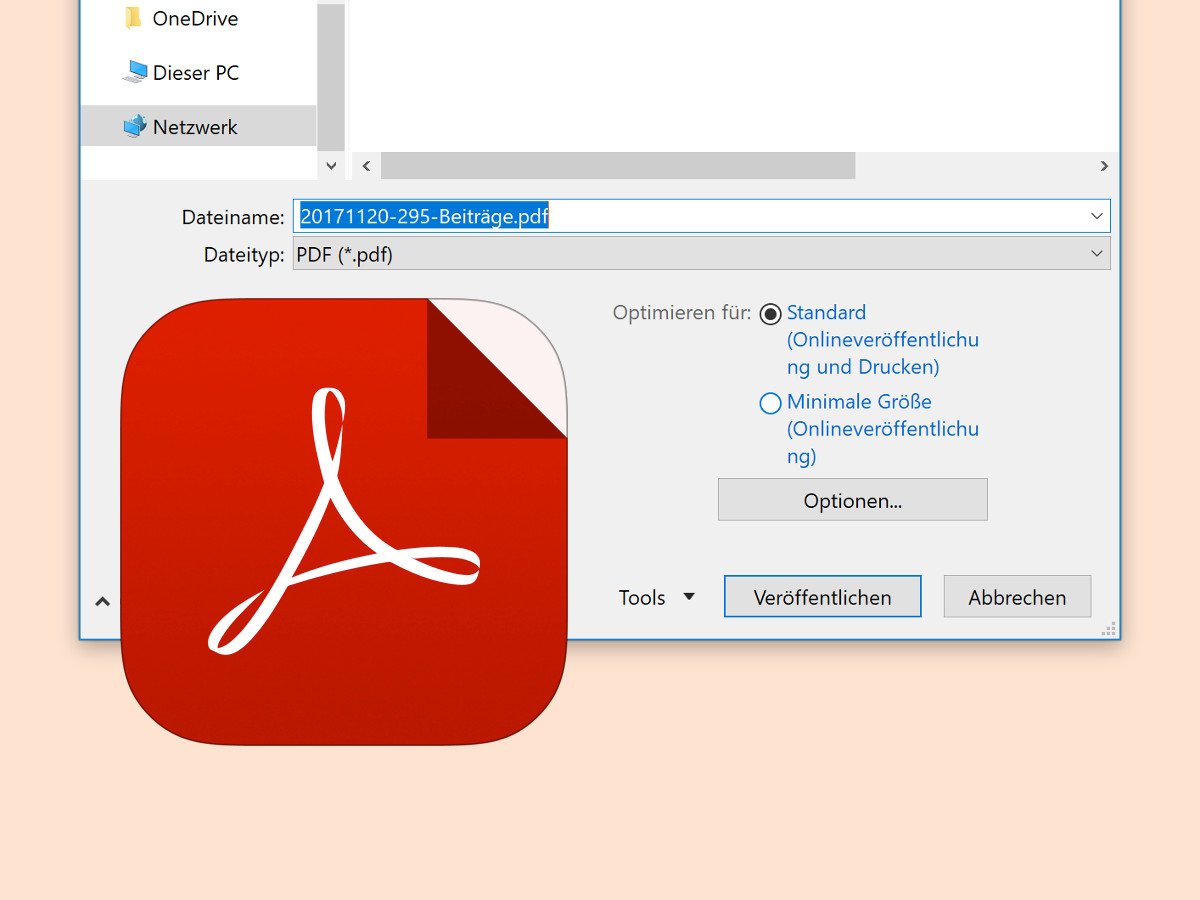
01.12.2017 | Office
Im Web werden Dokumente meist im PDF-Format geteilt. Das allgegenwärtige Format des Herstellers Adobe kann inzwischen auch von anderen Programmen exportiert werden. Dazu gehört auch Microsoft Office. Sind die mit Word und Co. erstellten PDFs zu groß, lassen sie sich auch kleiner machen.