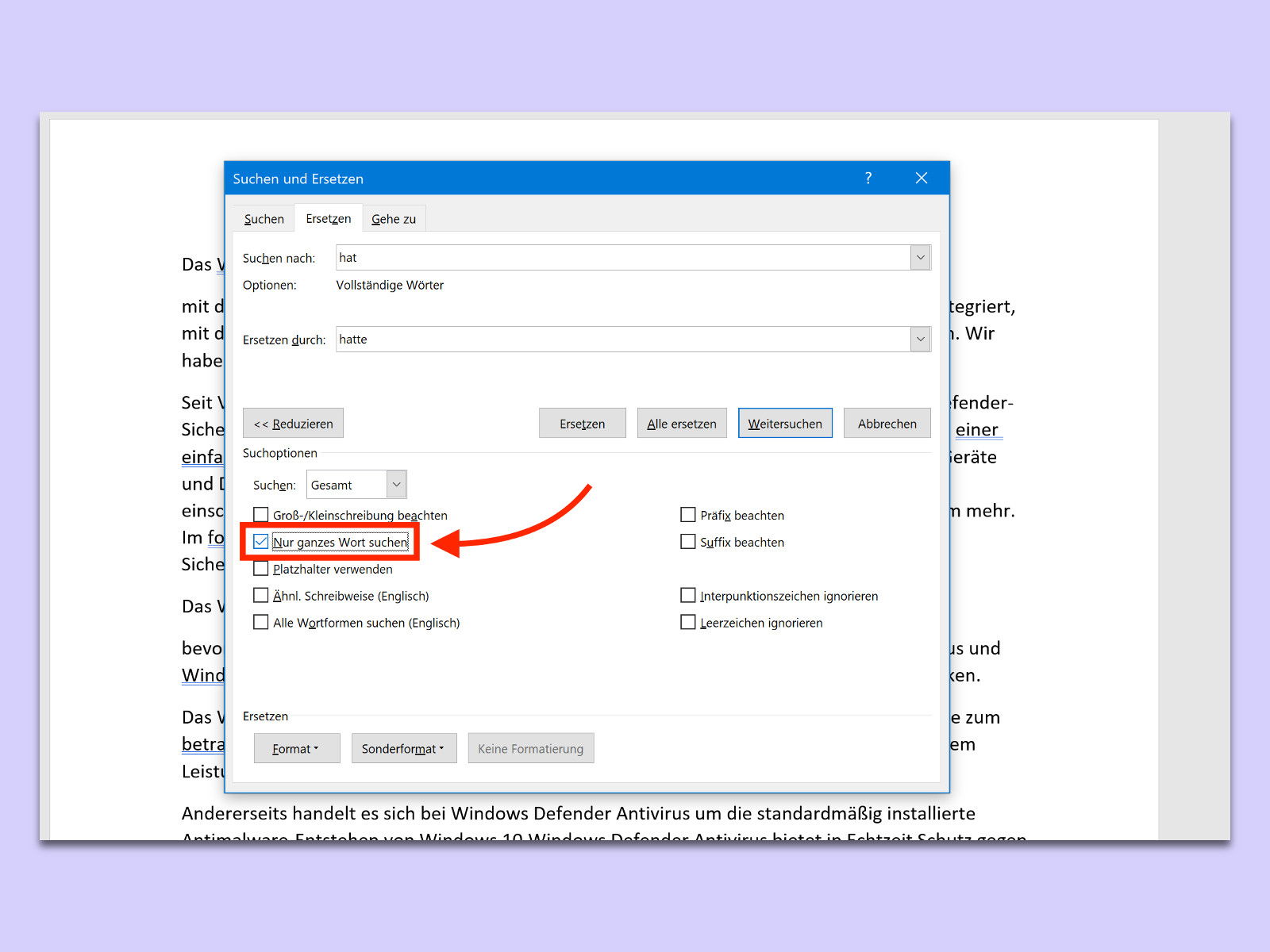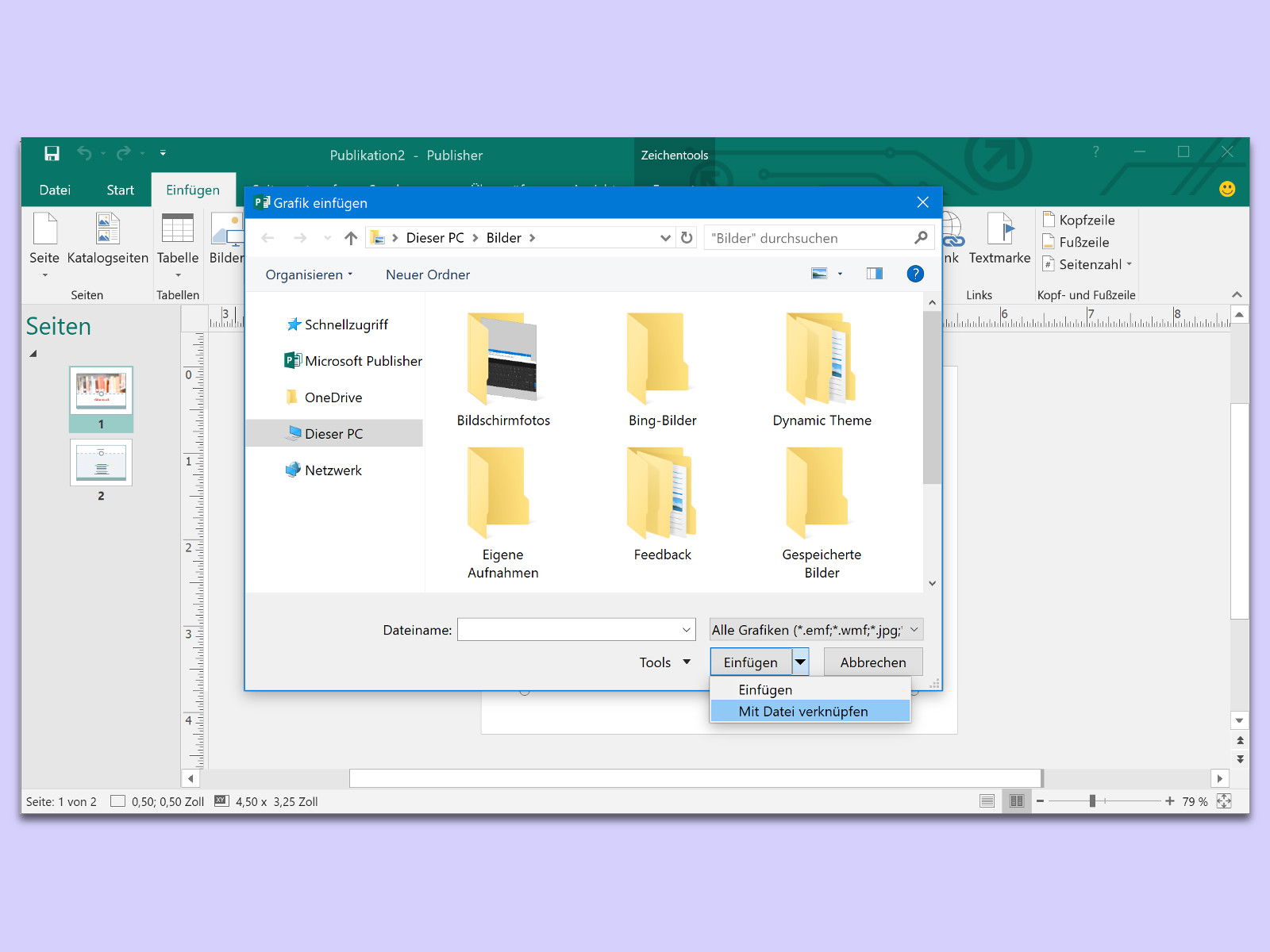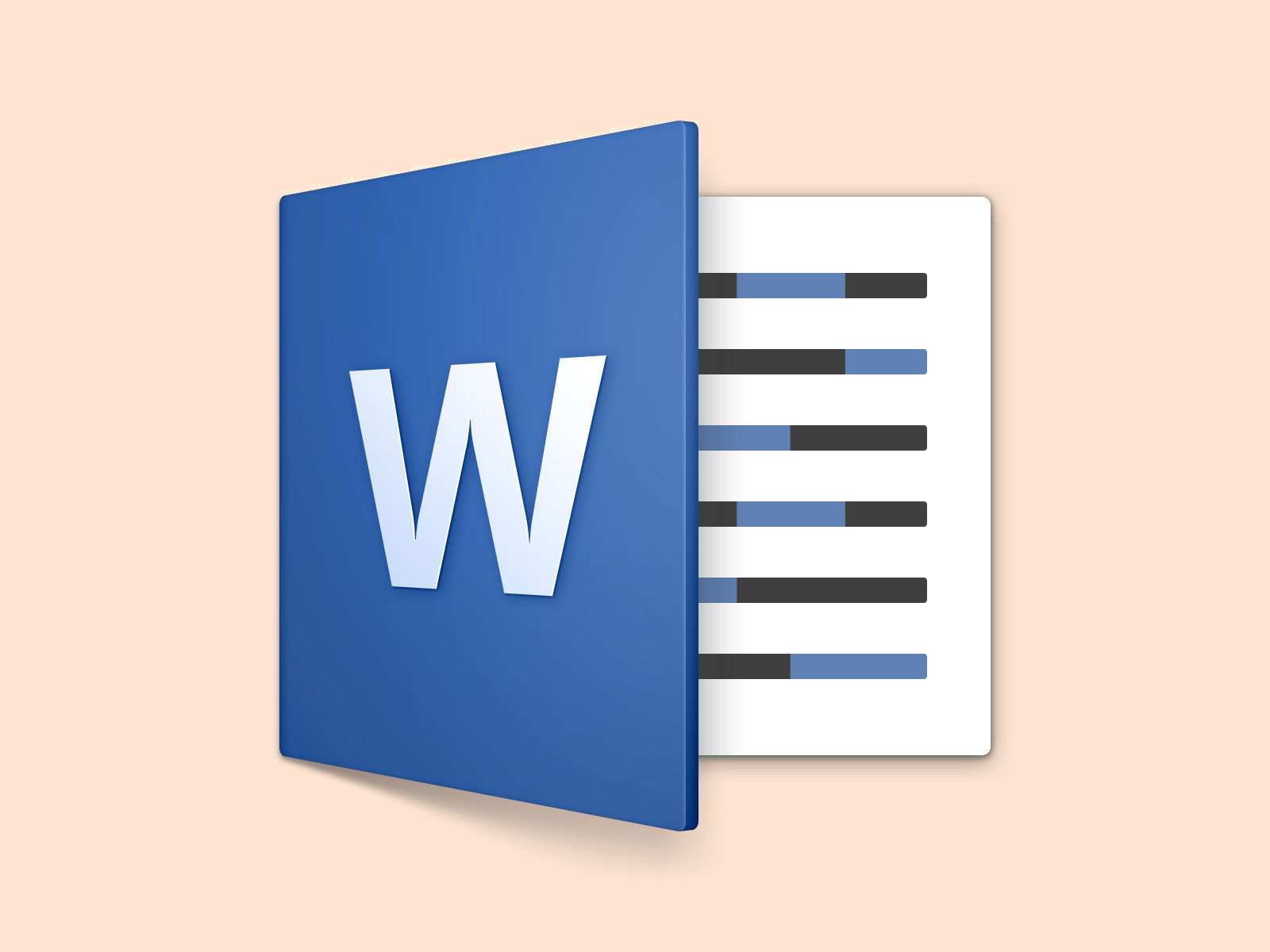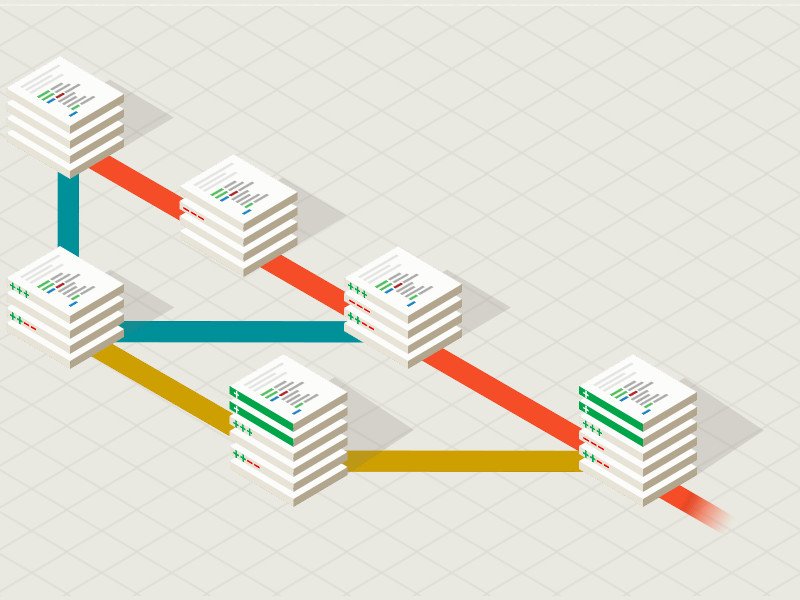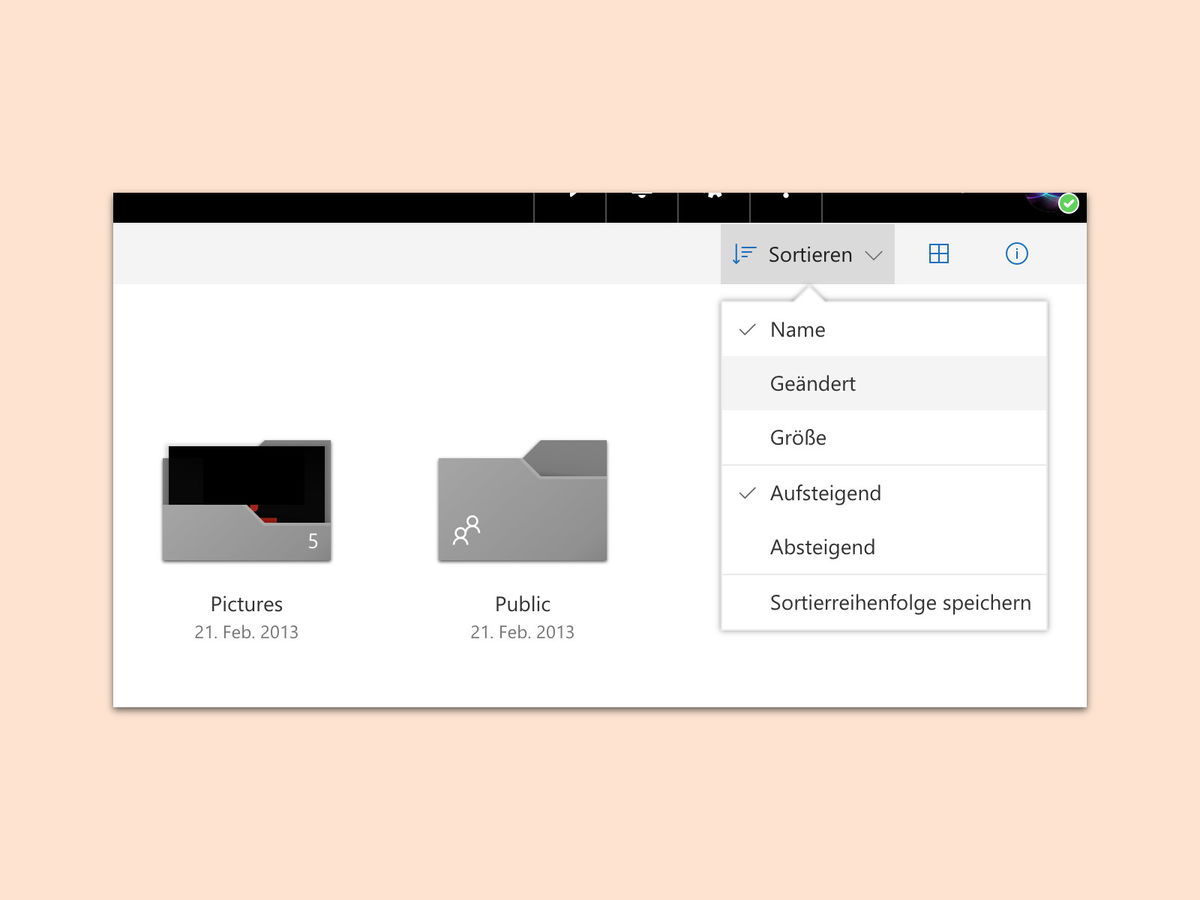21.02.2018 | Office
Zum Ändern der Darstellung von Office-Dateien bietet Microsoft in Word, Excel und Co. Farbdesigns an. Am augenfälligsten sind diese in PowerPoint, wenn hier ein Farbschema für eine Präsentation ausgewählt wird. Auch Word verfügt über Farbschemas – sie fallen aber erst beim Einfügen von Tabellen, Formen oder Überschriften auf. Wer die vorgegebenen Farben nicht mag, der stellt einfach ein eigenes Farbdesign.
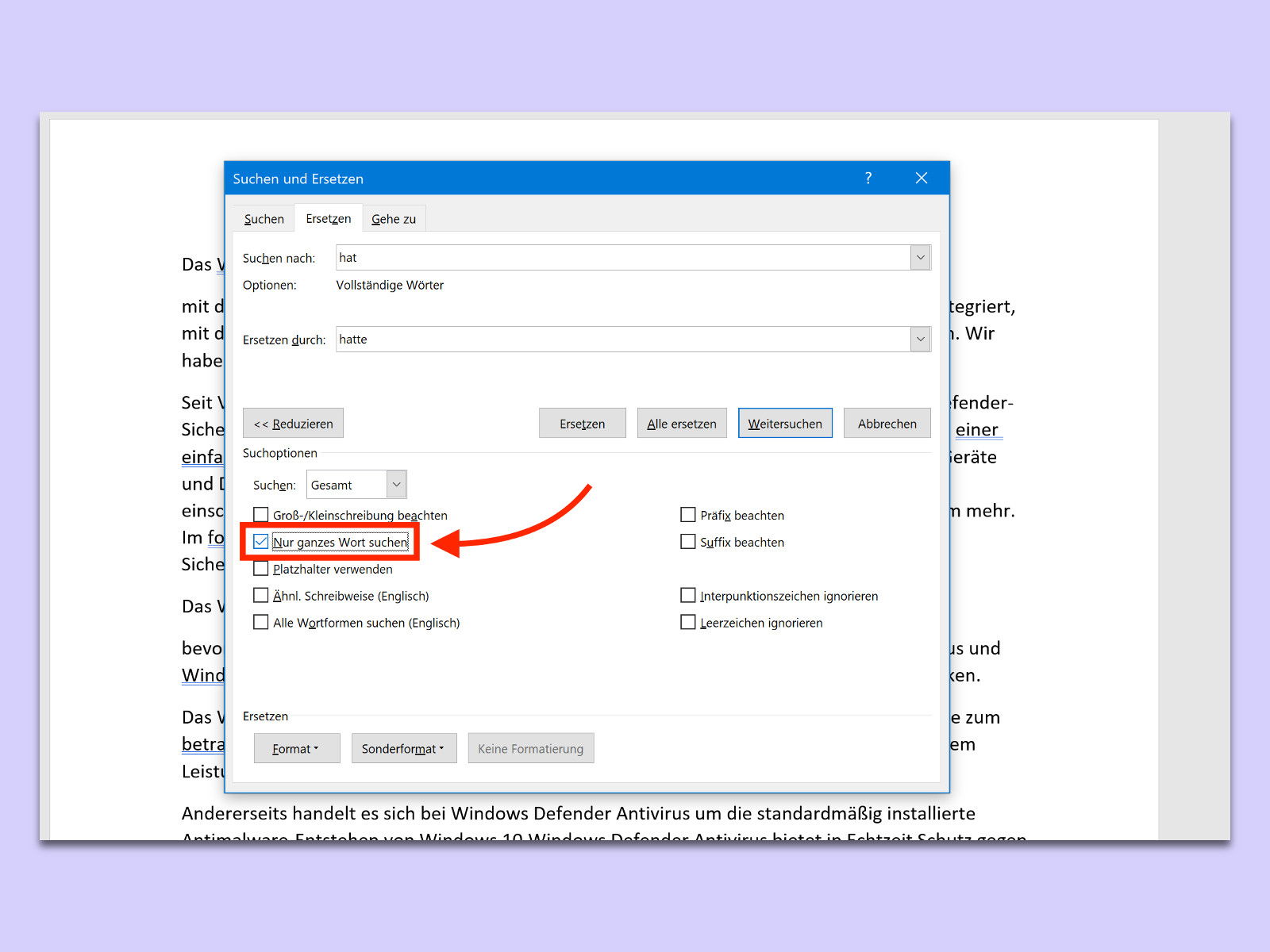
21.02.2018 | Office
Mit der Such-Funktion von Microsoft Word kann ein Begriff im gesamten Dokument in einem Rutsch mit einem anderen ersetzt werden. Das Problem: Dabei ändert Word auch andere Ausdrücke, in denen das Wort vielleicht nur zufällig enthalten ist. Dagegen hilft ein besonderer Schalter.

17.02.2018 | Office
Neben den Office-Paketen zum einmaligen Kauf bietet Microsoft auch eine Abonnement-Version der Office-Programme an. Bei dieser sogenannten Office 365-Version wird regelmäßig überprüft, ob das aktuelle Abonnement noch gültig ist.
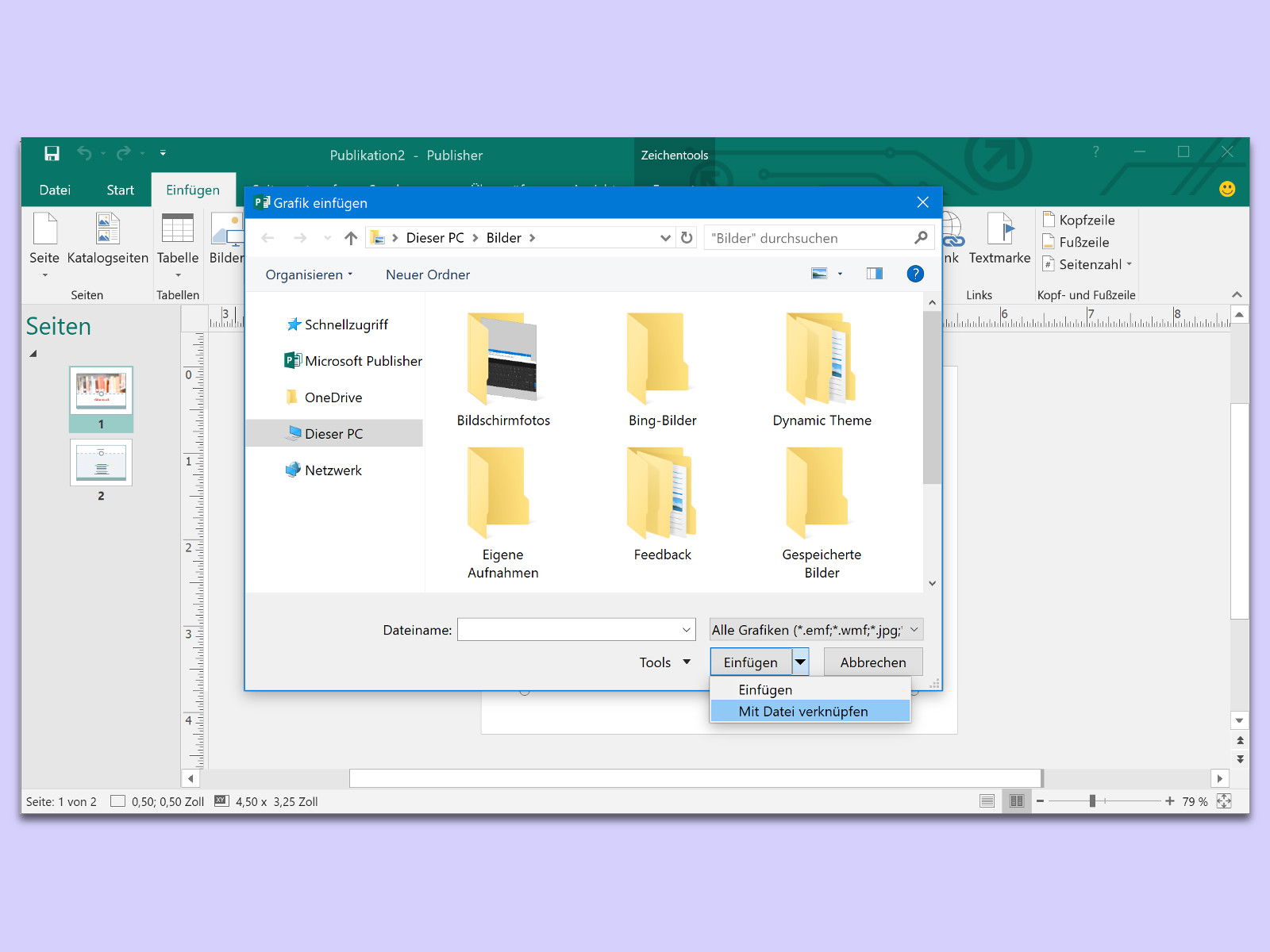
17.02.2018 | Office
Ob in Präsentationen für den Bildschirm oder in gedruckten Veröffentlichungen – durch Grafiken wird jedes Dokument interessanter. Allerdings nimmt bei wachsender Zahl von Bildern auch die Dateigröße zu. Damit das nicht passiert, können Grafiken wahlweise auch verknüpft eingefügt werden.
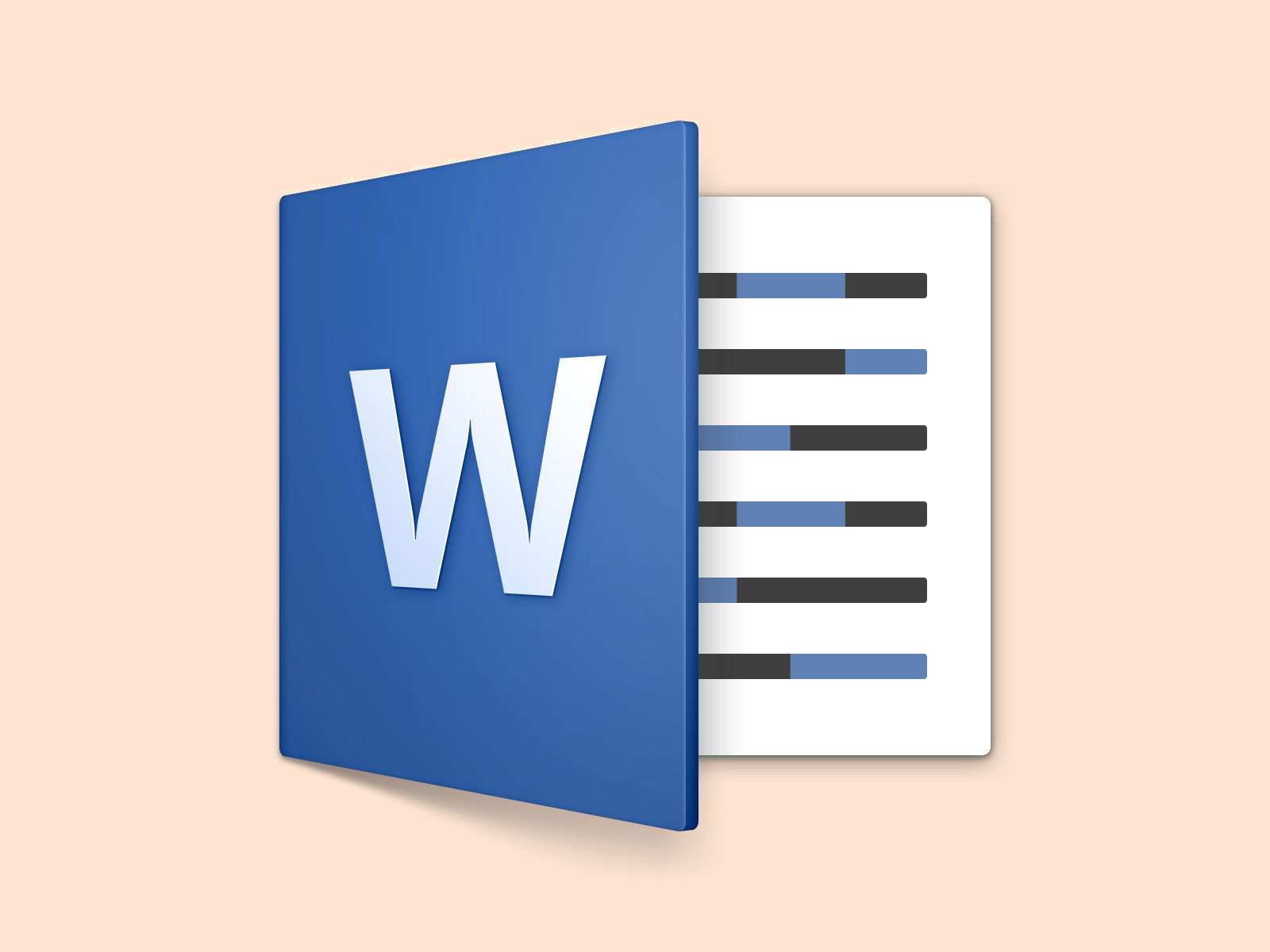
31.01.2018 | Office
Wer zwei verschiedene Versionen ein- und derselben Word-Datei auf seinem Mac hat, muss die Inhalte nicht manuell miteinander vergleichen. Denn gerade bei großen Dateien würde dies doch einiges an Arbeit bedeuten. Microsoft Word für Mac kann den Vergleich auch automatisch vornehmen.

24.01.2018 | Windows
Manchmal verschiebt man Dateien auf der Festplatte – etwa dann, wenn man mal wieder aufräumt. Liegen dann zum schnelleren Zugriff Verknüpfungen zu den Dokumenten auf dem Desktop, lassen diese sich womöglich nicht mehr aufrufen, weil das Ziel nicht gefunden wird.
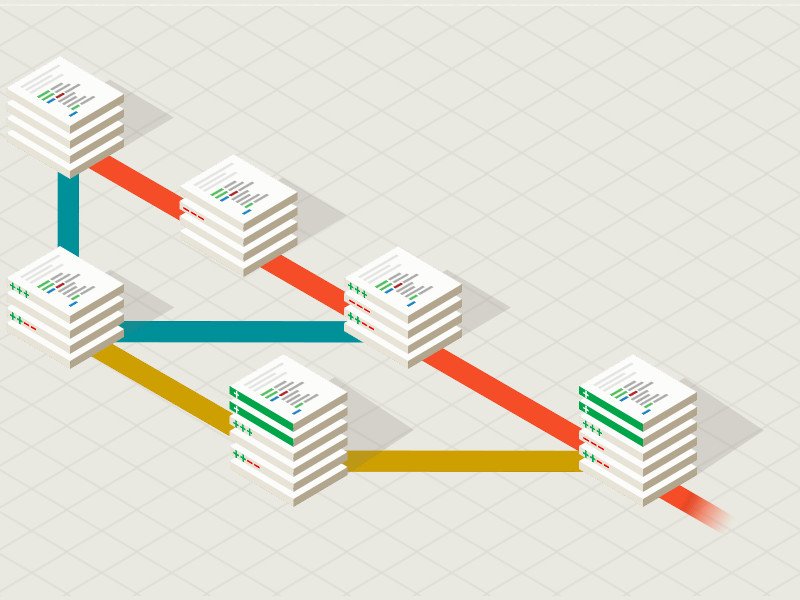
24.01.2018 | Software
Der Mac hat die Time Machine, Word den Modus „Änderungen nachverfolgen“ – doch wie ist es mit Dateien, Texten und Bildern im Allgemeinen? Wer Änderungen an beliebigen Dateien bequem nachvollziehen möchte, nutzt dazu ein spezielles System namens Git.
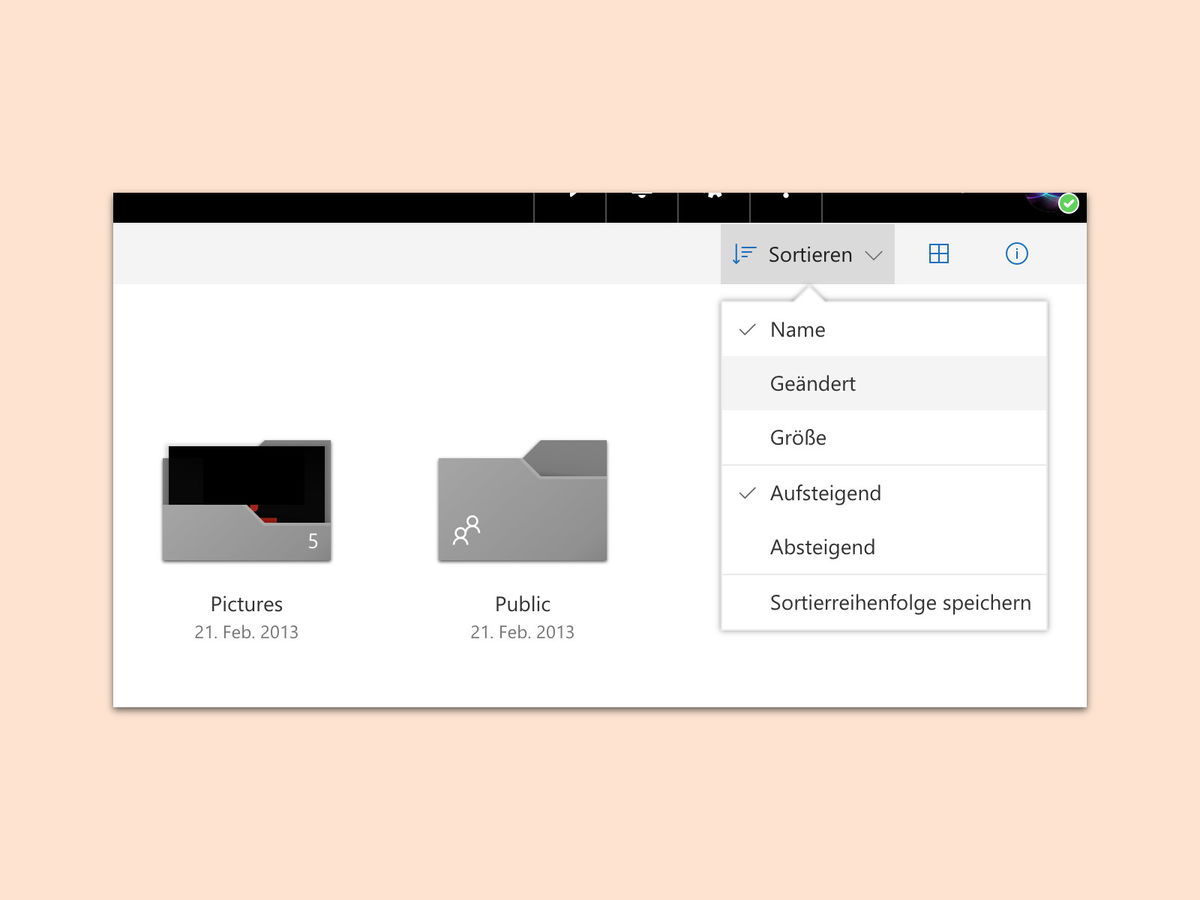
18.01.2018 | Internet
Über die OneDrive-Cloud können Nutzer von jedem Gerät mit Zugang zum Internet auf ihre Daten zugreifen. Sind viele Inhalte in OneDrive gespeichert, ist die Suche nach der richtigen Datei per Browser kompliziert. Es sei denn, man sortiert sie nach Datum.