
PDF-Text kopieren mit OneNote
Manchmal liegen Infos im Web nur in Form von PDF-Dateien vor. Wer solche Dokumente weiter bearbeiten möchte, hat dann ein Problem – denn Inhalte aus PDFs sind oft nur schwer kopierbar. Es sei denn, man nutzt OneNote.

Manchmal liegen Infos im Web nur in Form von PDF-Dateien vor. Wer solche Dokumente weiter bearbeiten möchte, hat dann ein Problem – denn Inhalte aus PDFs sind oft nur schwer kopierbar. Es sei denn, man nutzt OneNote.

Auf Papier nimmt man einen Textmarker, um Dinge zu markieren. Das gibt es auch in Office: Soll in einem Word-Dokument die Aufmerksamkeit auf bestimmte Wörter oder Passagen gelenkt werden, lassen sie sich farblich hinterlegen – und dies kann auch rückgängig gemacht werden.
Wer an einem Referat oder einem Vortrag arbeitet, muss seine Angaben auf Quellen stützen. Word vereinfacht die Recherche im Internet wesentlich und hilft bei der Suche nach Themen und dem Einfügen zuverlässiger Quellen und Inhalte.
Wer mit anderen zusammenarbeitet, muss oft Dateien per eMail verschicken. Über das Büroklammer-Symbol in Microsoft Outlook lassen sich zwar Dateien aus der Cloud und von der Festplatte anhängen. Nutzt man die Funktion sehr oft, dauert aber auch das zu lange.
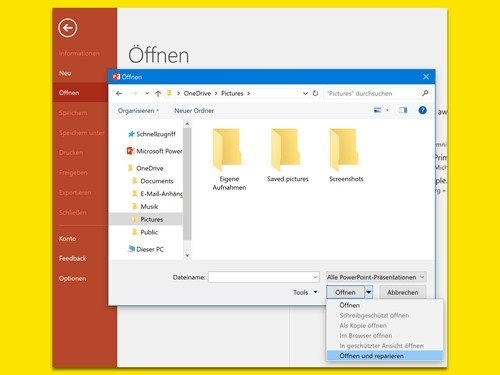
Wenn der Computer abstürzt oder ein anderes unerwartetes Ereignis eintritt, können Word-Dokumente, Excel-Tabellen und Co. beschädigt werden. Dann lassen sich die Dateien nicht mehr problemlos auf jedem Gerät öffnen. Oft lassen sich die Fehler mit der integrierten Reparatur-Funktion korrigieren.
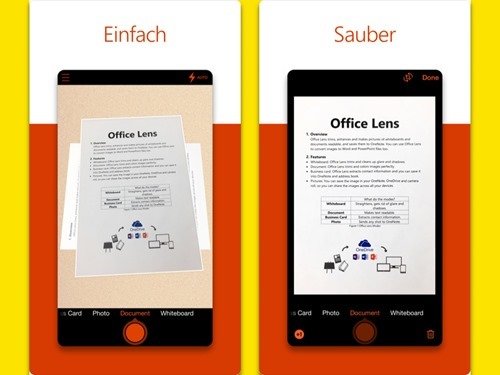
Auch Jahrzehnte nach ihrer Erfindung arbeiten Scanner immer noch langsam, sind oft laut und zeigen in vielen Fällen nicht die gewünschte Qualität. Mit einem ganz normalen Smartphone geht es oft einfacher. Denn in vielen Handys ist ja eine exzellente Kamera integriert, die sich auch als Scanner für Dokumente nutzen lässt.
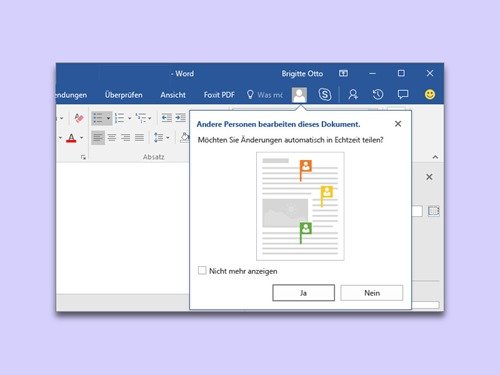
Ist ein Word-Dokument in der OneDrive- oder SharePoint-Cloud gespeichert, können Kollegen mit entsprechenden Berechtigungen die Datei gleichzeitig mit dem Eigentümer bearbeiten. In Word 2016 ist die Zusammenarbeit sehr einfach.
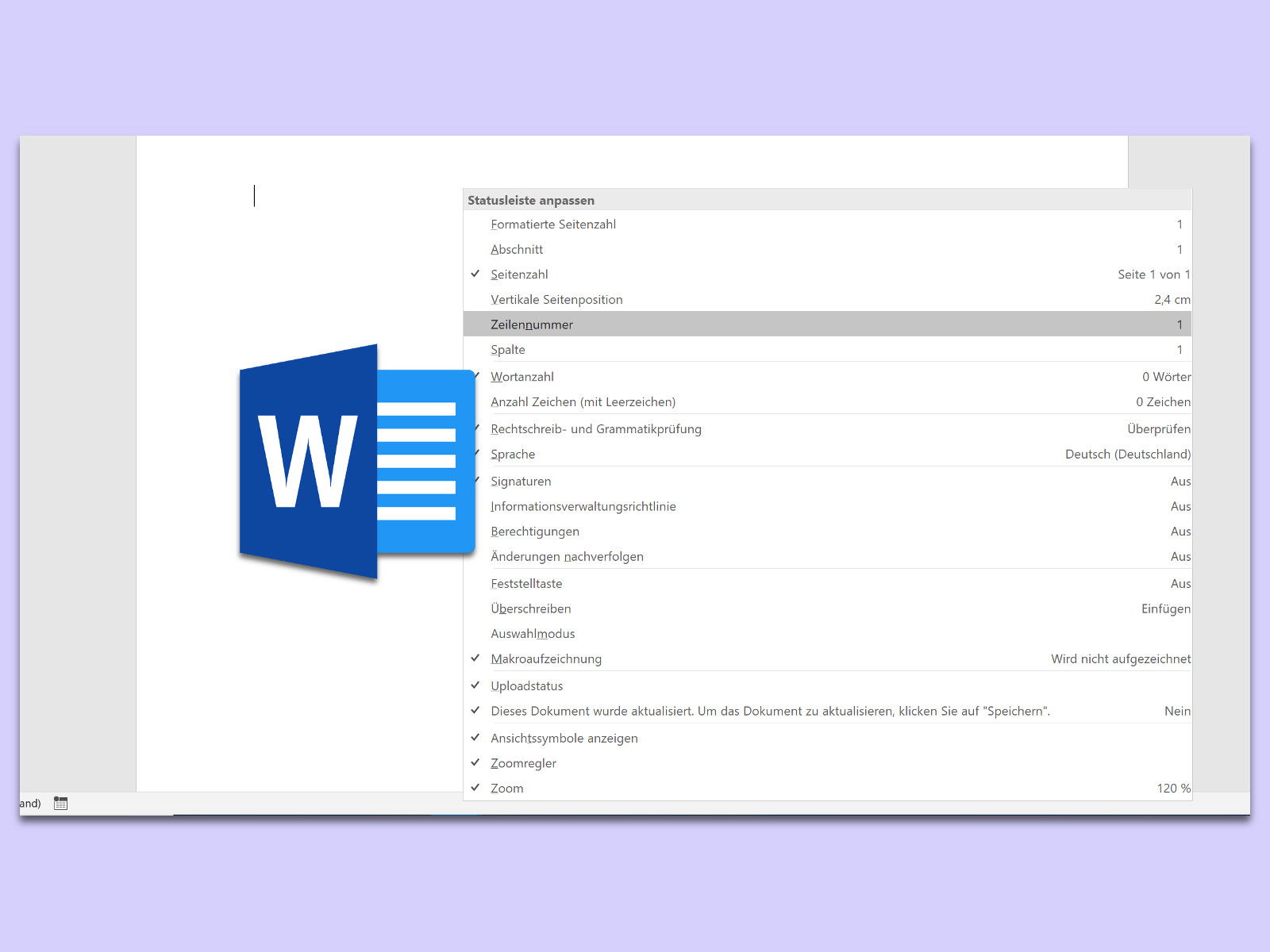
Bei Manuskripten und anderen Dokumenten mit fachlichem Inhalt kommt es nicht (nur) auf die Anzahl der Wörter einer Seite an, sondern auch auf die Zeilen. Auf Wunsch kann Microsoft Word beim Verfassen eines Dokuments die Anzahl der Zeilen automatisch mitzählen.