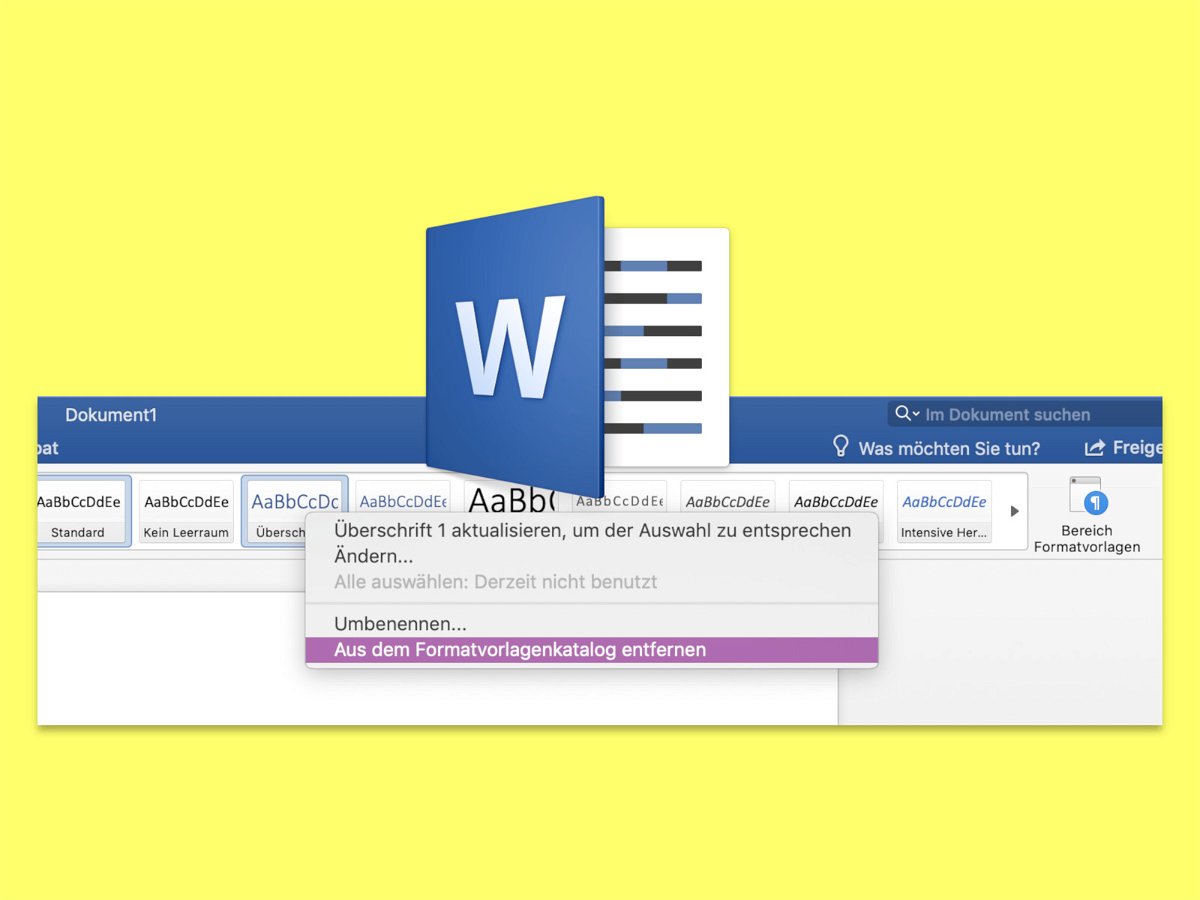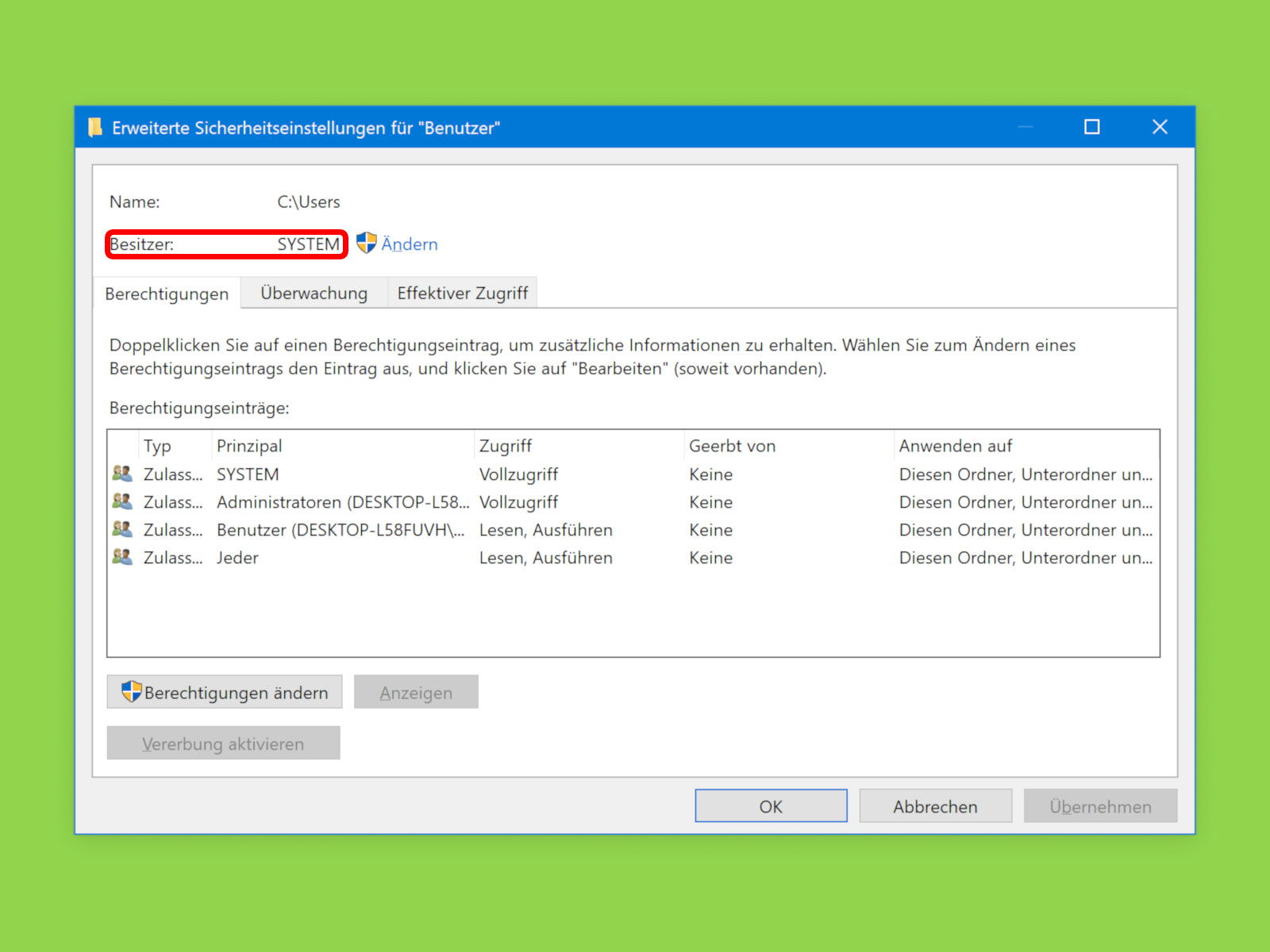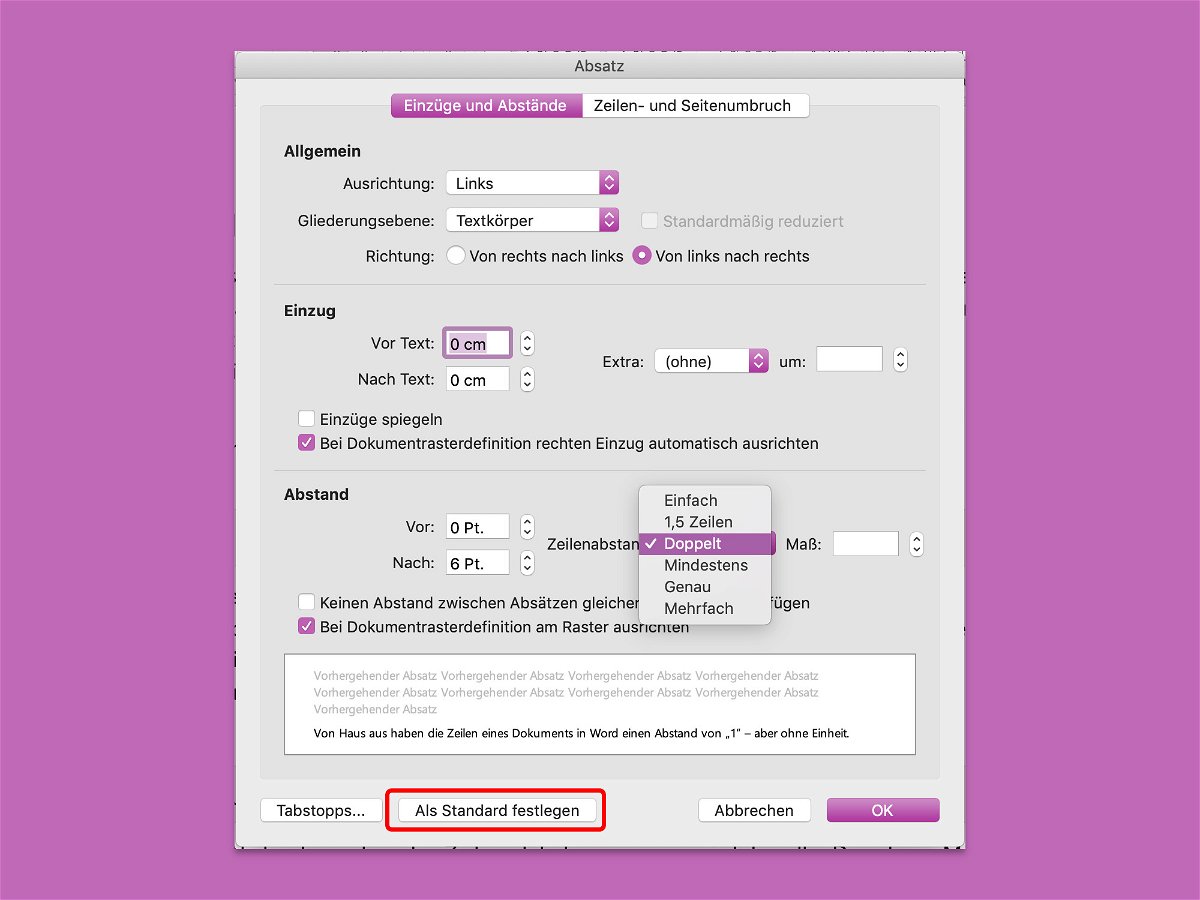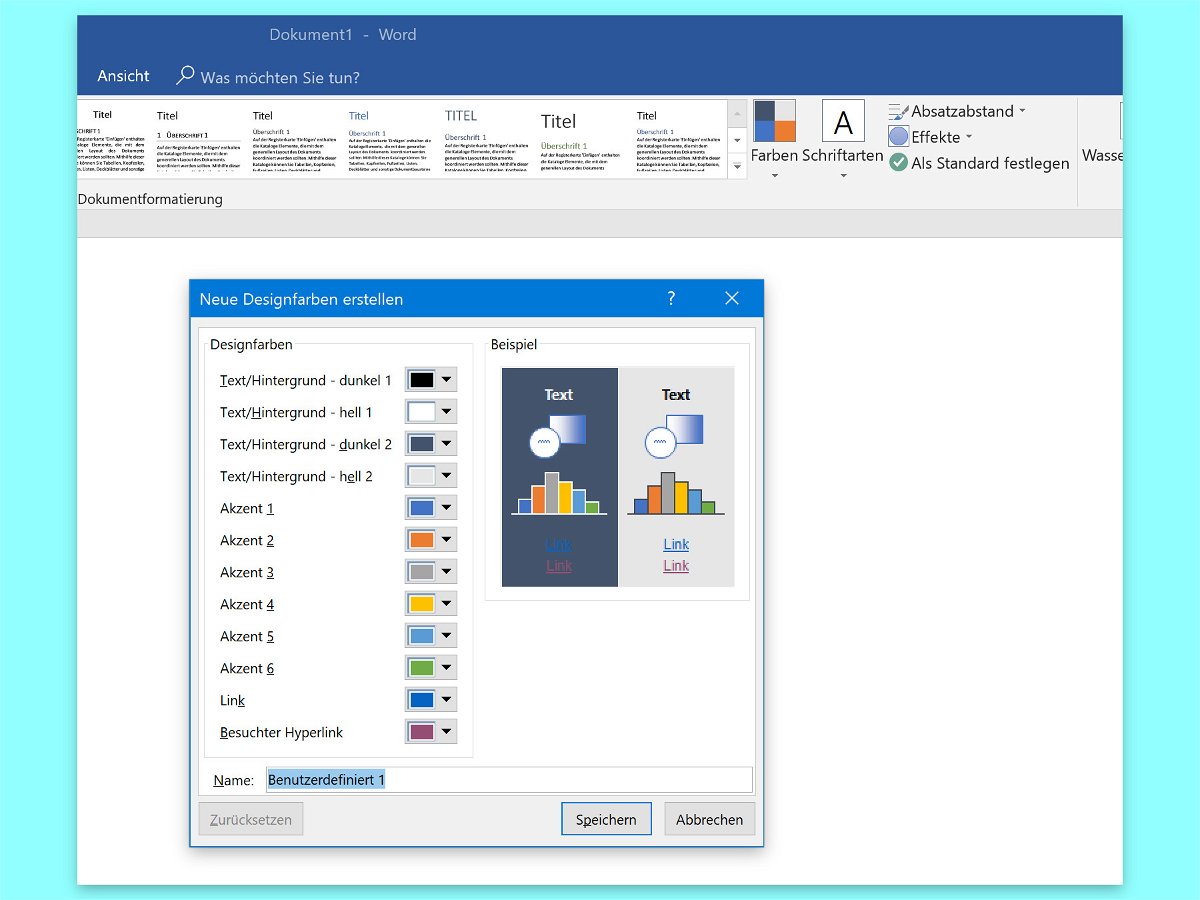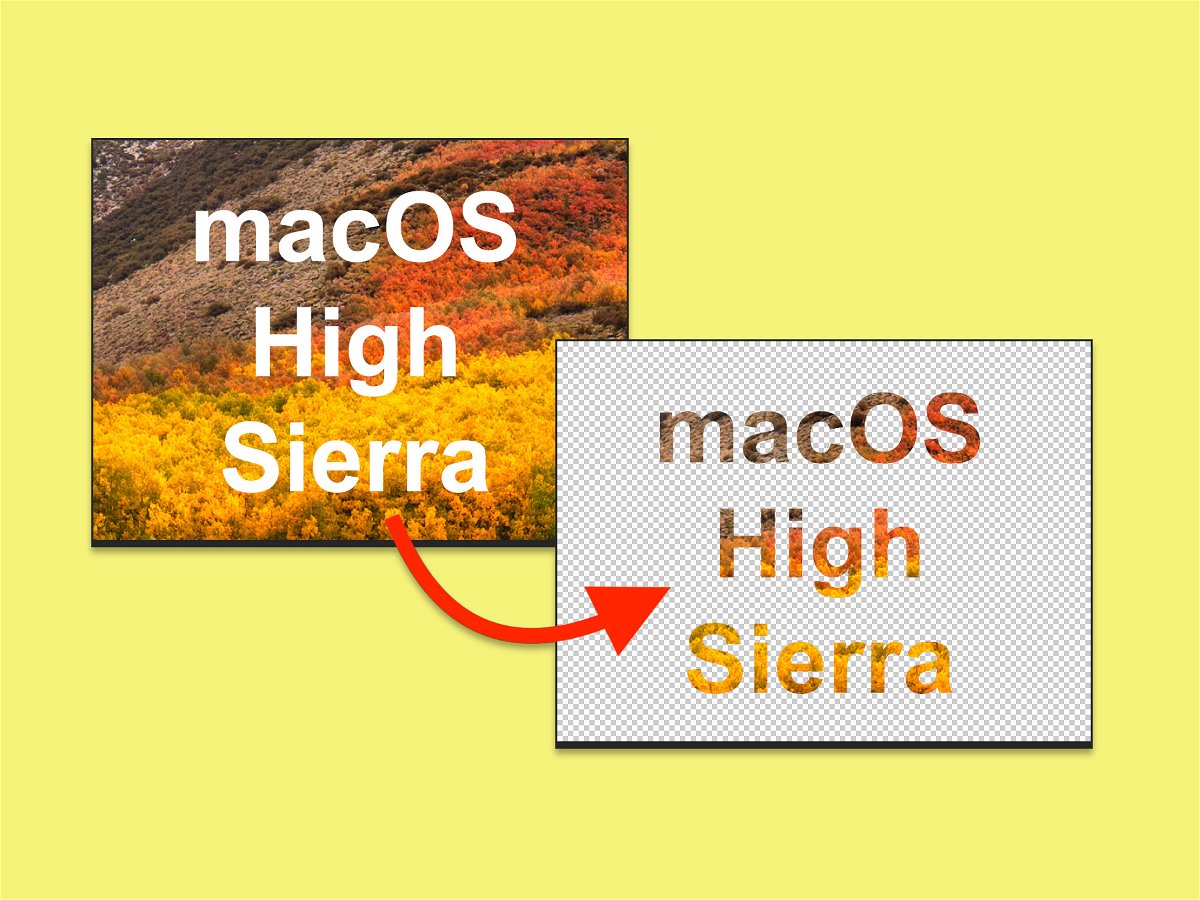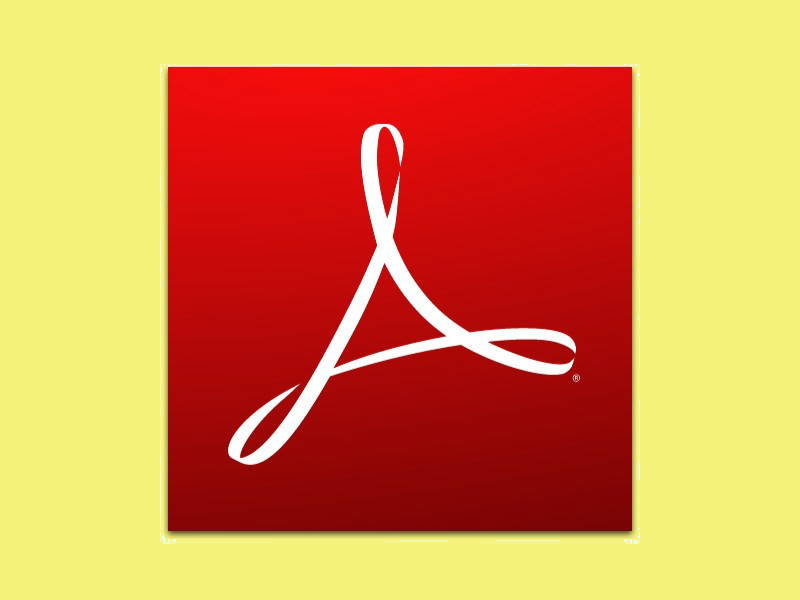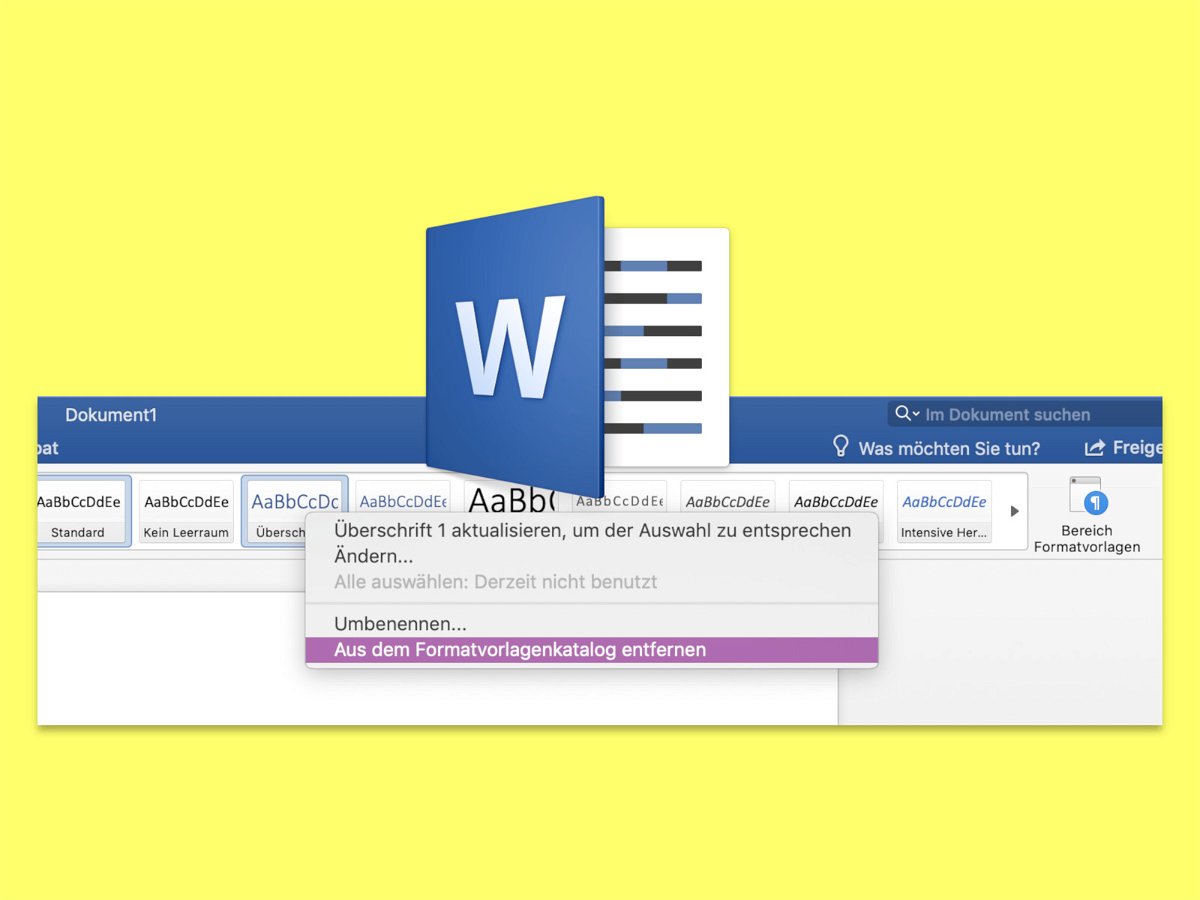
23.08.2018 | Office
Oft werden neue Dokumente auf bereits vorhandenen Dateien basiert – Speichern unter einem neuen Namen, Löschen des gesamten Inhalts und schon hat man ein leeres Dokument, aber mit den Stilen des Basis-Dokuments. Stellt man später fest, dass gewisse Format-Vorlagen doch nicht benötigt werden, können diese leicht entfernt werden.
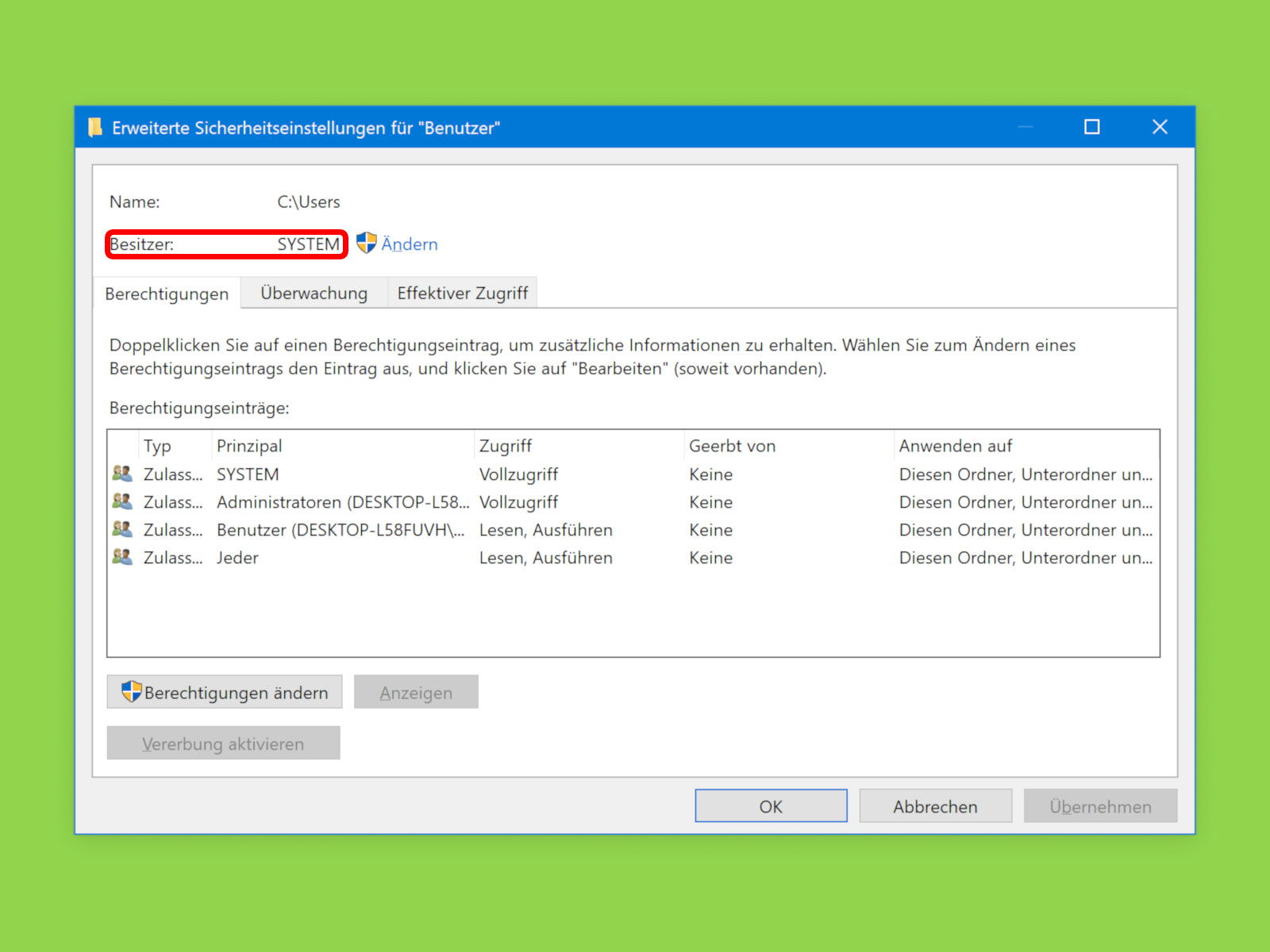
22.08.2018 | Tipps
Welche Nutzer an einem Computer auf bestimmte Dokumente, Bilder oder Verzeichnisse zugreifen dürfen, richtet sich nach den hinterlegten Berechtigungen. Und die wiederum basieren auf dem eingestellten Eigentümer des Elements. Wem eine Datei gehört, lässt sich unter Windows, Linux und am Mac bequem auslesen.
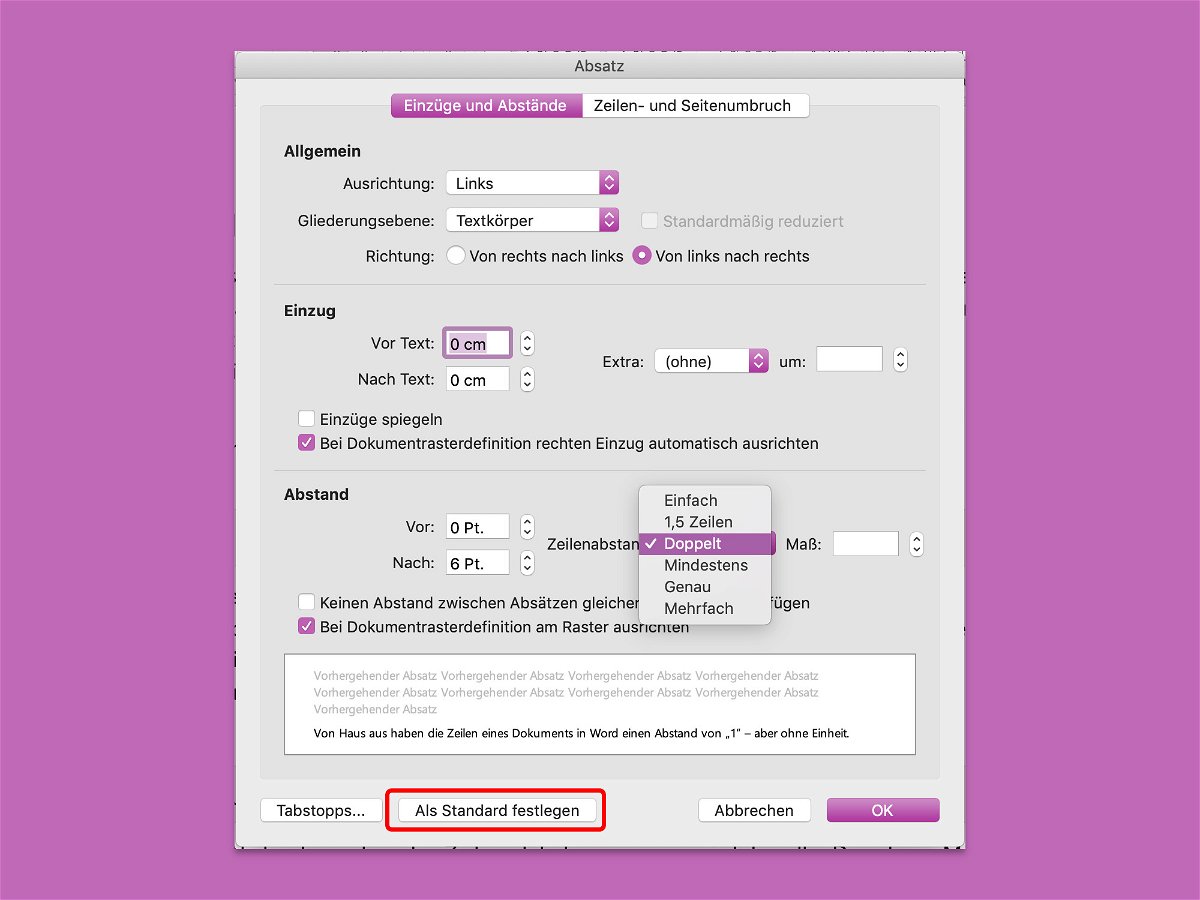
20.08.2018 | Office
Von Haus aus haben die Zeilen eines Dokuments in Word einen Abstand von „1“ – aber ohne Einheit. Das liegt daran, dass der Abstand von der Größe der Schrift abhängt: Je kleiner der Text, desto enger stehen die Zeilen beisammen. Wer in einer Word-Datei für mehr Lesbarkeit sorgen will, erhöht den Zeilenabstand.
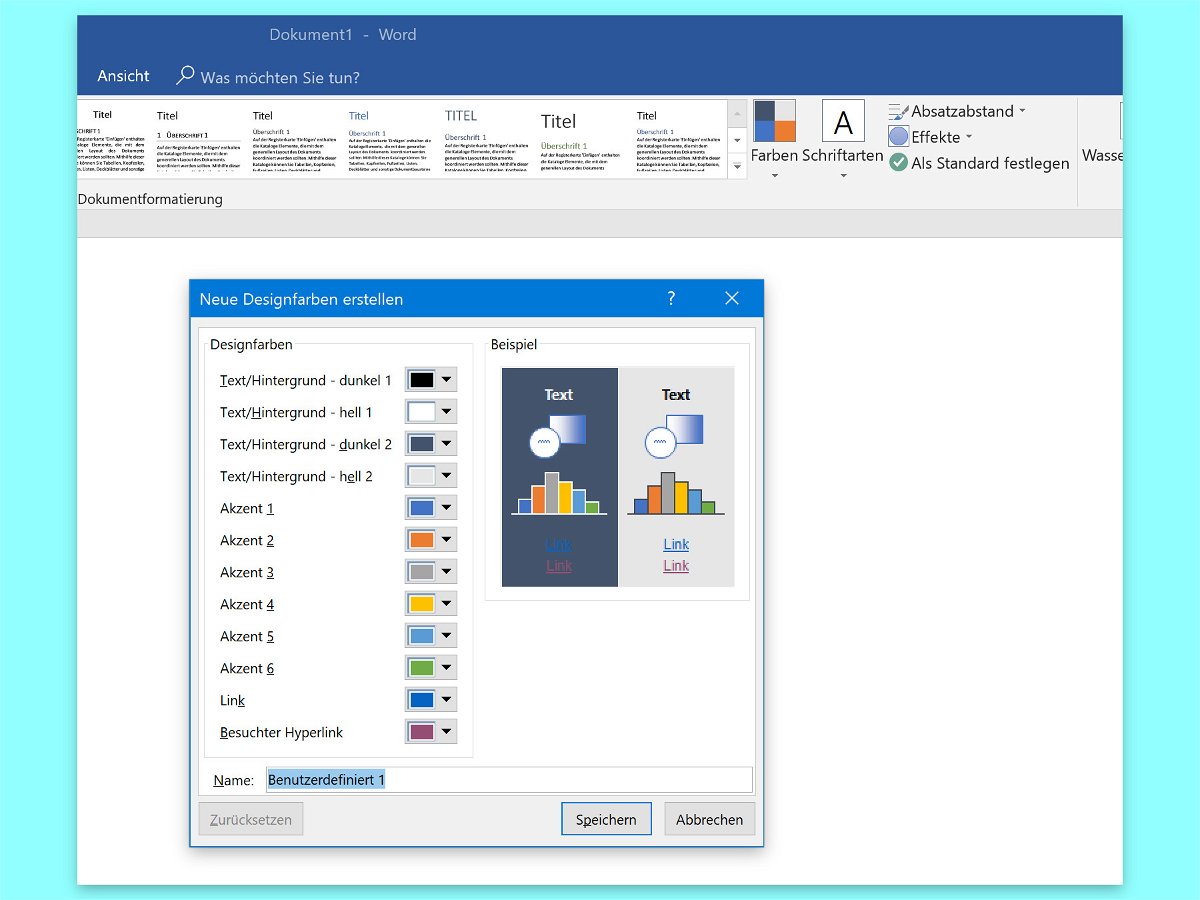
16.05.2018 | Office
Office-Anwendungen haben verschiedene Farbpaletten, die Sie in Ihren Dokumenten, Tabellen und Präsentationen verwenden können. Diese Schemas sind nicht nur für Text, sondern eignen sich auch für Formen, Tabellen und Überschriften. Wer ein ganzes Farb-Schema anpasst, kann damit das gesamte Design einer Office-Datei auf einmal ändern.
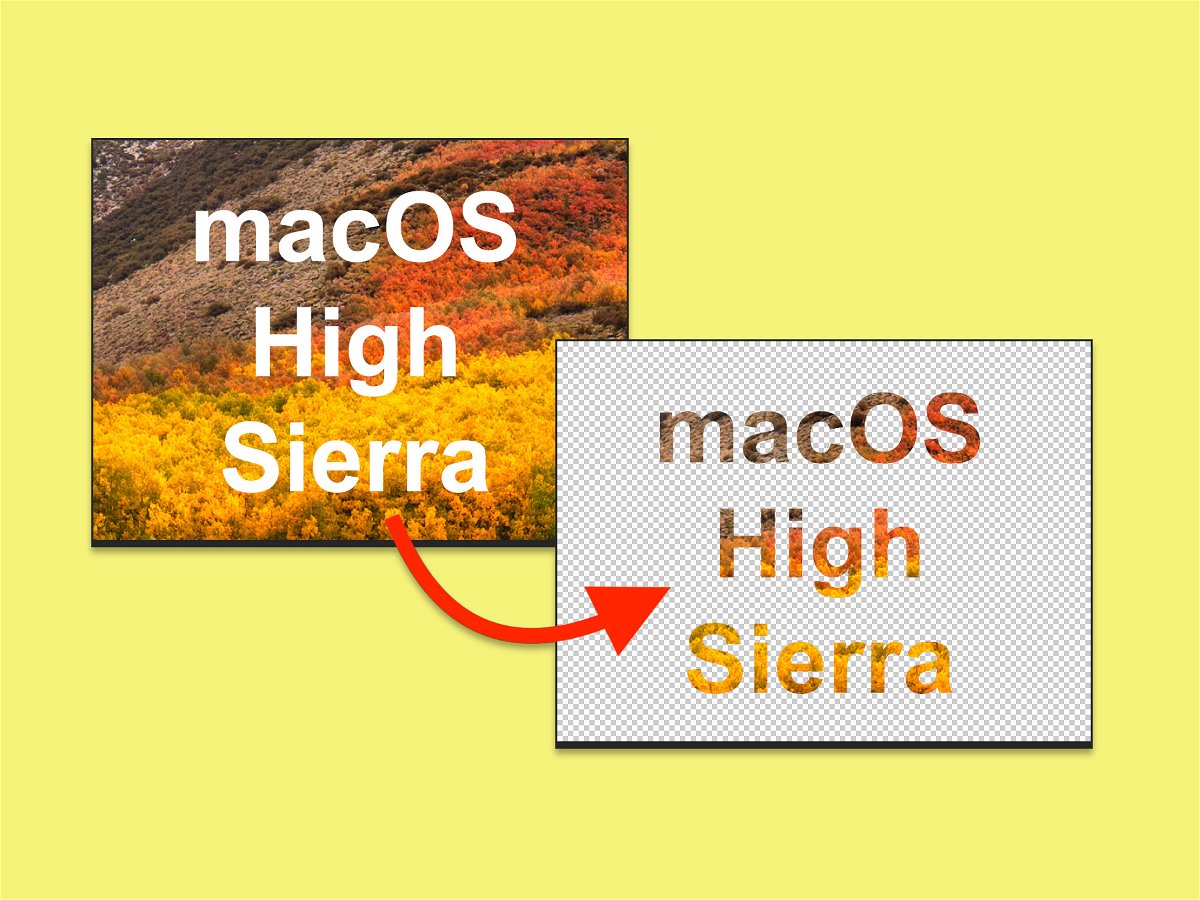
08.04.2018 | Software
Schicke Schriftzüge, etwa für Einladungen oder andere Publikationen, können nicht nur aus einem einfarbigen Hintergrund oder einem Farbverlauf bestehen. Mit Photoshop lässt sich auch gleich ein Bild hinter den Text legen. Das sorgt für den besonderen Effekt.
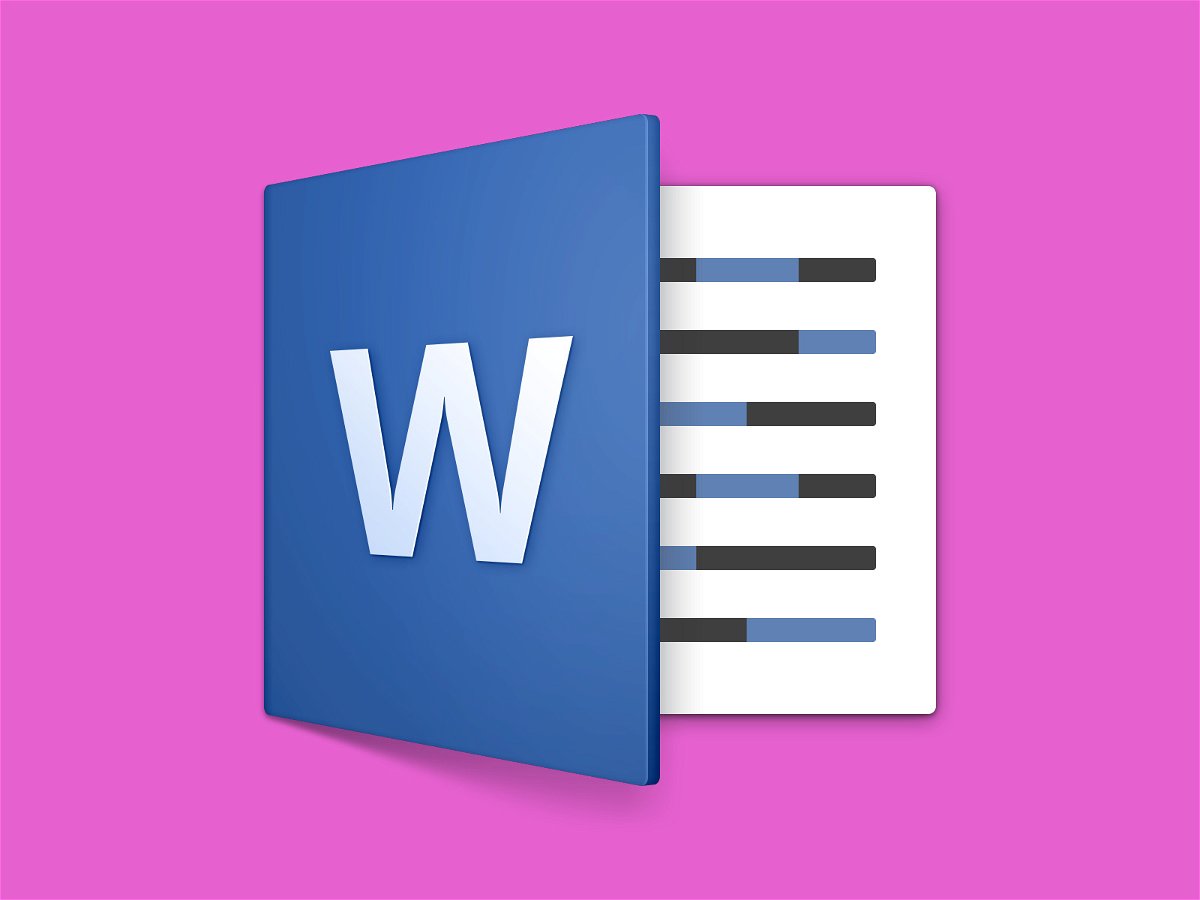
02.04.2018 | Office
Professionell gestaltete Word-Dokumente basieren immer auf sorgfältig eingesetzten Format-Vorlagen. Diese Vorlagen legen fest, welche Schriften, Größen, Farben und sonstigen Stile für eine bestimmte Art von Text eingesetzt werden. Besonders schnell lässt sich eine Format-Vorlage anwenden, wenn sie direkt oben ins Menü integriert wird.
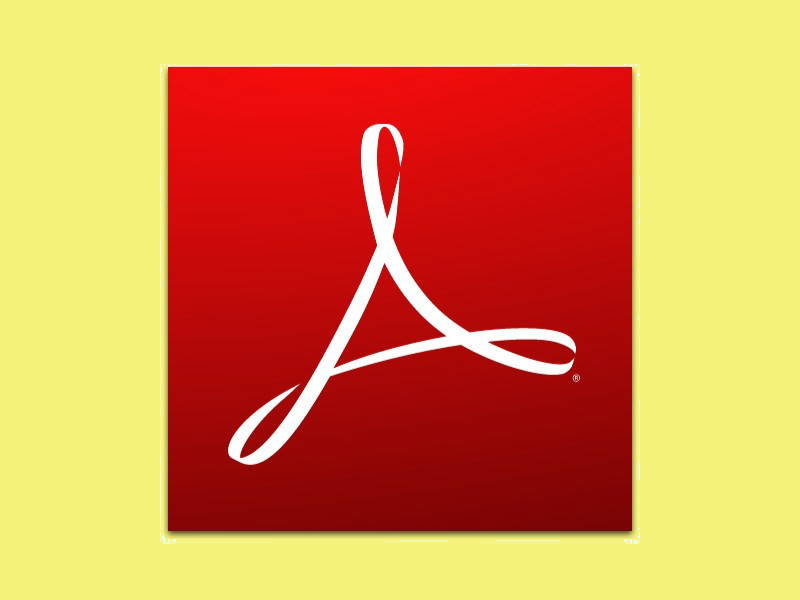
25.03.2018 | Tipps
Sollen einige Formulare per eMail verschickt werden, wird das oft zum Problem: Scannt man sie ein und macht daraus ein PDF, ist dieses oft zu groß. Dann kann die Nachricht nicht gesendet werden. Besser, man schrumpft die PDF-Datei zuerst.

24.03.2018 | Office
Auf dem Bildschirm sieht man das Word-Dokument noch mit allen Bildern – doch wenige Sekunden später, auf dem Papier, fehlen die Grafiken plötzlich. Gut, dass sich das Problem mit wenigen Klicks lösen lässt.