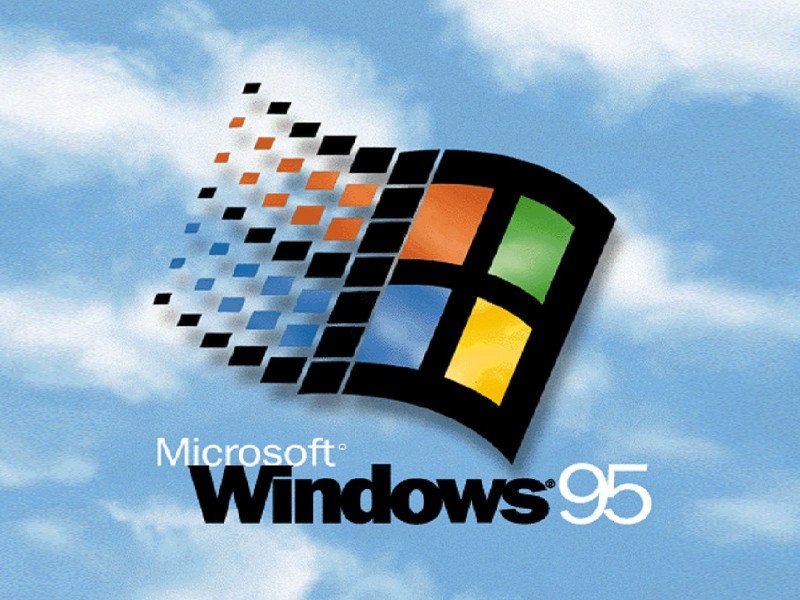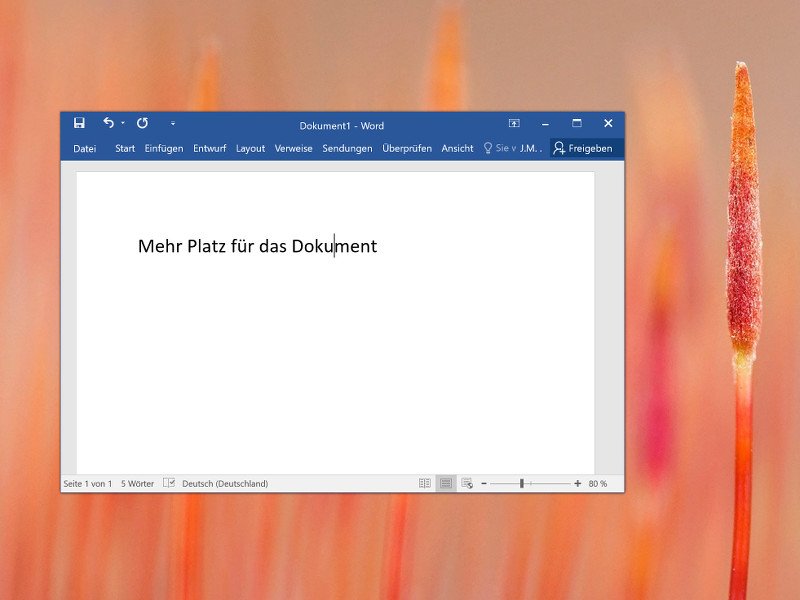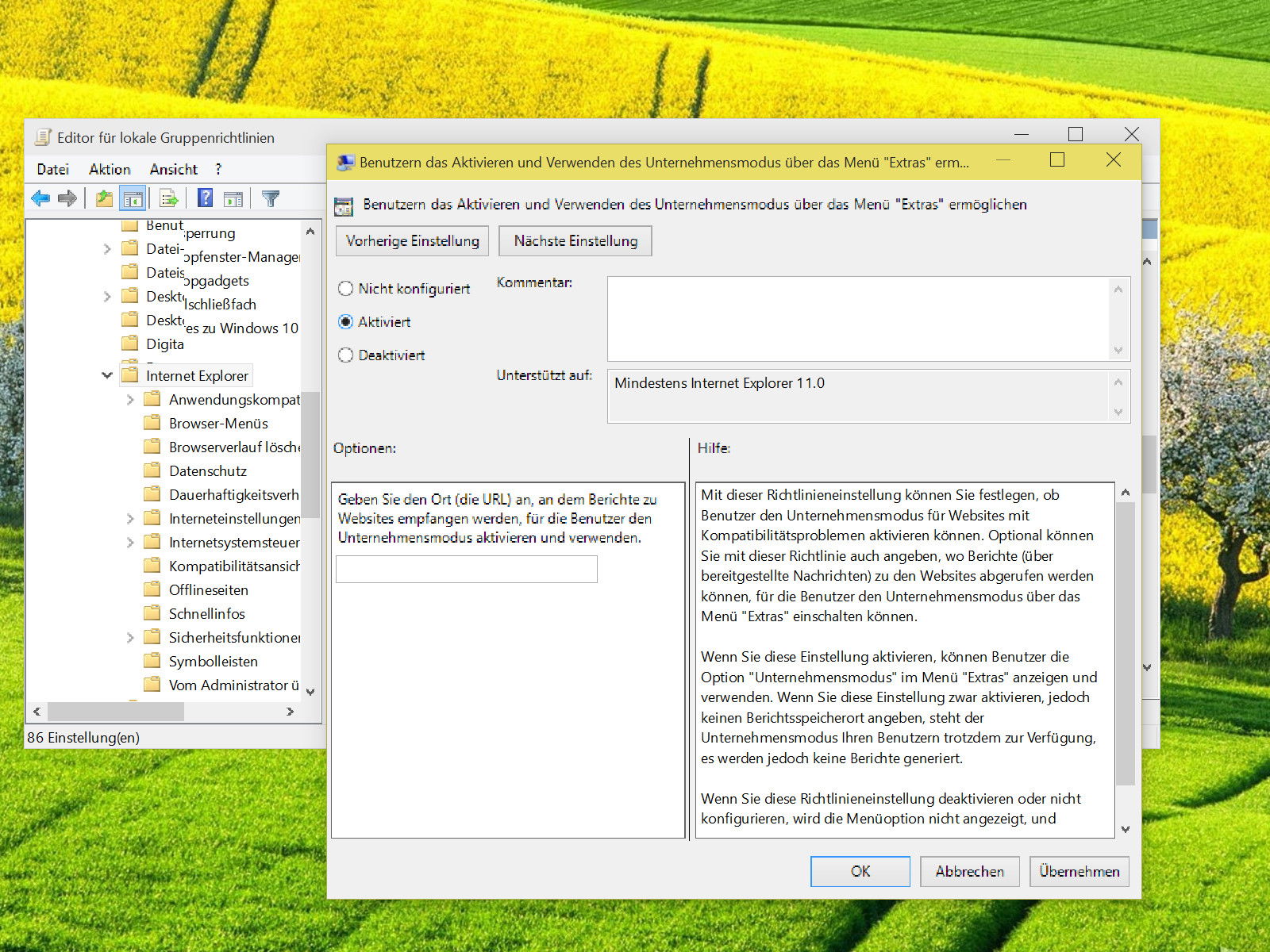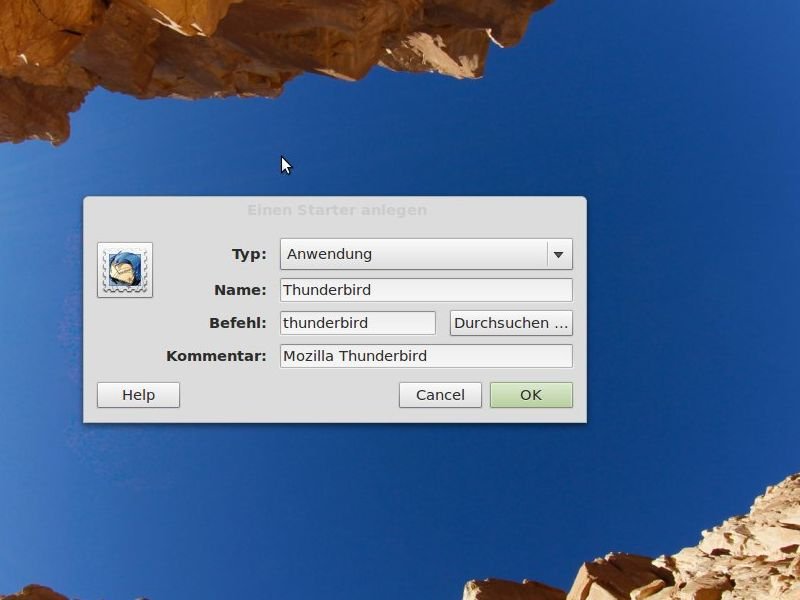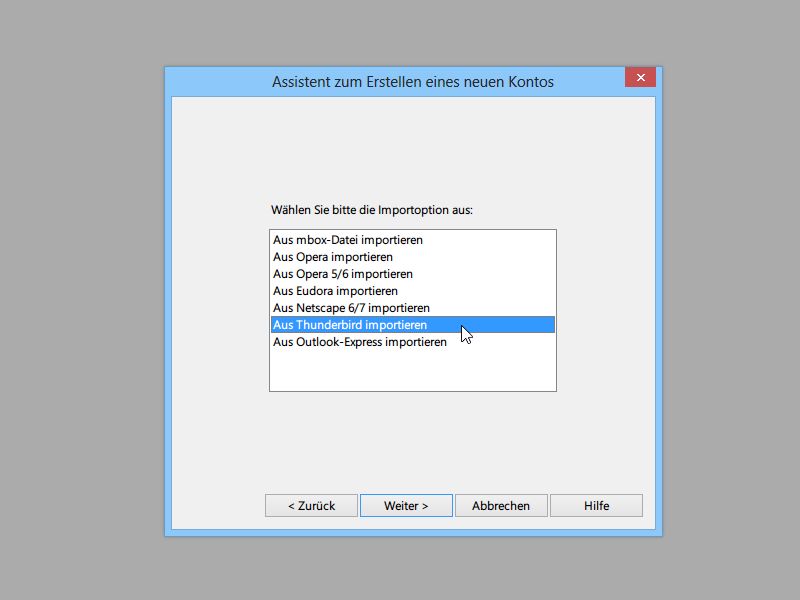25.10.2015 | Tipps
Mit Standard-Mitteln lässt sich eine HTML-Datei oder Webseite nicht in ein Bild konvertieren. Dabei könnte man das manchmal ganz gut gebrauchen – etwa, um eine Internetseite in eine PowerPoint-Präsentation einzubinden. Besonders einfach gelingt die Umwandlung mit dem Universal Document Converter.
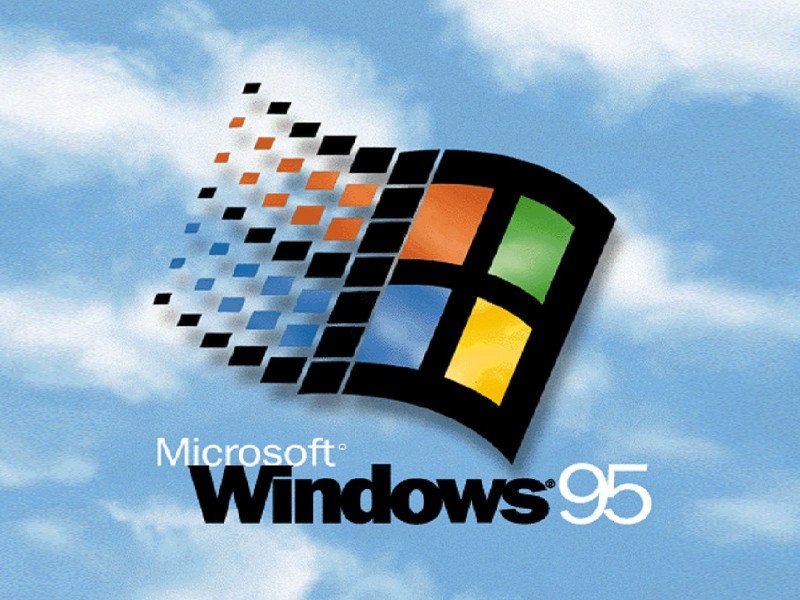
25.08.2015 | Windows
Windows 95: Bei wem weckt das nicht Erinnerungen? Einige der interessantesten Neuerungen, die damals eingeführt wurden, haben selbst heute noch Auswirkungen – zum Beispiel auf Windows 10. Zeit für einen Rückblick.
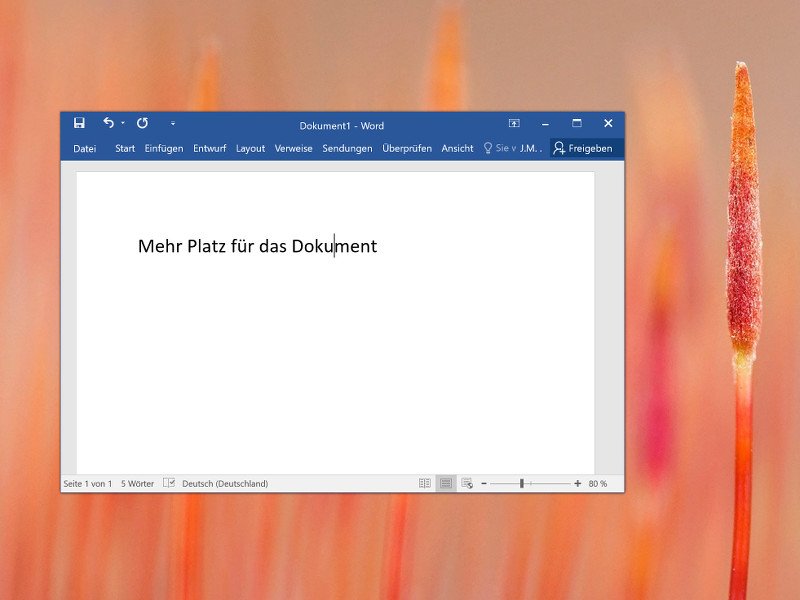
18.08.2015 | Office
Beim Bearbeiten von Dokumenten braucht man manchmal viel Raum auf dem Bildschirm. Dumm nur, wenn das Menüband aus den aktuellen Office-Programmen so viel vertikalen Monitorplatz in Anspruch nimmt. Wer will, reduziert das Menüband einfach.

21.05.2015 | Windows
In Windows gibt’s viele Einstellungen. Wer gern herumexperimentiert, stellt vielleicht später fest, dass plötzlich alle Desktop-Symbole unterstrichen angezeigt werden – und sich schon beim ersten Klick, ohne Doppelklick, öffnen. Was ist hier faul?
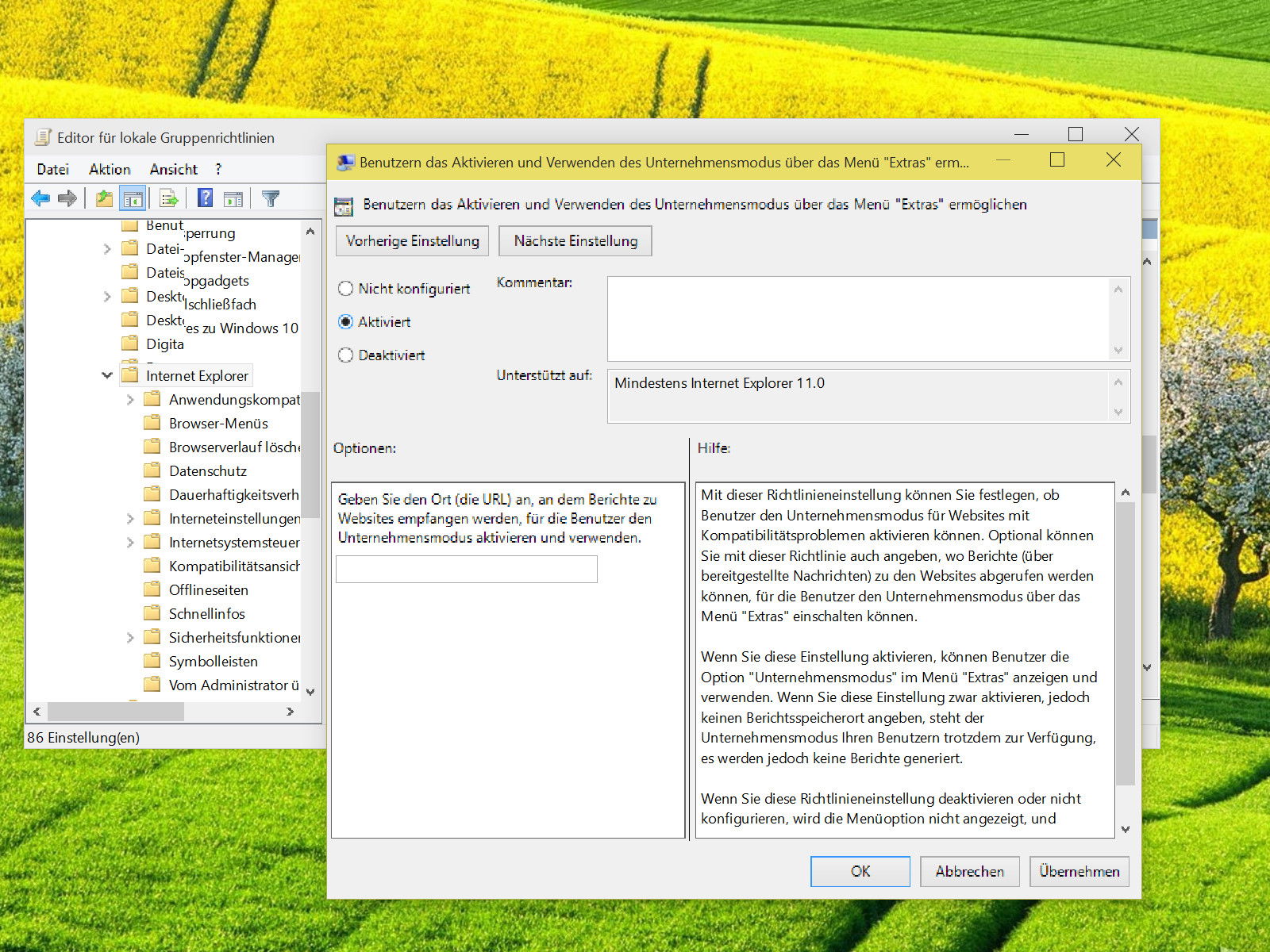
16.04.2015 | Windows
Für Firmennetze ist es sehr wichtig, dass existierende Intranetseiten auch in Windows 10 weiter genutzt werden können. Um solche Legacy-Seiten weiter zu unterstützen, kann auch in Windows 10 der Enterprise-Modus aktiviert werden.
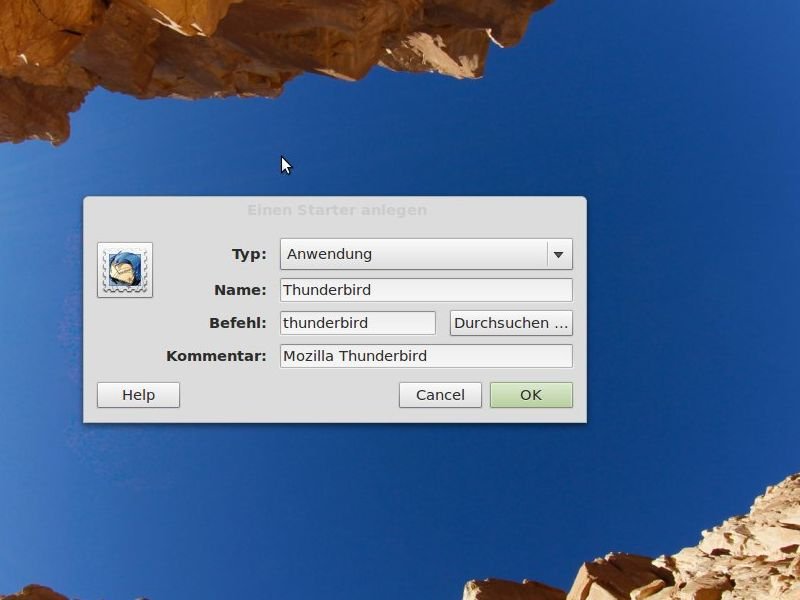
24.09.2014 | Tipps
Mit Verknüpfungen auf dem Desktop lassen sich Programme schnell und einfach per Doppelklick starten. Das gilt nicht nur für Windows, sondern auch für Linux-PCs. Wie legen Sie dort eine Desktopverknüpfung an, um ein bestimmtes Programm zu starten?
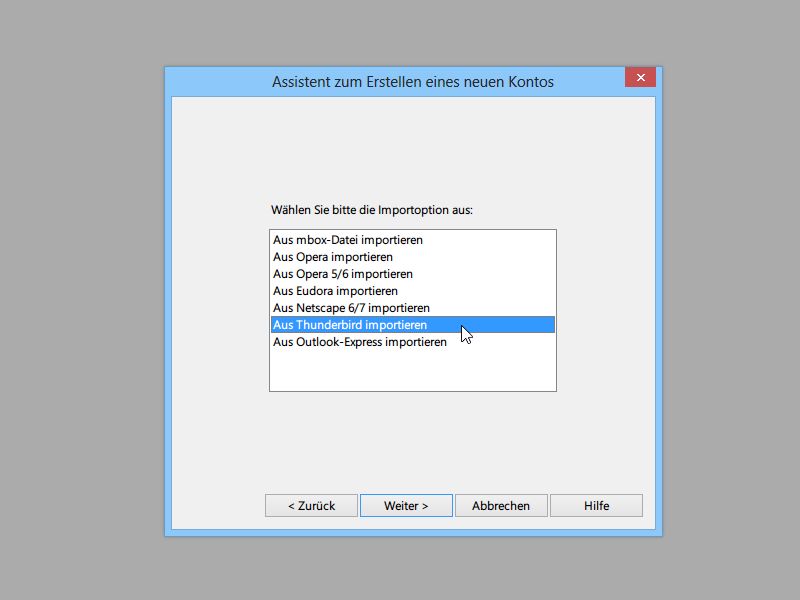
15.07.2013 | Tipps
Unlängst hat Browser-Hersteller Opera sein neues Gratis-Mailprogramm vorgestellt. Und schnell ist es auch – dafür sind die Norweger ja schon von ihrem Browser bekannt. Da es für Mozilla Thunderbird keine Updates mehr gibt, möchten Sie umsteigen? Dann müssen Sie Ihre ganzen E-Mail-Konten nicht alle manuell neu einrichten. Denn per Import klappt der Umstieg viel leichter.
13.05.2009 | Tipps
Kostenlose Bildprogramme gibt es wie Sand am Meer. Und so wird gerne einmal das eine oder andere Bildtool installiert und ausprobiert. Beim Doppelklick auf eine JPG-Datei startet dann nicht mehr das Lieblingsprogramm, sondern das neu installierte Fototool. Das lässt sich mit wenigen Handgriffen wieder ändern.