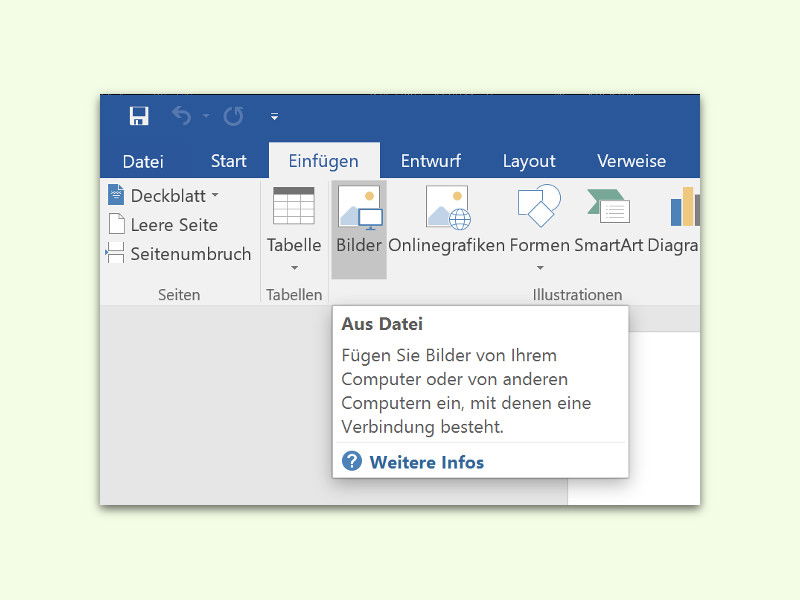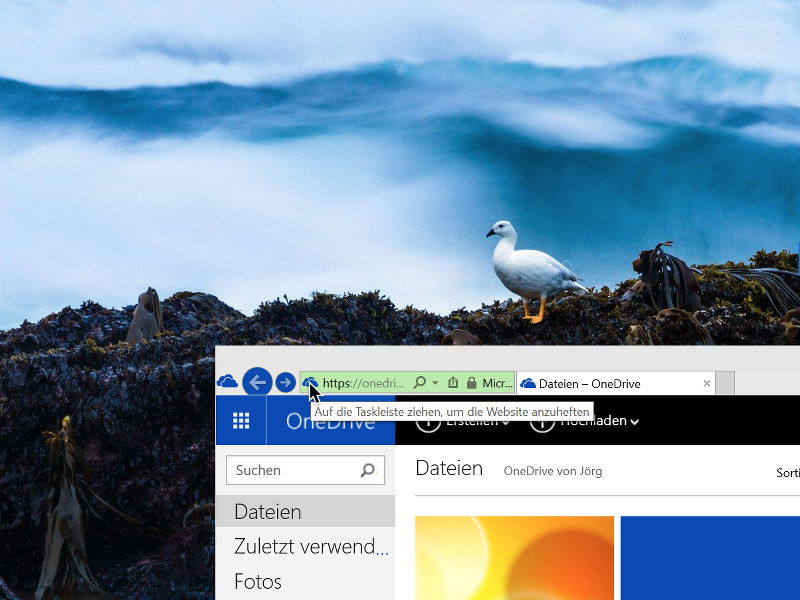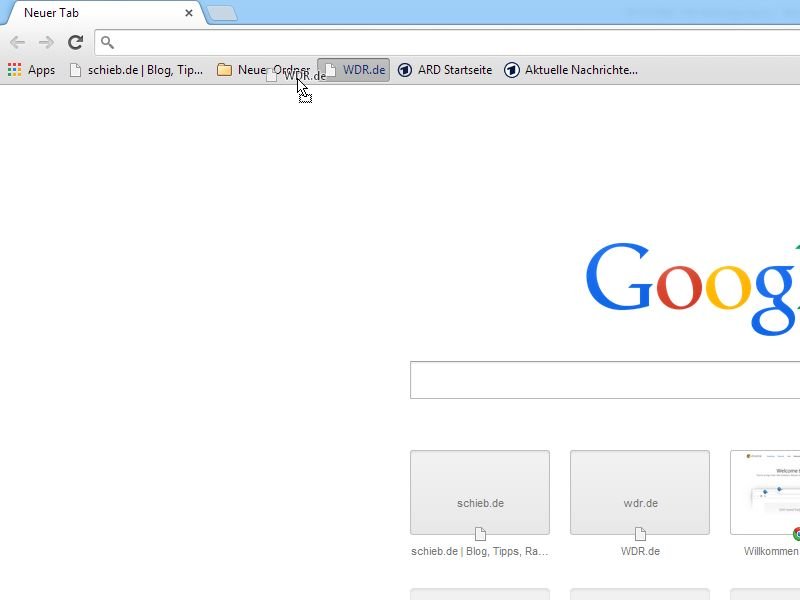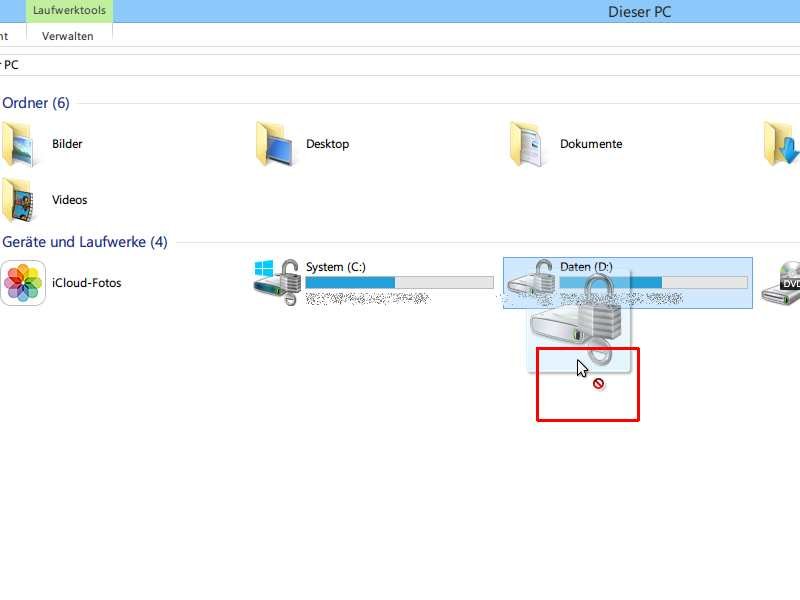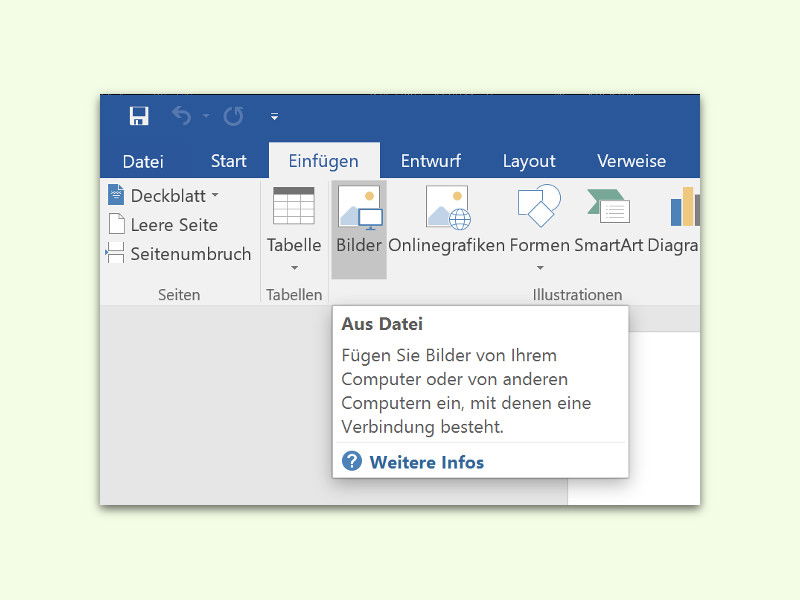
09.06.2016 | Office
Um Word-Dokumente interessanter zu gestalten, kann man Bilder und andere Illustrationen einsetzen. Liegen diese in Form von Dateien vor, lassen sie sich besonders einfach in das betreffende Word-Dokument integrieren.
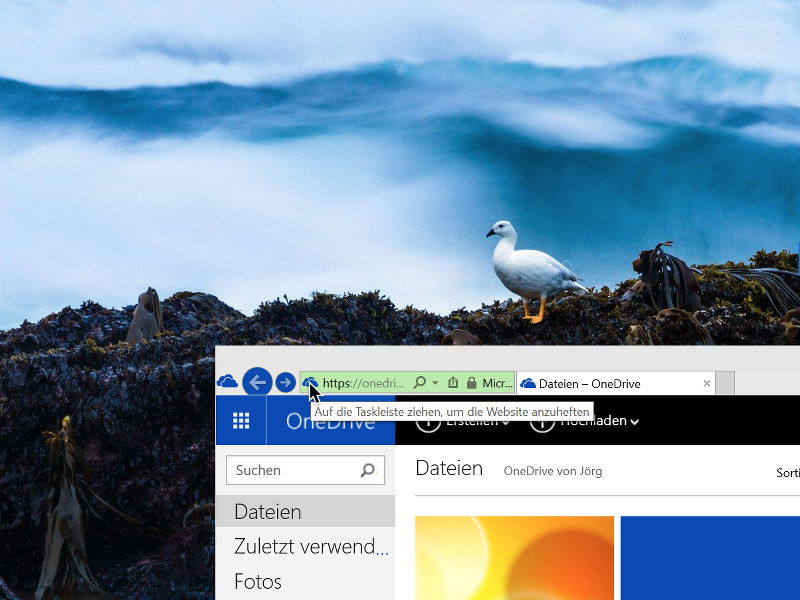
01.05.2015 | Windows
Man kann nicht jeder Web-App Offlinefähigkeiten verleihen, aber man kann sie besser in den Desktop integrieren. Web-Apps werden ja immer wichtiger – egal ob Gmail oder Excel Online. Mit Direktknopf in der Taskleiste geht’s noch einfacher.

26.02.2015 | Tipps
Windows-Nutzer kennen den Infobereich der Taskleiste, in dem Programme und das System Icons einblenden. Ähnliches gibt’s auch in der Menüleiste am oberen Bildschirmrand eines Macs. Wer will, kann die Icons sogar nach eigenem Geschmack neu anordnen.
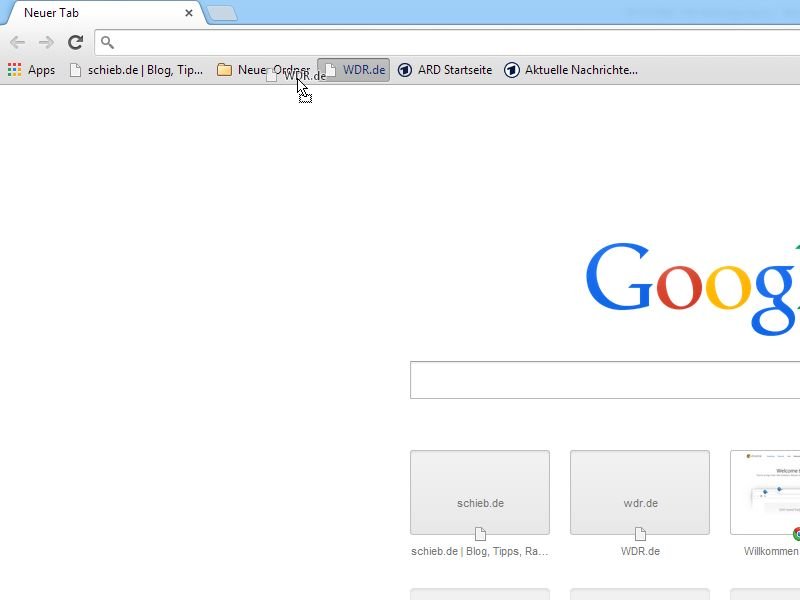
12.10.2014 | Tipps
Internet Explorer nennt sie Favoriten, in Chrome sind es die Lesezeichen. Besonders häufig besuchte Webseiten lassen sich so direkt im Browser hinterlegen. Ihre Lesezeichenleiste in Chrome ist zu umfangreich geworden? Dann sortieren Sie die Lesezeichen doch in Ordner!
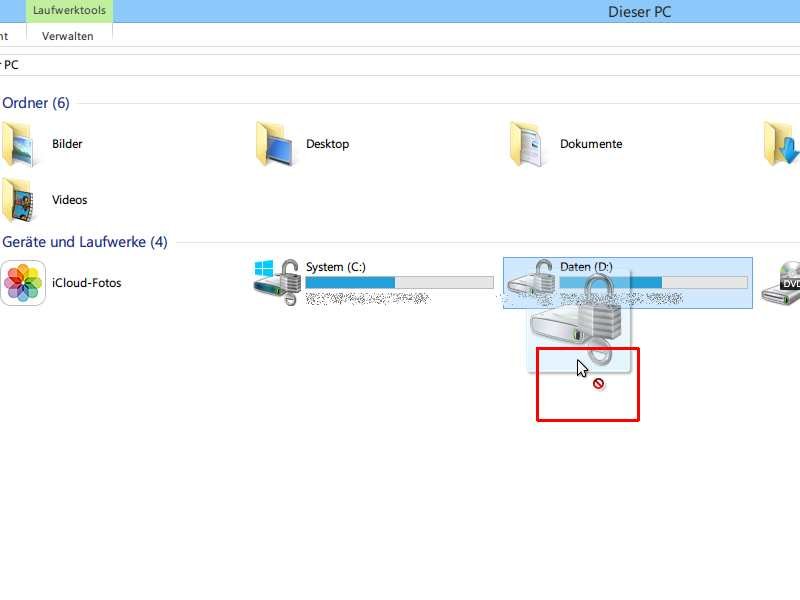
08.02.2014 | Tipps
Dateien und Ordner lassen sich auch an eine andere Stelle kopieren, indem Sie sie mit dem Mauszeiger ziehen. Wie brechen Sie das Drag-and-Drop ab, falls Sie eine falsche Datei angefasst haben?
04.11.2011 | Tipps
Wie alle Windows-Versionen stopft auch Windows 7 den Infobereich unten rechts in der Taskleiste mit Mini-Icons voll. Je mehr Programme installiert sind, umso voller wird’s. Wem’s zu viel wird, kann über das Pfeilmenü und per Klick auf „Anpassen“ selbst entscheiden, welches Symbol im Aufklappmenü versteckt und welches dauerhaft sichtbar sein soll. Was viele nicht wissen: Das Aufräumen lässt sich auch elegant per Maus erledigen.
02.02.2010 | Tipps
Tauchen auf Webseiten unbekannte Begriffe auf, lassen sich sie rasch bei Google nachschlagen. Viele Surfer kopieren hierzu den Begriff von der Webseite in die Zwischenablage und fügen ihn oben rechts ins Suchfeld ein. Viel zu aufwändig. Per Rechtsklick oder Drag-and-Drop geht’s einfacher.