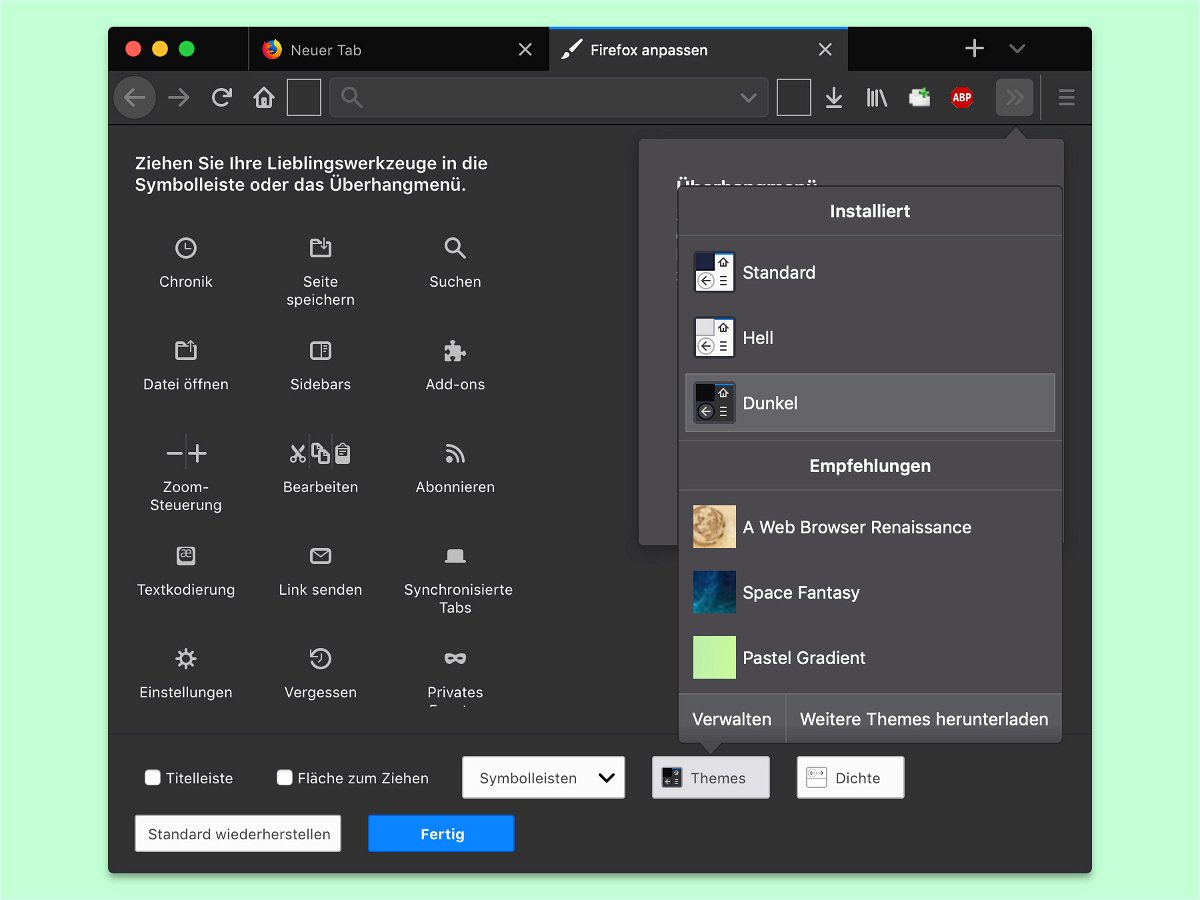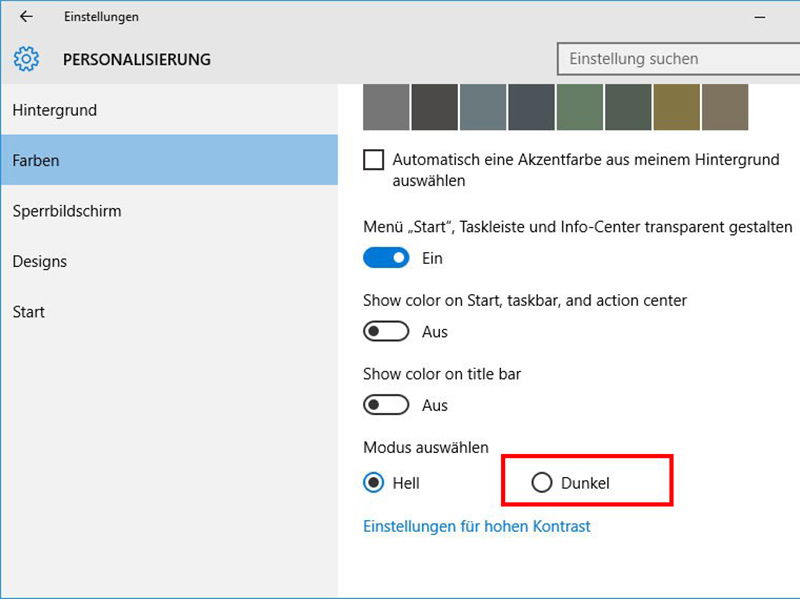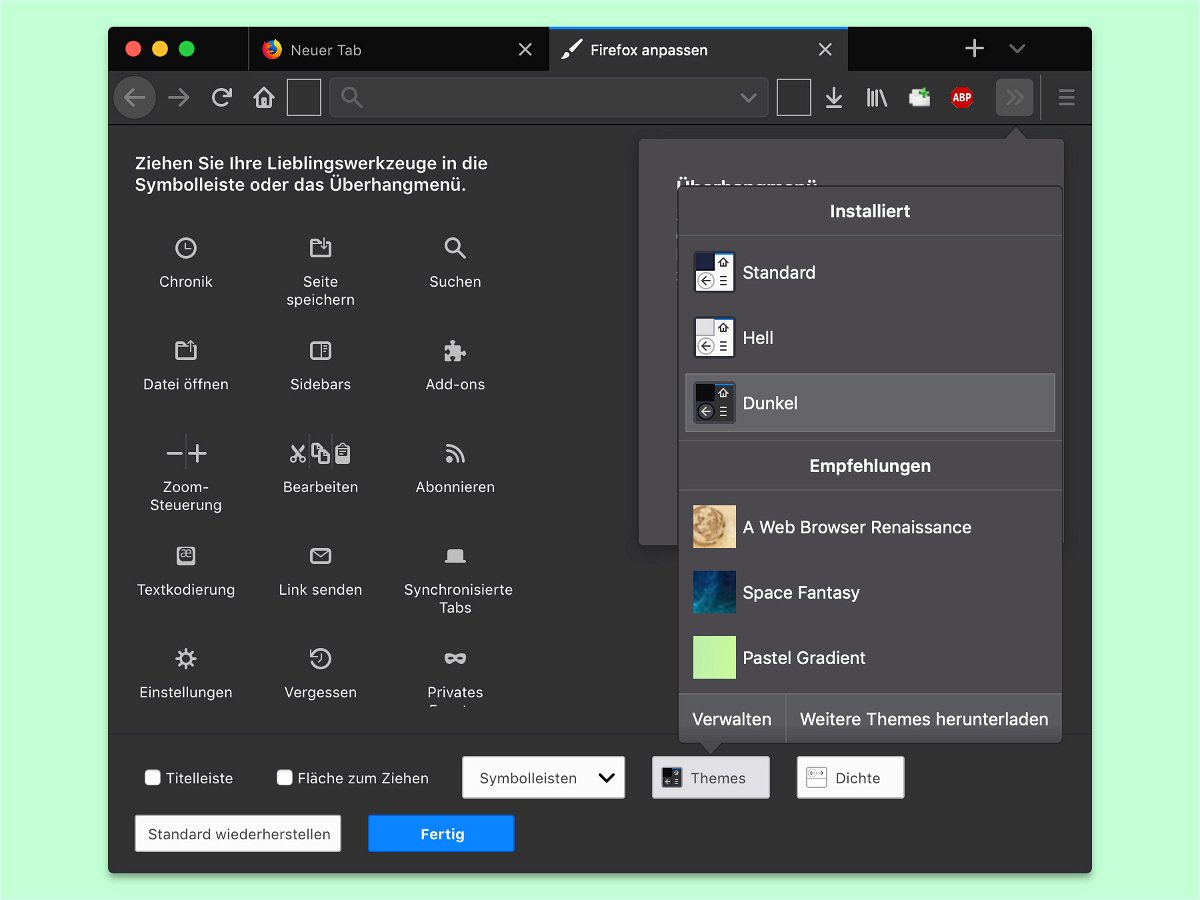
24.11.2018 | Software
Immer mehr Designer setzen bei Software auf ein alternatives Design mit dunklem Hintergrund. Dadurch soll der Inhalt in den Vordergrund rücken – Photoshop und Spotify haben es vorgemacht. Ein solcher Dark Mode steht auch für Nutzer des Firefox-Browsers zur Verfügung.

30.08.2016 | Tipps
Wer konzentriert an einem Word-Dokument arbeitet, will sich nicht durch nebensächliche Elemente auf dem Bildschirm ablenken lassen. Für diesen Fall gibt es in Word 2016 für den Mac die Fokus-Ansicht.
05.11.2011 | Tipps
Unscharfe Fotos? Kein Problem. Mit der Schärfefunktion von Photoshop oder Photoshop Elements lassen sich Bilder problemlos nachschärfen. Die Sache hat allerdings einen Haken. Bei Fotos mit großem Kontrastumfang wirken die hellen Bereich oft überschärft. Das lässt sich durch getrenntes Schärfen von dunklen und hellen Bereichen verhindern.
23.01.2010 | Tipps
Wer eine Grafikkarte von Asus einbaut und die Asus-Treiber installiert, erlebt oft eine Überraschung: Die Farben vieler Filme sind zu dunkel. Zudem erscheint beim Start des Media Players das „Splendid“-Logo. Mit folgenden Schritten lässt sich die überflüssige Splendid-Erweiterung deaktivieren.