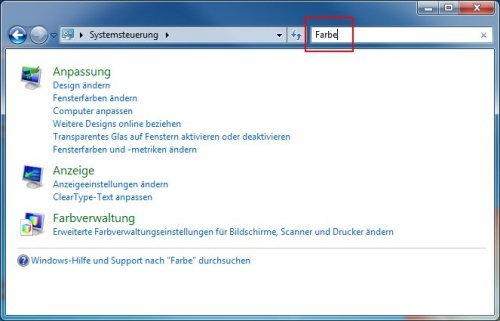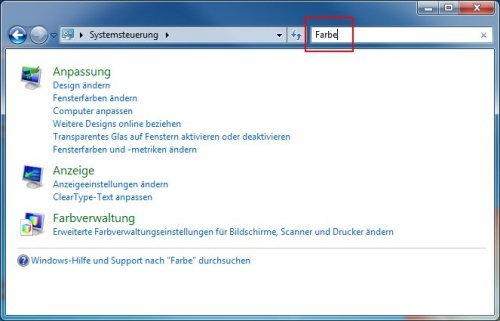
28.11.2011 | Tipps
Die Systemsteuerung von Windows ist ein mächtiges Werkzeug. In der Steuerzentrale sind alle Hilfsmittel versammelt, um Windows individuell einzurichten. Bei all den Optionen und Einstellmöglichkeiten verliert man allerdings schnell den Überblick. Was kaum bekannt ist: die Systemsteuerung lässt sich durchsuchen.
31.10.2011 | Tipps
Im Firefox-Browser lassen sich zwar beliebig viele Tabs öffnen; mit der Tastenkombination [Strg][F] wird aber immer nur die jeweils aktive Registerkarte durchsucht. Wer stattdessen gleichzeitig in allen Tabs suchen möchte, kann die Suchfunktion erweitern.
29.09.2011 | Tipps
Mit Windows 7 hat Microsoft das Durchsuchen von Ordnern verändert. Zum Nachteil. Wird im Hauptbereich des Explorers doppelt auf einen Ordner geklickt, öffnet sich zwar der Ordner – der Navigationsbereich in der linken Spalte bleibt jedoch unverändert. Da lässt sich mit wenigen Schritten ändern.
28.11.2010 | Tipps
Die Windows-Suche ist ganz schön flott. Einfach ins Suchfeld den Suchbegriff eingeben, und innerhalb weniger Augenblick zeigt Windows die Treffer in Dateien, Mails, Windows-Einstellungen oder Programmnamen. Das klappt allerdings nur, wenn Dateien in den Standardordnern abgelegt werden. Doch was ist, wenn woanders gespeichert wird?
06.09.2010 | Tipps
Im Adobe Reader lässt sich immer nur ein Dokument öffnen. Und folglich auch nur dieses Dokument durchsuchen. Doch was tun, wenn mehrere PDF-Dokumente in einem Ordner liegen und allesamt durchforstet werden sollen. Folgender Trick zeigt, wie’s geht.
11.07.2010 | Tipps
Wird ein Programm mehrfach gestartet – etwa der Windows Explorer – erzeugt Windows 7 in der Taskleiste einen Symbolstapel. Um eines der gestapelten Fenster zu öffnen, muss normalerweise einmal auf den Stapel und dann auf das jeweilige Fenster geklickt werden. Es geht aber auch eleganter.
09.04.2010 | Tipps
Große Webseiten nach Stichworten zu durchforsten ist dank Suchfunktion kein Problem. Allerdings beschränkt sich die Suche immer nur auf die aktive Registerkarte. Die Suche über alle geöffneten Tabs ist nicht möglich – es sei denn, das Add-On „Find in Tabs“ ist installiert.