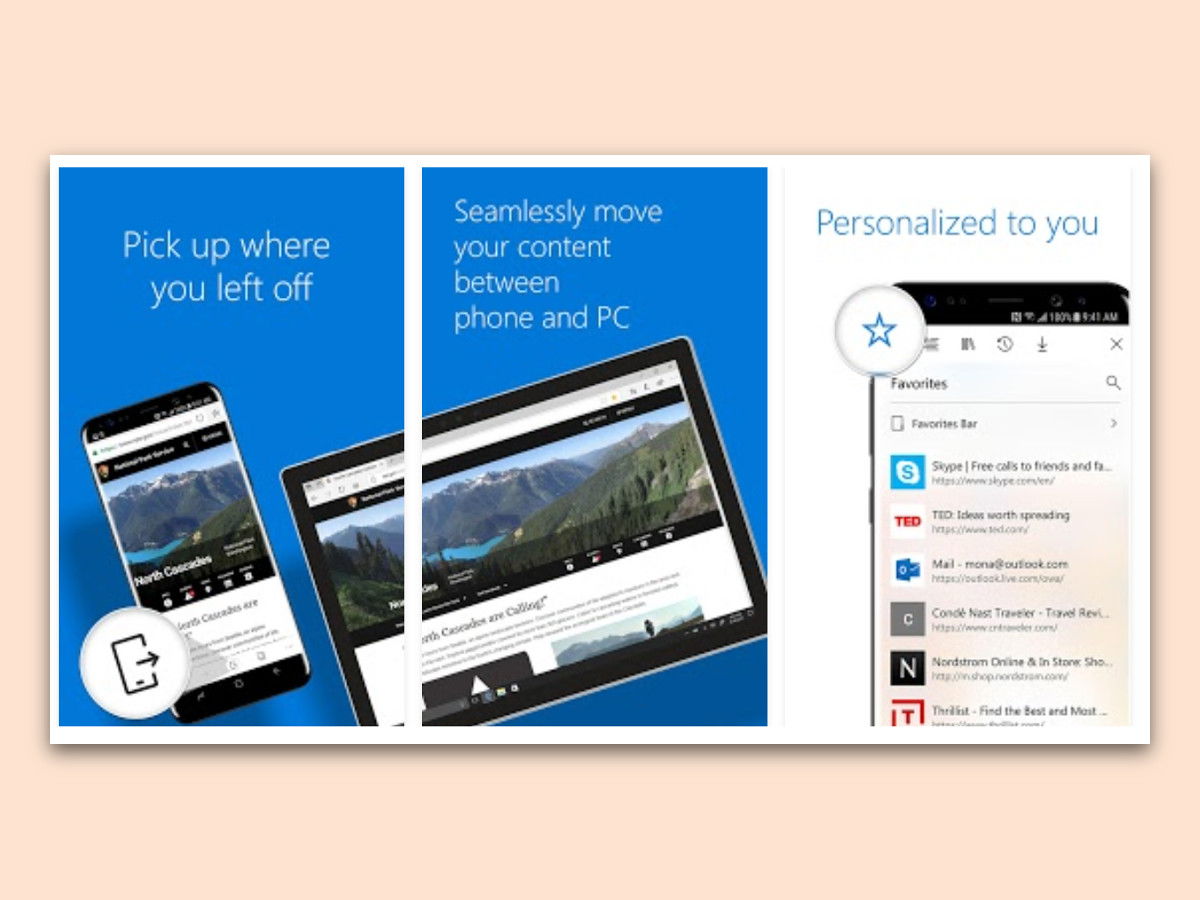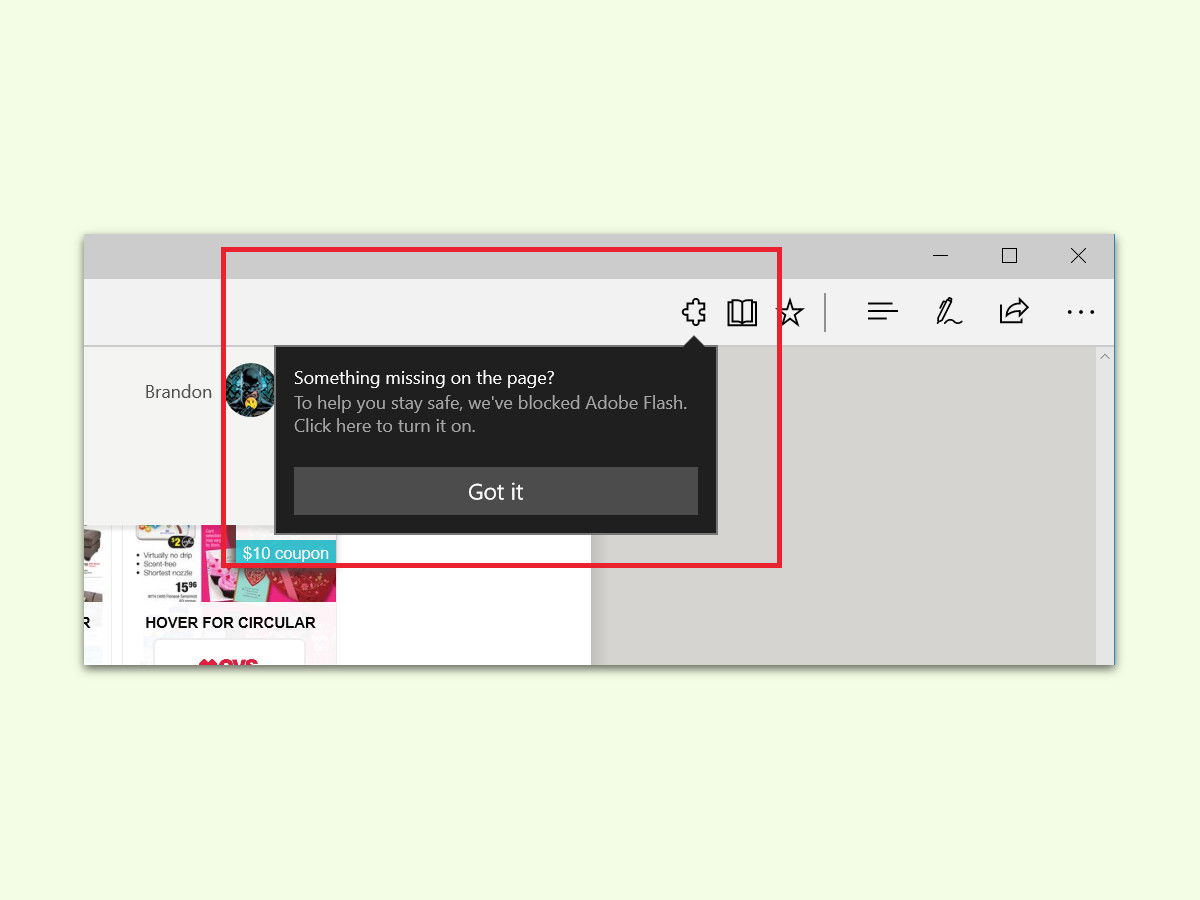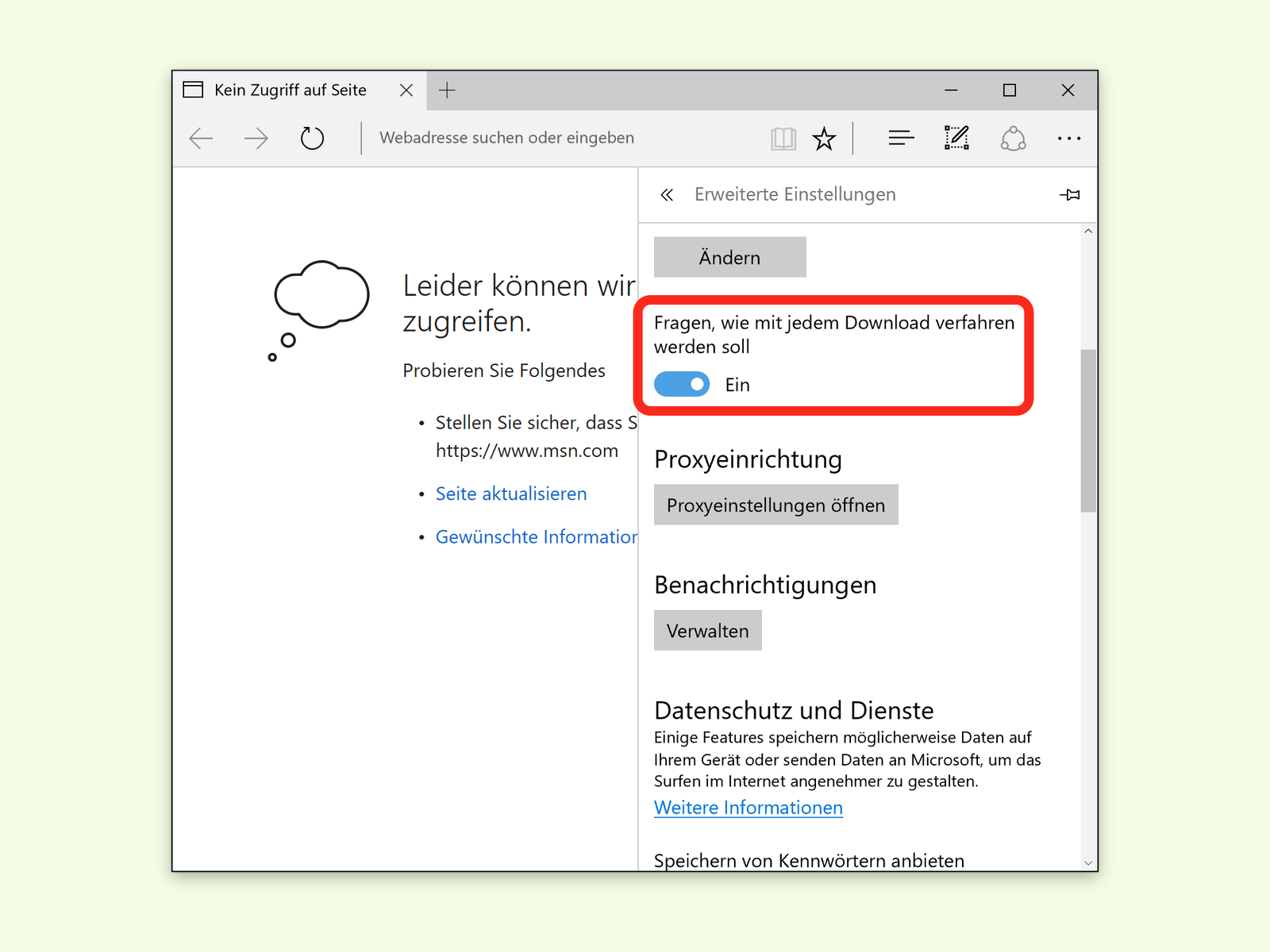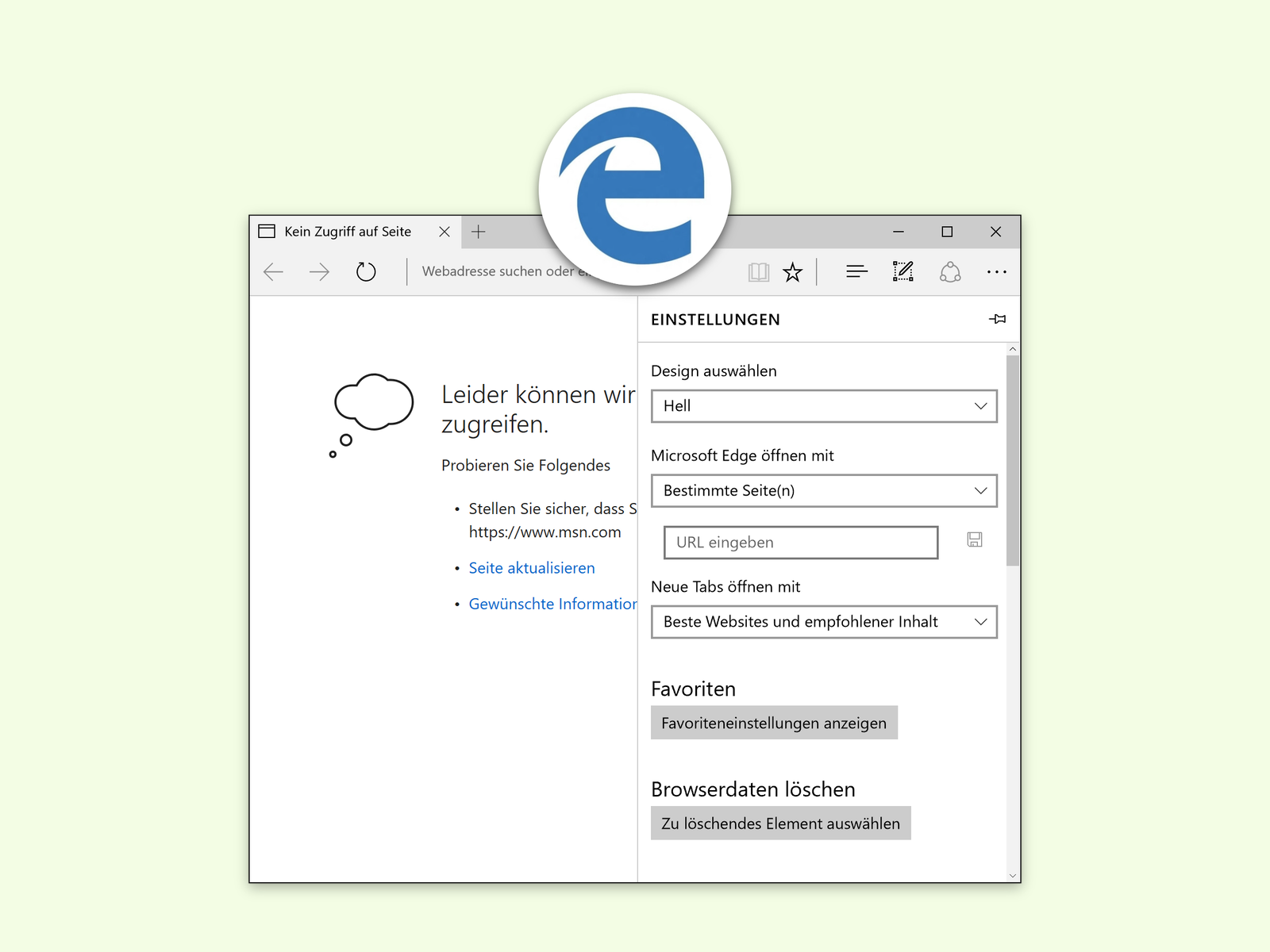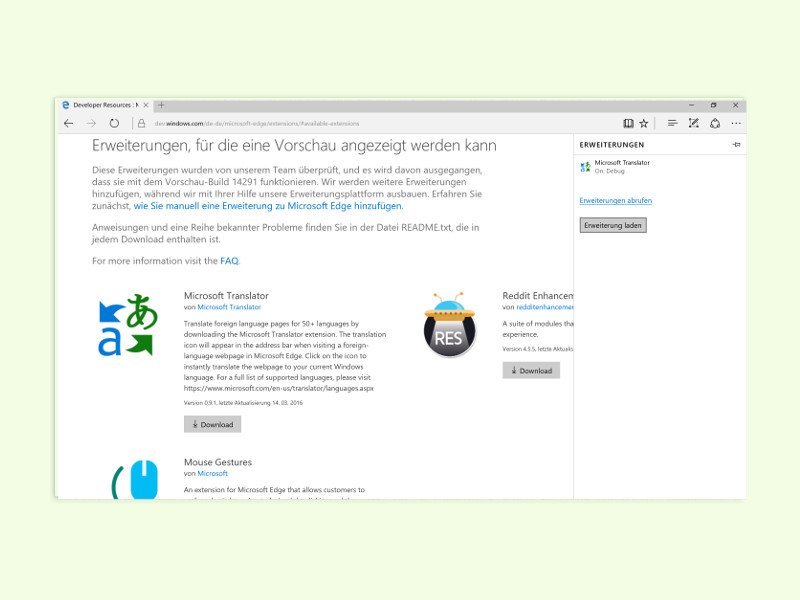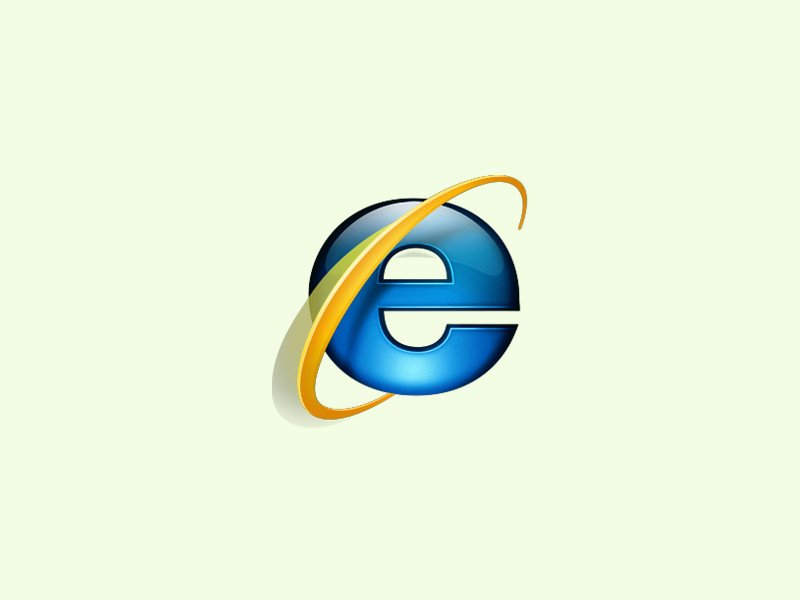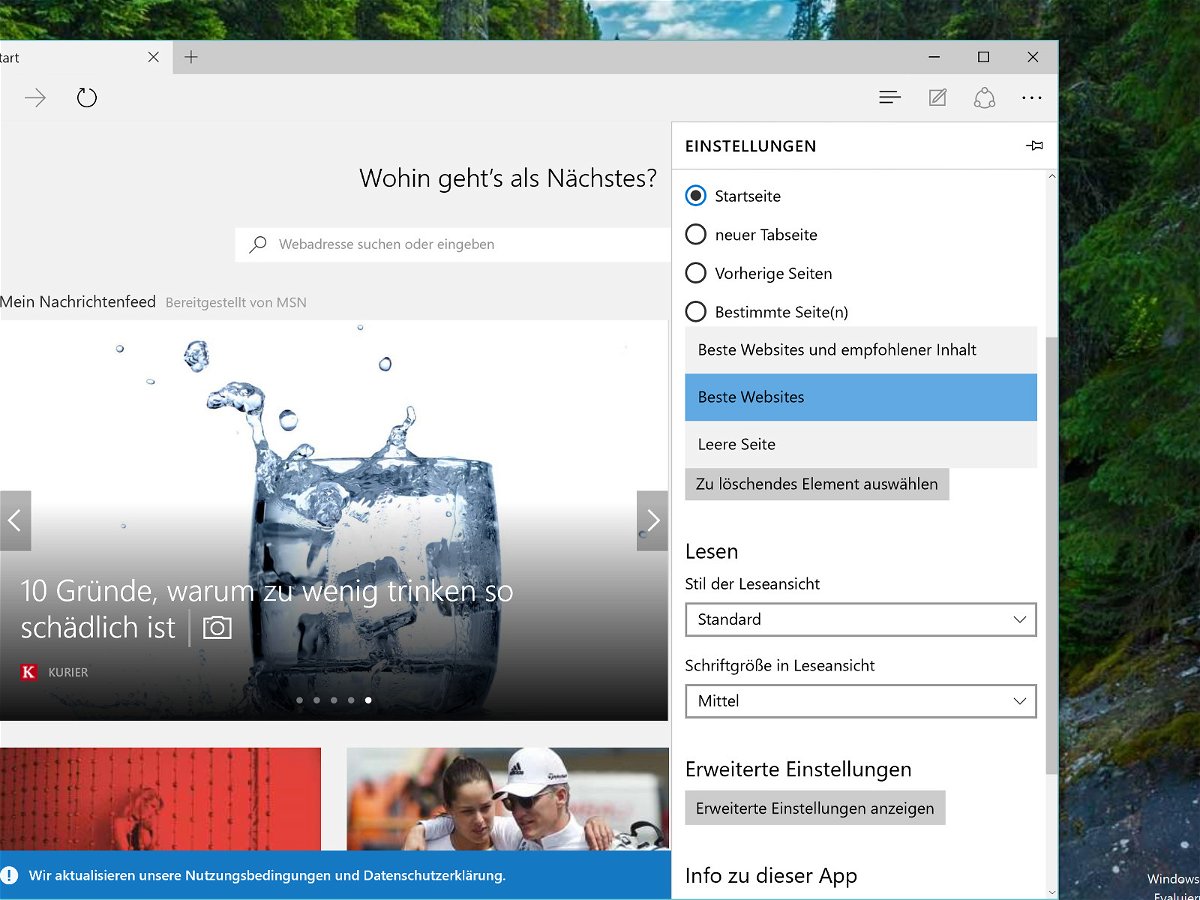23.02.2018 | Windows
Wer auf dem eigenen Computer beim Surfen keine Spuren hinterlassen und bereits vorhandene Cookies ignorieren möchte, nutzt am besten den Inkognito- oder InPrivate-Modus. Mit einer Verknüpfung kann Edge per Doppelklick direkt im privaten Modus gestartet werden.
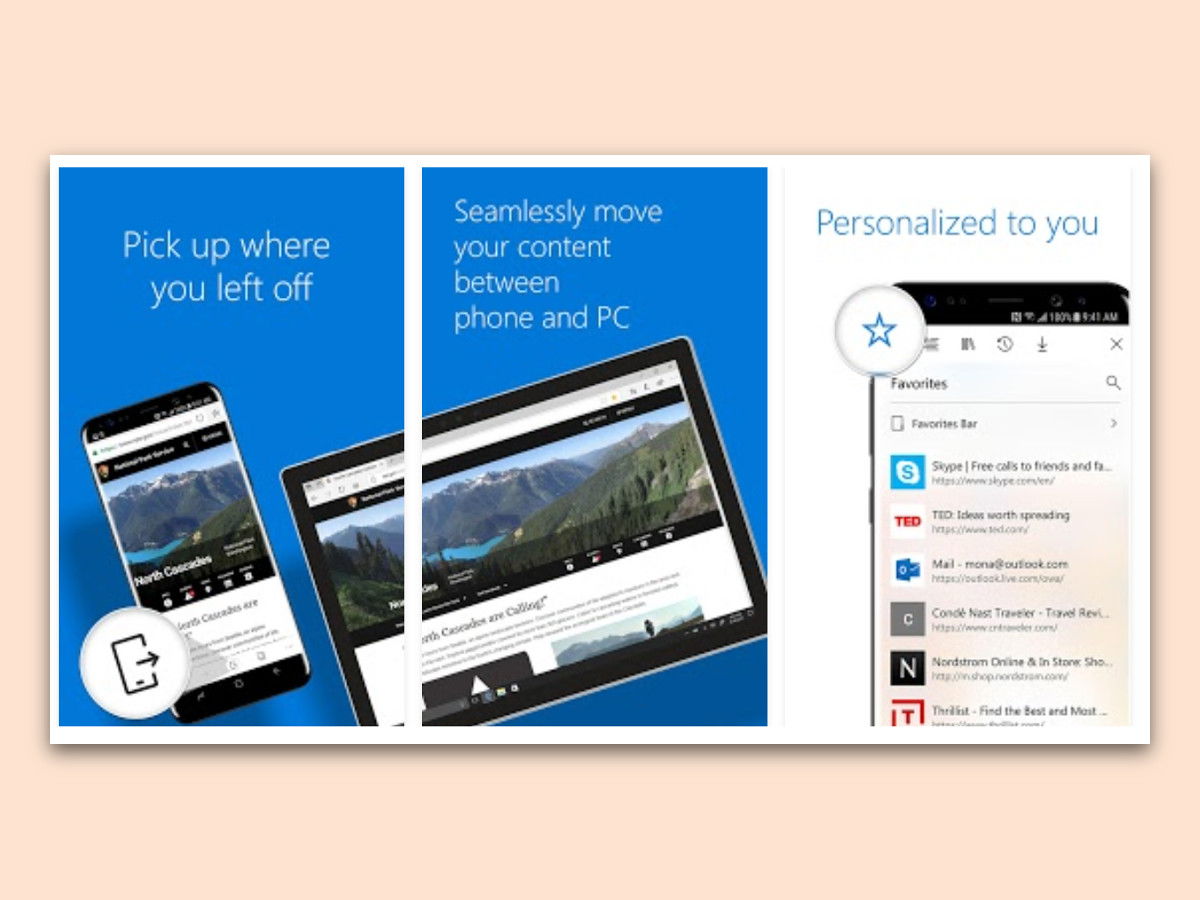
25.10.2017 | Android
Mobil verwenden die meisten ein iPhone oder Android-Handy. Auch wer unterwegs ist, muss aber nicht auf die Favoriten und die einfache Bedienung von Microsoft Edge verzichten. Denn ab sofort gibt’s Edge auch als mobile Version – zum Beispiel für Android.
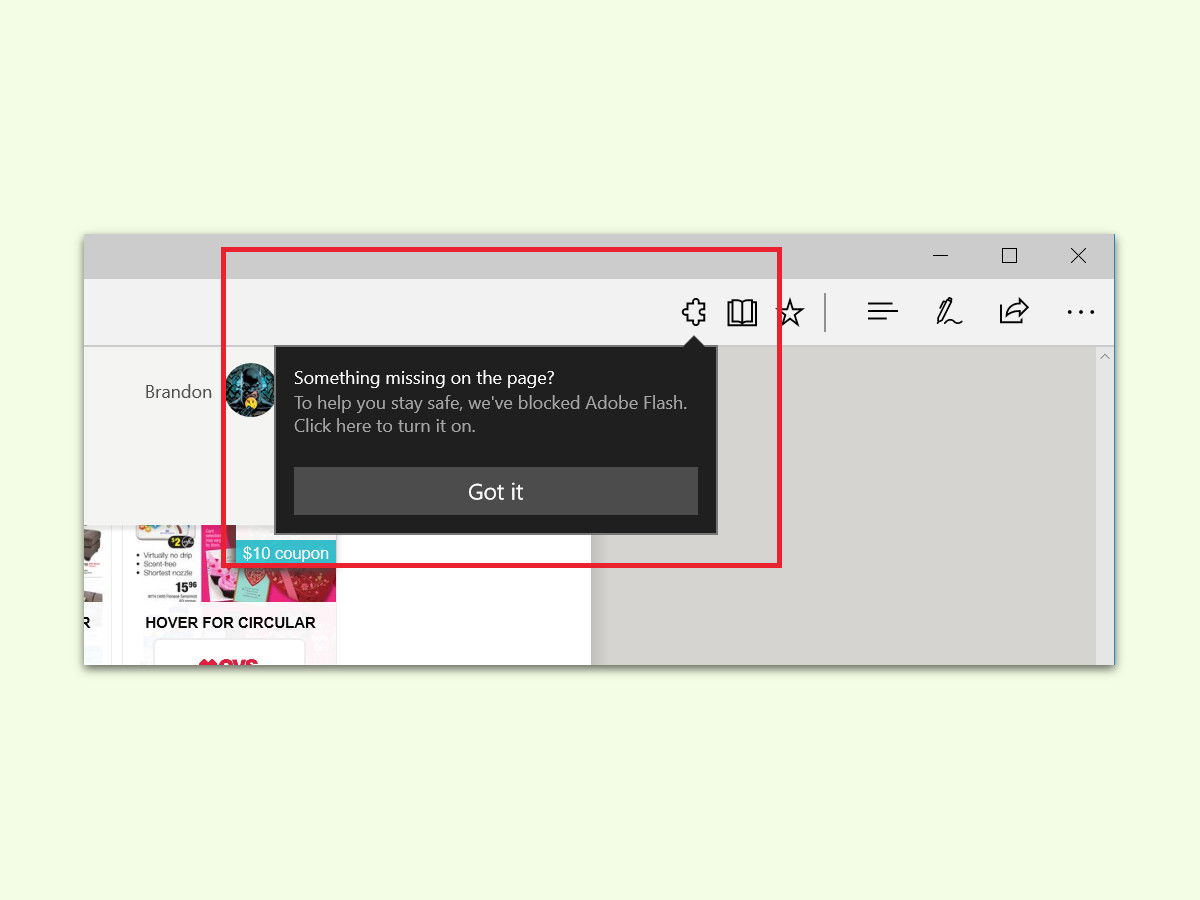
27.02.2017 | Windows
Im Windows 10 Creators Update blockiert der Edge-Browser die Ausführung von Flash-Inhalten, denn sie gelten oft als unsicher. Wer den Flash Player auf einer bestimmten Webseite dennoch zulassen möchte, kann ihn manuell einmalig erlauben.
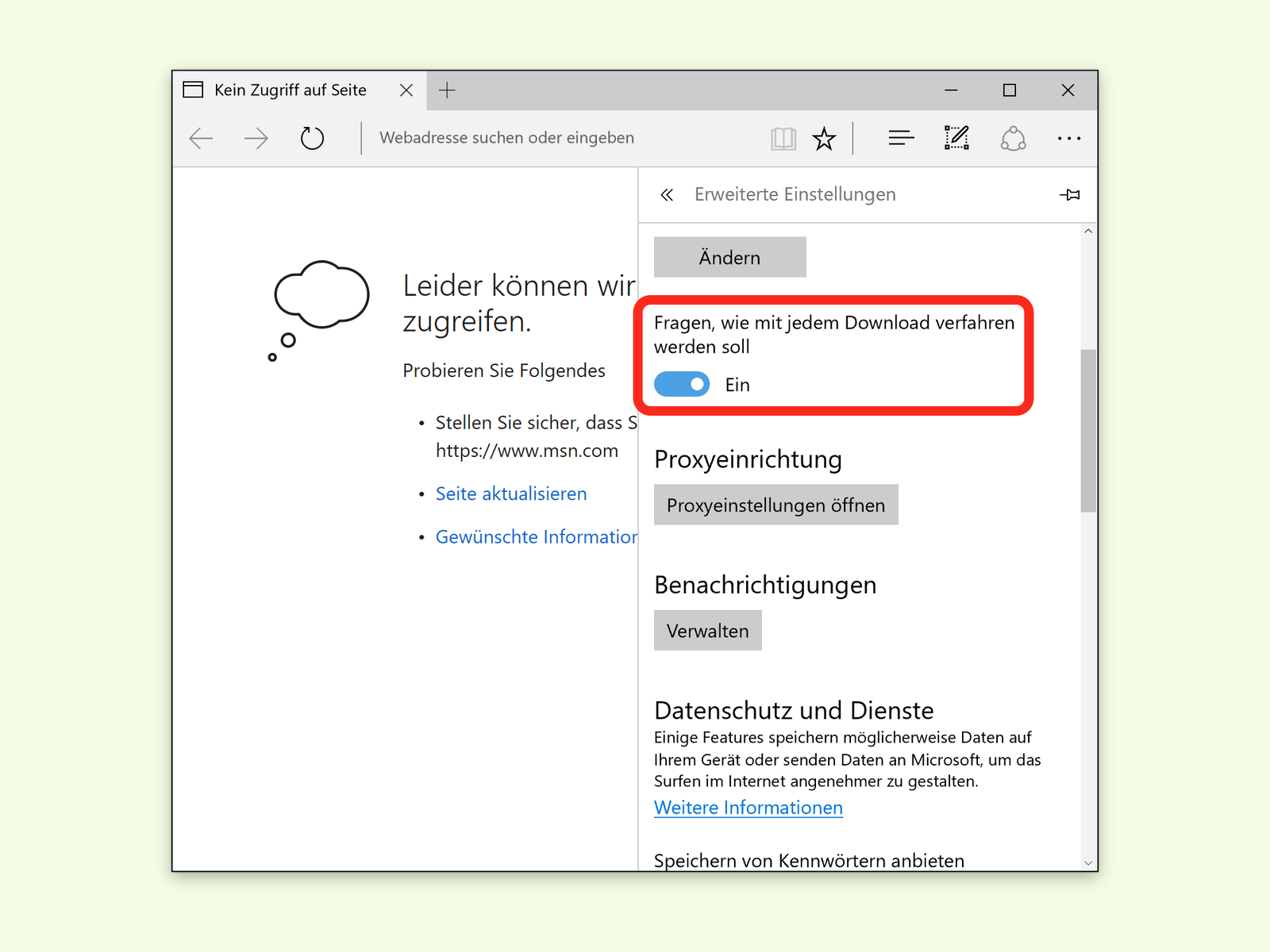
04.11.2016 | Windows
Wer in Google Chrome auf einen Link klickt, durch den ein Download gestartet wird, löst damit automatisch den Start des Downloads aus. Auf Wunsch lassen sich auch in Microsoft Edge Downloads sofort starten.
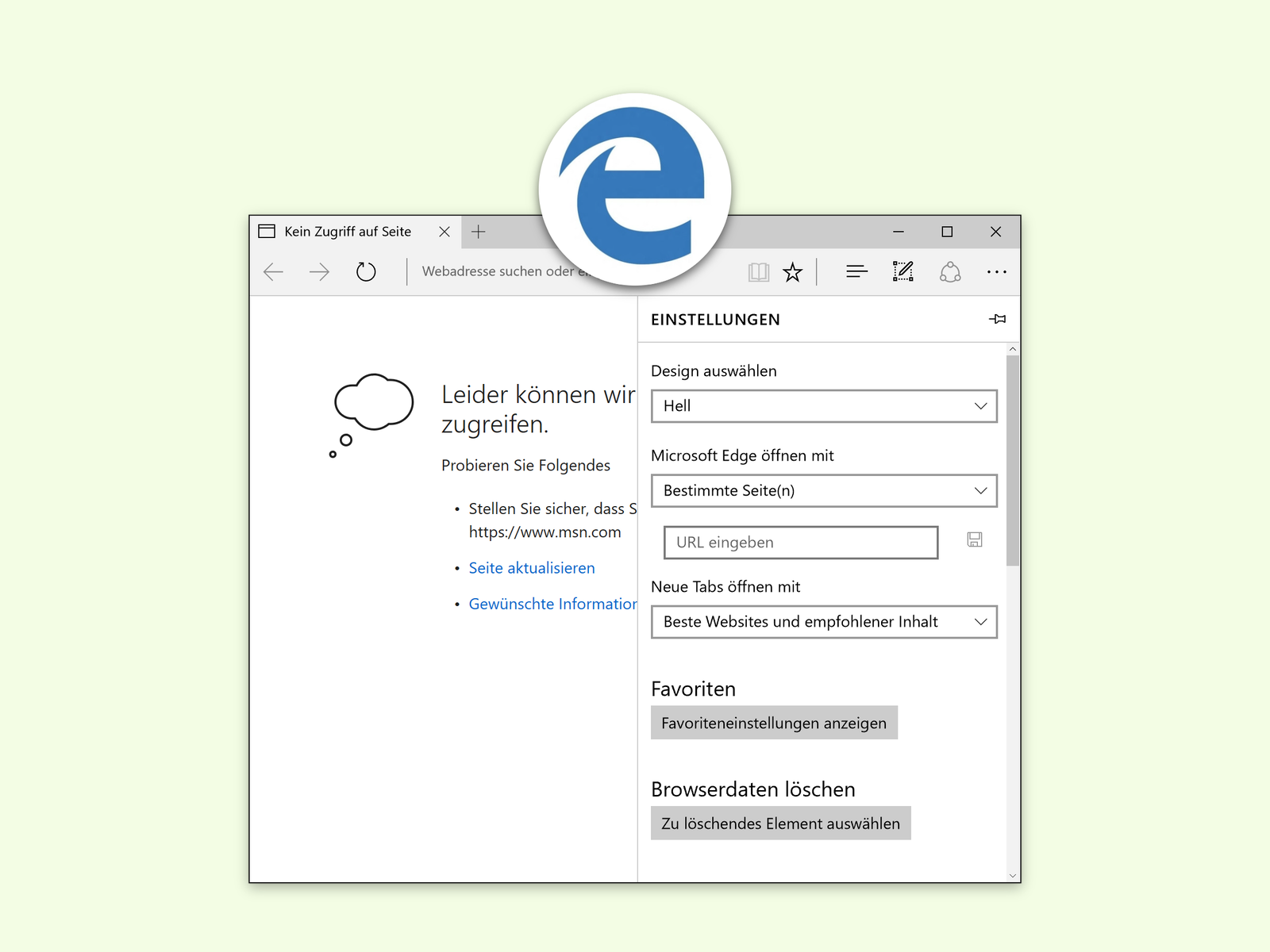
02.11.2016 | Windows
Der Edge-Browser in Windows 10 muss nicht mit der ab Werk festgelegten Seite starten. Auf Wunsch lässt sie sich natürlich personalisieren. So kann Edge zum Beispiel immer mit den Computer-Tipps von schieb.de starten.
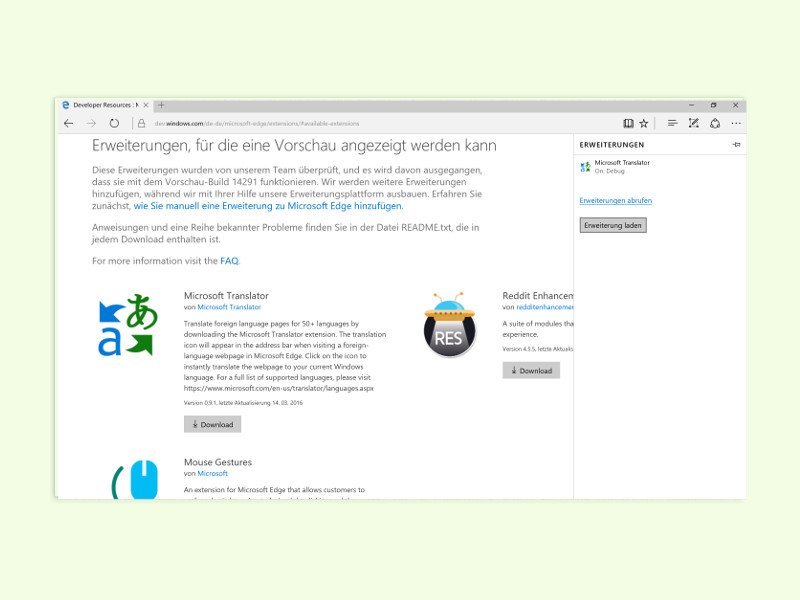
24.03.2016 | Windows
Seit dem Insider-Build 14291 unterstützt der Edge-Browser von Windows 10 auch das Ausführen von Erweiterungen. Diese ergänzen den Funktionsumfang des Browsers um neue Features, wie zum Beispiel eine automatische Übersetzung. Erweiterungen lassen sich in der Vorschau-Version manuell laden.
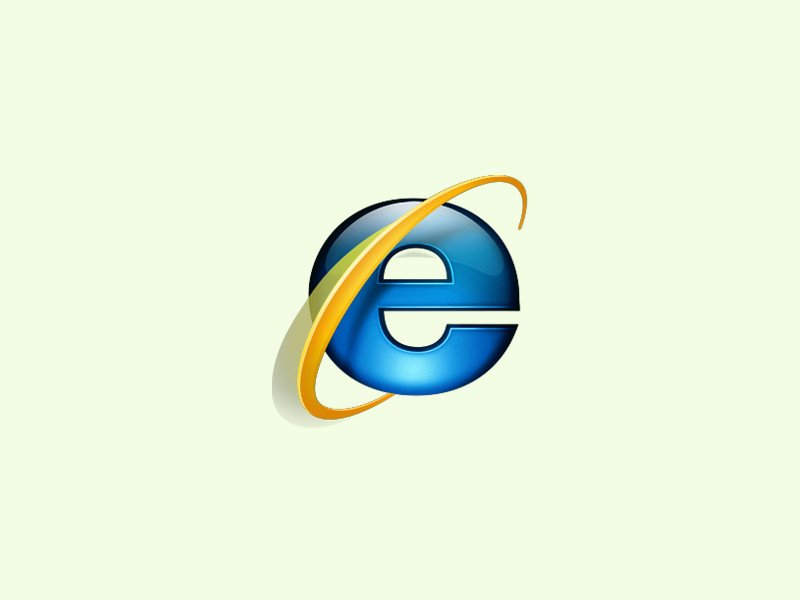
25.11.2015 | Tipps
Internet Explorer ist vor allem als bester Browser bekannt, um einen anderen Browser herunterzuladen… Das ändert sich gerade. Denn zum einen endet der IE-Support nach zwei Jahrzehnten, und zum anderen steht mit Edge ein guter Nachfolger in den Startlöchern.
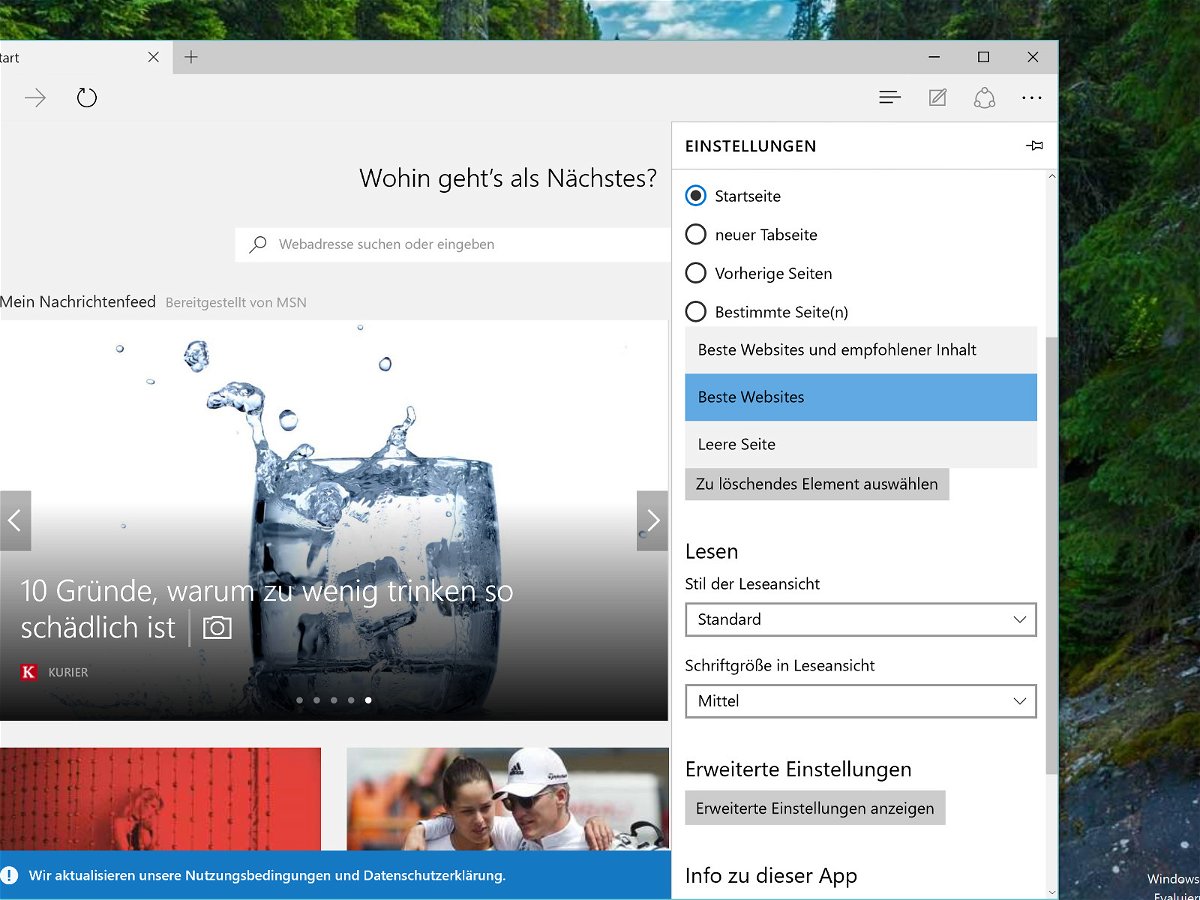
06.07.2015 | Windows
Im neuen Edge-Browser von Windows 10 hat Microsoft dem Internetprogramm eine neue Startseite spendiert, die an die Schnellwahl von Opera erinnert. Hier finden sich auch Infos zum Wetter und zu anderen Themen. Werden diese Widgets nicht gebraucht, lassen sie sich entfernen.