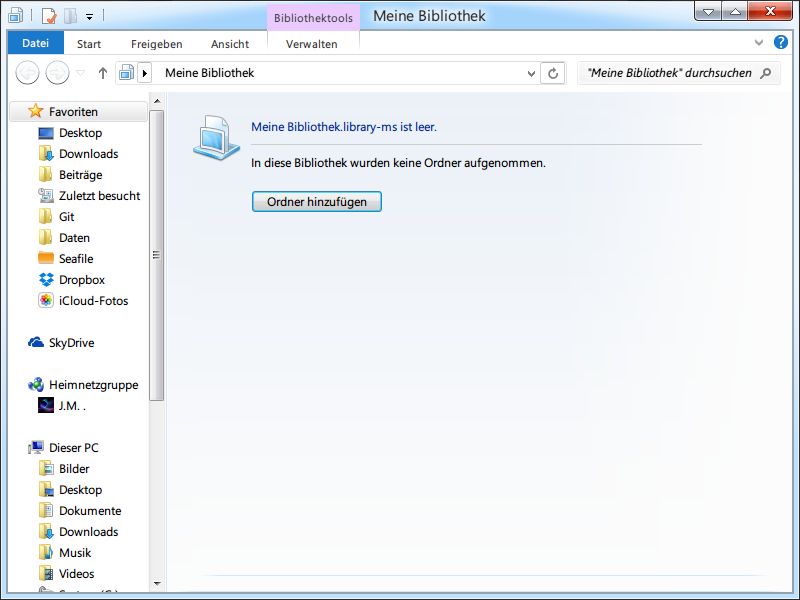
Neue Explorer-Bibliothek auf dem Desktop anlegen
Seit Windows 7 sorgen Bibliotheken für einfachen Zugriff auf Dateien, die sich an verschiedenen Stellen auf der Platte befinden. Wir zeigen, wie Sie eine Bibliothek direkt auf Ihrem Desktop anlegen.
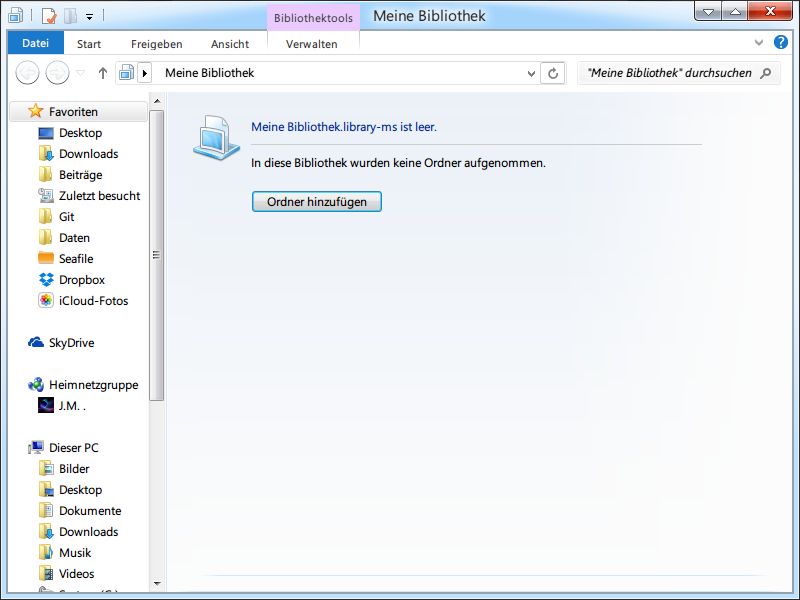
Seit Windows 7 sorgen Bibliotheken für einfachen Zugriff auf Dateien, die sich an verschiedenen Stellen auf der Platte befinden. Wir zeigen, wie Sie eine Bibliothek direkt auf Ihrem Desktop anlegen.
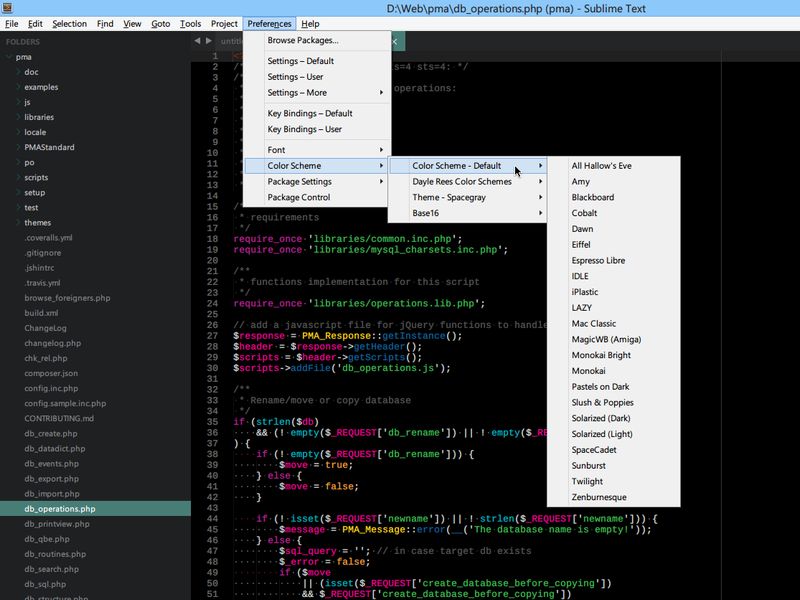
Besser als der Windows-Editor eignet sich das kostenlose Sublime Text, wenn es um die Belange von Programmierern geht. Im Gegensatz zum Editor lässt sich auch das Farbschema des Quelltextes anpassen.
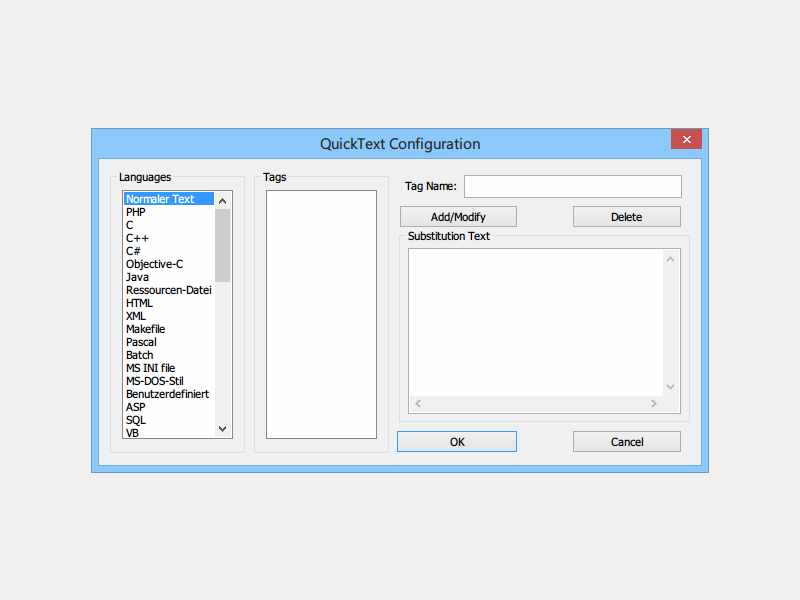
Der Texteditor Notepad++ ist dem Windows-Editor in einigem überlegen. Beispielsweise lassen sich hier auch Bausteine nutzen. Dann brauchen Sie nur den Anfang eines oft getippten Wortes zu schreiben.
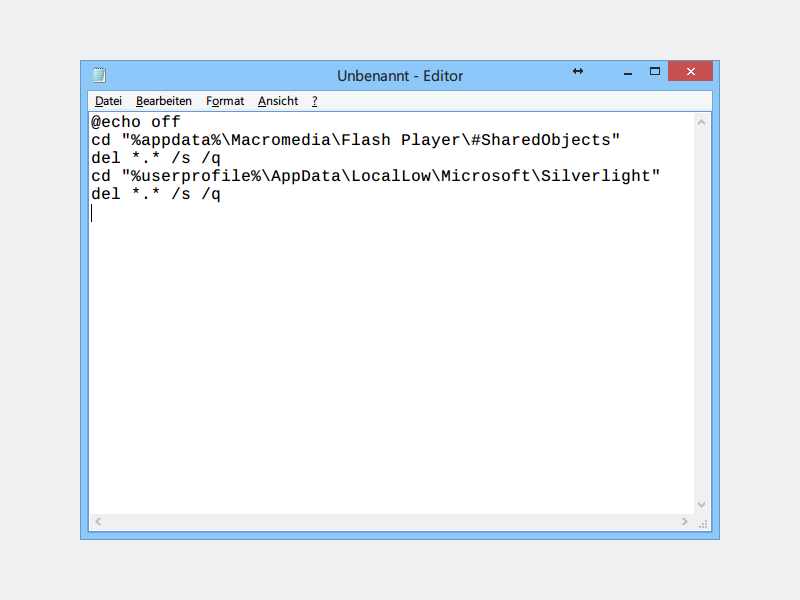
Auch Plug-Ins, wie etwa Flash oder Silverlight, speichern Cookies. Die werden auch nicht entfernt, wenn Sie per Browser die Cookies löschen. Wie gehen Sie vor, um sie ebenfalls loszuwerden?
Sie haben eine Webseite oder sonstige HTML-Datei, von der Sie eine Textversion brauchen, zum Beispiel um sie woanders weiterzuverwenden? Um die HTML-Datei in eine Textdatei umzuwandeln, brauchen Sie kein Zusatzprogramm. Es gibt dazu zwei Wege.
Sie müssen sich mal eben schnell etwas notieren, haben aber keine Zeit, den Windows-Editor zu starten? Gut dran sind Sie, wenn Sie Firefox oder Google Chrome verwenden. Denn mit diesem Tipp haben Sie immer sofort ein Textfeld für kurze Notizen zur Hand.
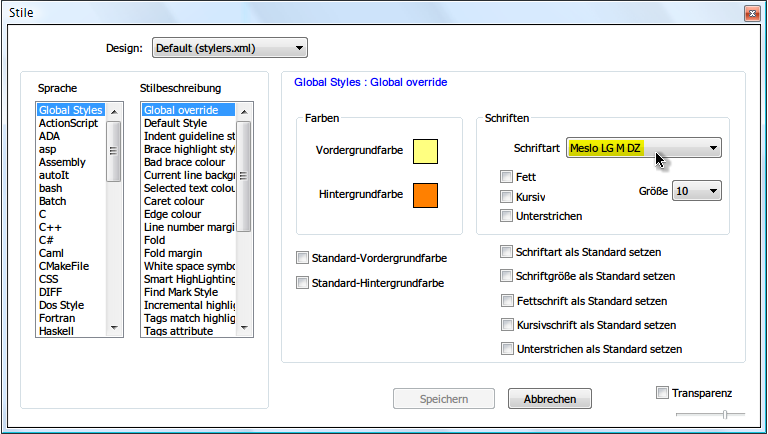
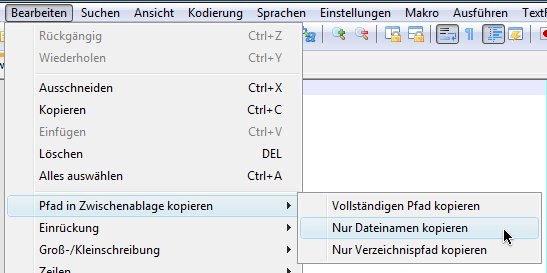
Eine Homepage umfasst viele verschiedene Dateien. Dazu zählen Unterseiten genauso wie Grafiken, Stilangaben und Skripte. Beim Bearbeiten der eigenen Homepage greifen manche am liebsten auf einen einfachen Text-Editor ohne viel Eigenleben zurück. Wer dafür Notepad++ einsetzt, bekommt vielseitige Hilfe an die Hand. Sie benötigen zum Beispiel schnell den Dateinamen der aktuell offenen Datei?