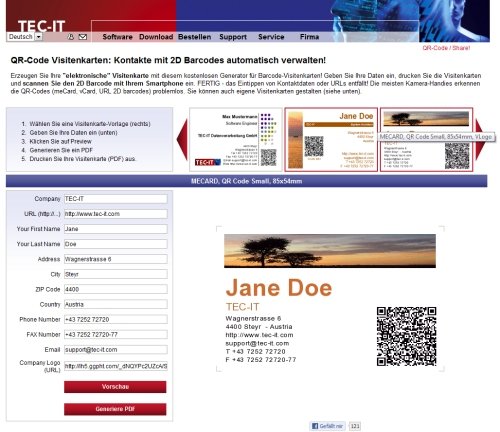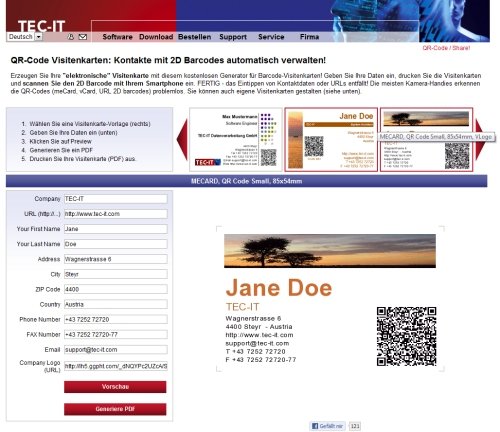
15.04.2011 | Tipps
QR-Codes sind in. Immer häufiger sieht man die quadratische Punktemuster; selbst auf Visitenkarten. Im QR-Code steckt die komplette Adresse. Smartphone-Nutzer können damit die Kontaktdaten leichter einscannen. Wer auch so eine moderne Visitenkarte mit QR-Code haben möchte, kann online die eigene QR-Visitenkarte gestalten und als PDF speichern.
28.02.2011 | Tipps
Bei Bibliotheken spielt es keine Rolle, in welchen Ordnern die zugehörigen Dateien stecken. Leider gibt’s bei Windows 7 aber nur die Standardbibliotheken für Dokumente, Bilder und Musik. Das muss nicht so bleiben. Für große Projekte lassen sich ganz einfach eigene Bibliotheken einrichten.
19.01.2011 | Tipps
Mit der Funktion „Webalben“ lassen sich die eigenen Fotos im Internet veröffentlichen. Allerdings nur auf der Picasa-Webseite. Wer die Fotos auf dem eigenen Blog oder der eigenen Webseite zeigen möchte. Dazu ist lediglich ein FTP-Programm notwendig
17.11.2010 | Tipps
Die Menübänder und Ribbons von Office sehen schick aus, lassen sich aber nicht um eigene Symbole und Funktionen erweitern. Bei Office 2007 war das zumindest so. Seit Office 2010 sind die Menübänder flexibler. Jetzt lassen sich Ribbons individuell gestalten; sogar eigene Ribbons mit persönlichen Lieblingsfunktionen sind möglich.
10.11.2010 | Tipps
Über den Befehl „Seitenlayout | Wasserzeichen“ lassen sich bei Word 2007 oder 2010 fertige Wasserzeichen ergänzen. Leider gibt es nur wenige Standardvorlagen wie „Eilt“ oder „Entwurf“. Wer andere Wasserzeichen benötigt, kann mit folgenden Schritten die Standardwasserzeichen individuell anpassen.
30.07.2010 | Tipps
Seit Windows 7 gibt es die automatisch wechselnden Hintergründe. Wer sich zum Beispiel für das „Architektur“-Design entscheidet, bekommt im Stundentakt neue Architekturhintergründe präsentiert. Wechselnde Wallpaper lassen sich auch mit eigenen Fotos erstellen.
01.01.2010 | Tipps
Schicke Tabellen anzulegen ist mit Word 2007 ein Klacks. Ein Klick auf die Schnelltabellen genügt, um sofort farbige und optimal gestaltete Tabellen einzufügen. Sollten die mitgelieferten Layouts nicht reichen, lassen sich mit wenigen Handgriffen eigene Schnelltabellen anlegen und in den Tabellenkatalog aufnehmen.