

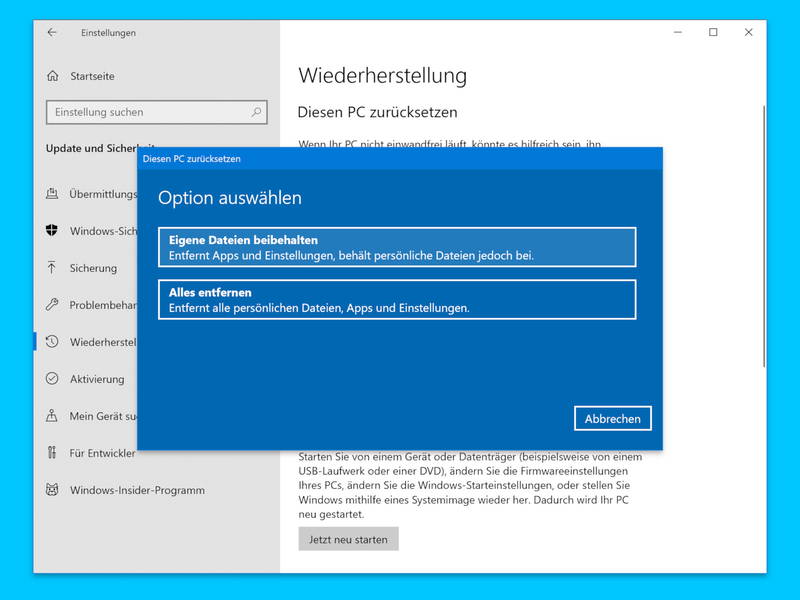
Windows 10 zurücksetzen
Wenn es darum geht, Windows 10 von Grund auf zu überholen, kann man das System zurückzusetzen, ähnlich wie bei einem Smartphone oder Tablet. Durch diese Aktion wird das Betriebssystem wieder auf die Erst-Konfiguration gesetzt, sodass es scheinbar wie neu ist.
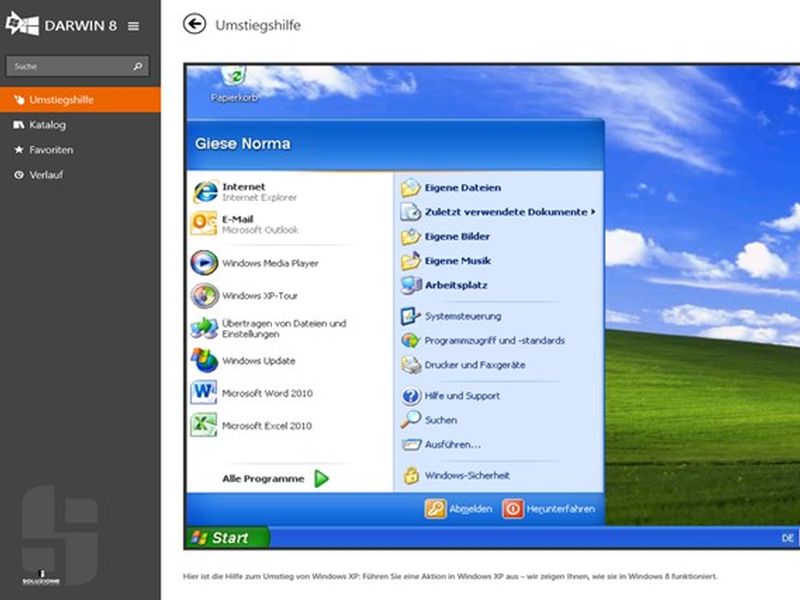
GRATIS-Hilfe für XP-Umsteiger auf Windows 8
Wer bisher Windows XP genutzt hat und jetzt auf Windows 8 umsteigt, braucht etwas Eingewöhnung, um alles wiederzufinden. Systemsteuerung, Arbeitsplatz, Eigene Dateien – alles ist jetzt anders zu erreichen. Mit einer Gratis-Umstiegshilfe kommen Sie schneller weiter.
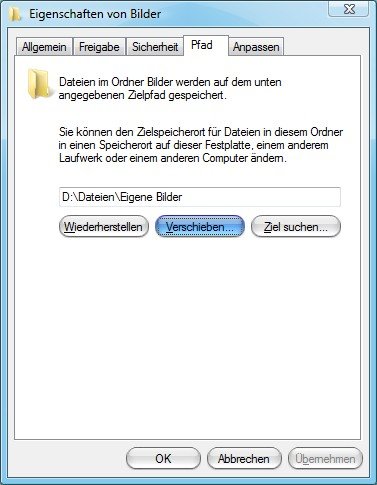
Eigene Dokumente auf zweite Partition verschieben
Je länger es her ist, seit Sie Windows installiert haben, desto mehr Programme und Daten wurden installiert. Ist Windows zu langsam geworden oder treten unerklärliche Fehler auf, muss das System neu aufgesetzt werden. Normalerweise werden damit auch die eigenen Daten gelöscht und müssen vorher gesichert werden. Einfacher geht das, wenn die Festplatte in mehrere Datenbereiche, also Partitionen, eingeteilt ist.
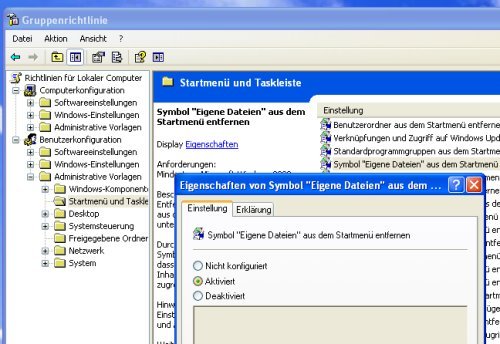
Windows XP Professional: Das Startmenü entschlacken
Microsoft empfiehlt zwar, Dateien in den vorgesehen Ordnern „Eigene Dateien“, „Eigene Musik“ und „Eigene Bilder“ abzulegen; viele Anwender halten sich aber nicht an die Vorgaben. Wer die Speicherorte lieber selbst verwaltet und Dateien woanders speichert, kann mit folgendem Trick die überflüssig gewordenen Befehle aus dem XP-Startmenü löschen.
Windows XP: Schneller auf die eigenen Dateien zugreifen
Für den Zugriff auf Festplatten, eigenen Dateien und Drucker ist normalerweise der Windows-Explorer zuständig. Es geht aber auch ohne Umweg über die Start-Schaltfläche. Wer möchte, kann den Arbeitsplatz als eigene Symbolleiste auf dem Desktop ablegen.
Windows Vista und XP: Die eigenen Dateien über die Taskleiste aufrufen
Die „Eigenen Dateien“ (XP) oder „Dokumente“ (Vista) sind die häufigsten genutzten Ordner. Ärgerlich nur, dass es mehrere Klicks braucht, bis man im Explorer im Dateibereich landet. Schneller geht’s, wenn die eigenen Dateien und Dokumente direkt über die Taskleiste erreichbar sind. Das ist mit folgendem Trick problemlos möglich.



