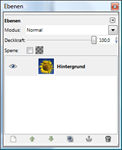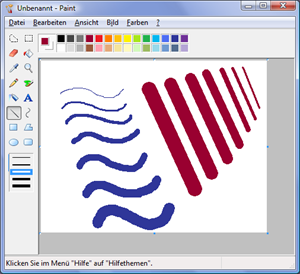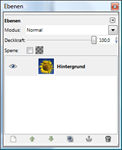
12.12.2011 | Tipps
In der kostenlosen Bildbearbeitung GIMP lassen sich Bilder aus mehreren Ebenen zusammensetzen. Dieses Konzept ist auch in vielen anderen Bildprogrammen vorhanden. Mit Ebenen kann man ein Bild als einen Folienstapel nutzen, wobei die einzelnen Folien durchsichtig aufeinander liegen.
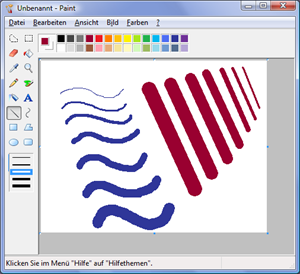
09.12.2011 | Tipps
Um schnell etwas zu zeichnen, ist das in Windows eingebaute Malprogramm Paint gut ausgestattet. Wie sich die Werkzeuggröße von Pinsel und Co. stufenlos anpassen lässt, zeigt diese Anleitung.

05.12.2011 | Tipps
Eine Alternative zu vielen kostenpflichtigen Programmen ist das kostenlose Bildbearbeitungsprogramm GIMP. Hat man einmal das Prinzip hinter den Werkzeugen in GIMP verstanden, ist die Bedienung recht einfach.

04.12.2011 | Tipps
stellt ab sofort regelmäßig einen Fachbegriff vor und erklärt diesen mit einfachen Worten. — Was ist eigentlich… Linux?