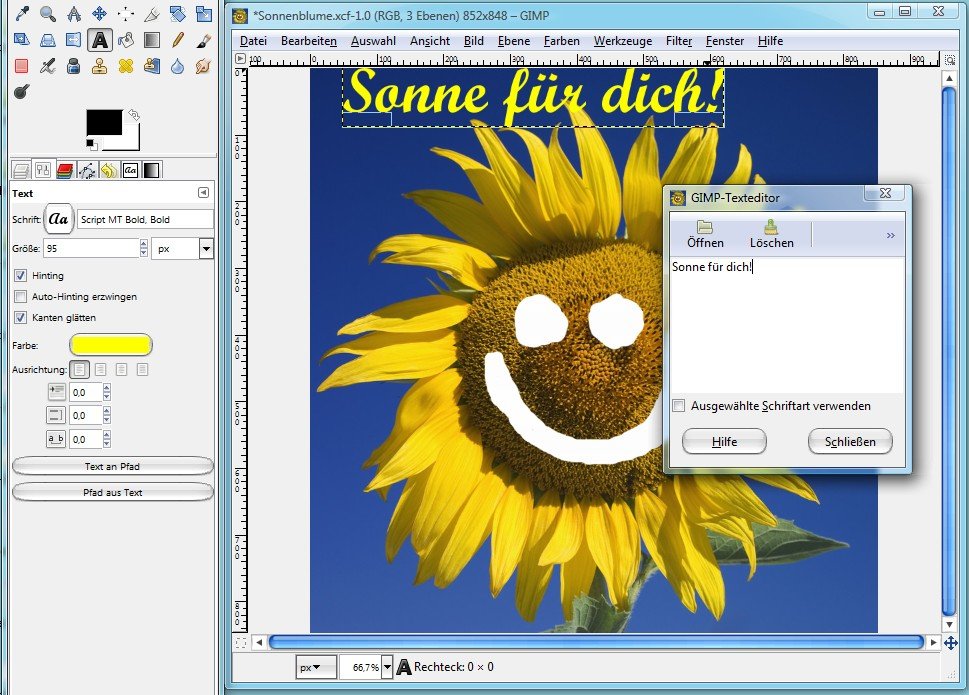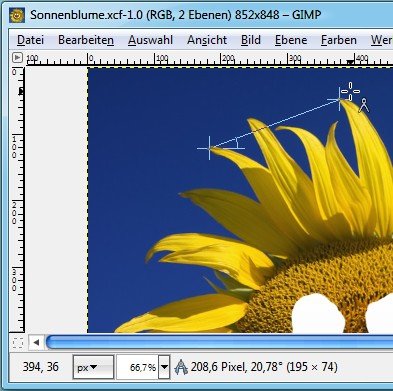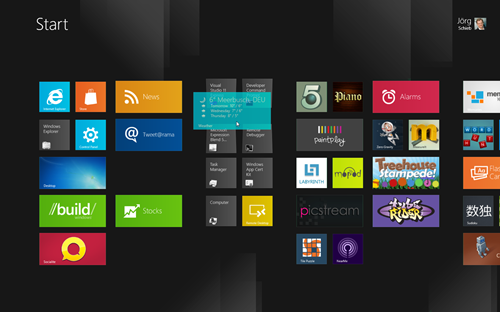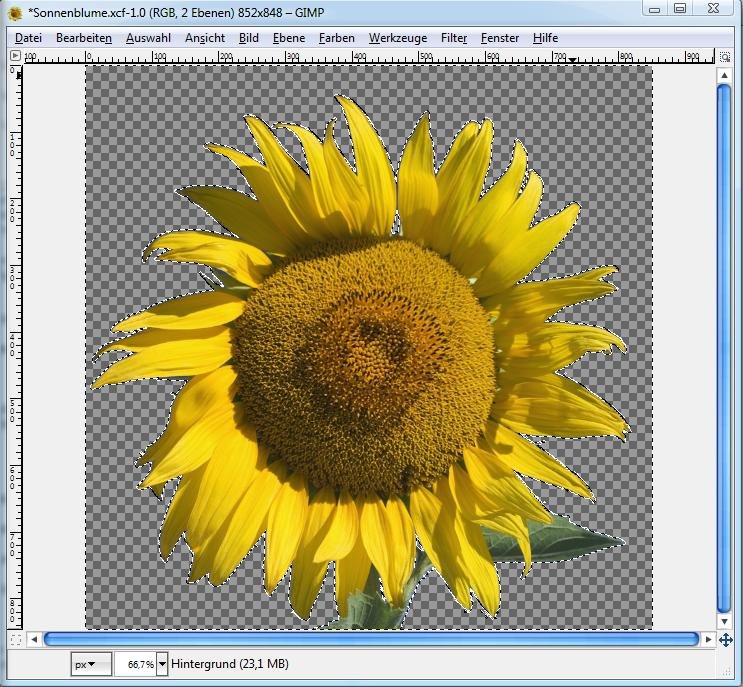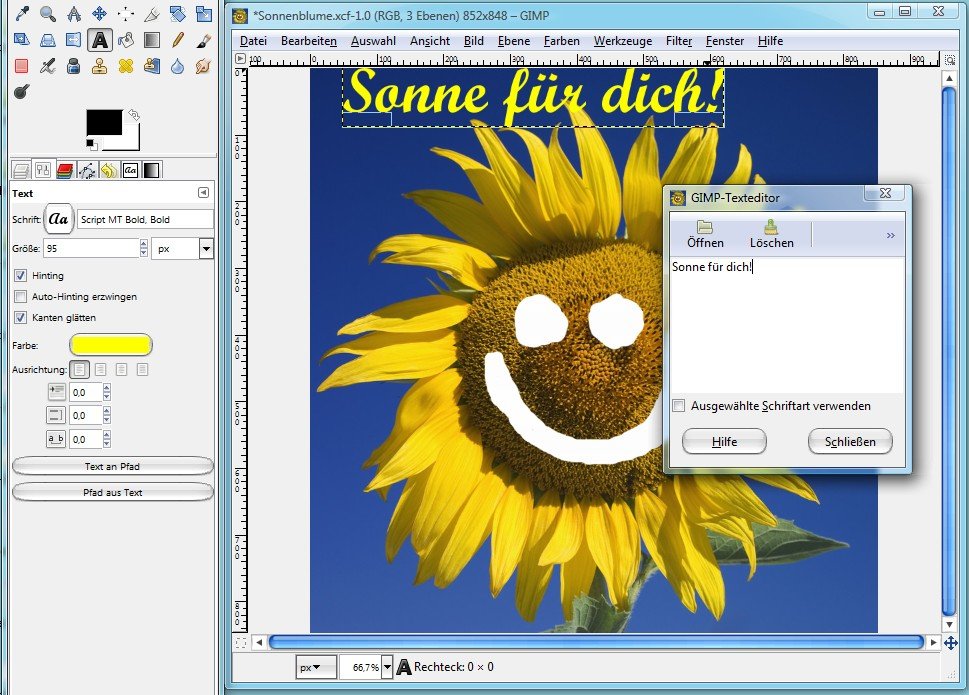
04.02.2012 | Software
Das Beschriften von Fotos und Abbildungen ist eine allgegenwärtige Aufgabe nicht nur für Grafik-Designer. Auch als Hobby-Fotograf schreibt man gerne mal einen Kommentar auf ein Bild. Oder wie wäre es mit einer selbst erstellten Ansichtskarte aus einem eigenen Foto? Mit der Bildbearbeitung GIMP ist das Einfügen von Texten auf Bildern ein Kinderspiel.
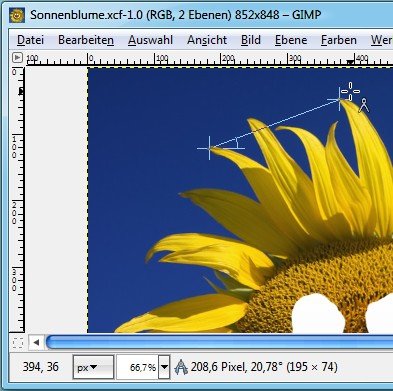
20.01.2012 | Software
Als Grafik-Designer muss man manchmal wissen, wie weit zwei Punkte in einer Grafik voneinander entfernt sind. Handelt es sich um eine horizontale oder vertikale Strecke, ist das Messen einfach: man braucht nur eine Markierung aufziehen und deren Maße in der Statusleiste der Bildbearbeitung ablesen. Mit GIMP lassen sich auch schiefe Linien messen.

12.01.2012 | Tipps
Manchmal ist ein Foto nahezu perfekt. Nur an einer einzigen Stelle muss noch Hand angelegt werden. In der kostenlosen Bildbearbeitung GIMP ist das manuelle Korrigieren eines kleinen Makels einfach: Man kann dazu das Verschmieren-Werkzeug verwenden.

08.01.2012 | Tipps
Mit dem Skalierungs-Werkzeug lassen sich Teile einer Grafik stufenlos verkleinern oder vergrößern. So verwenden Sie das Werkzeug
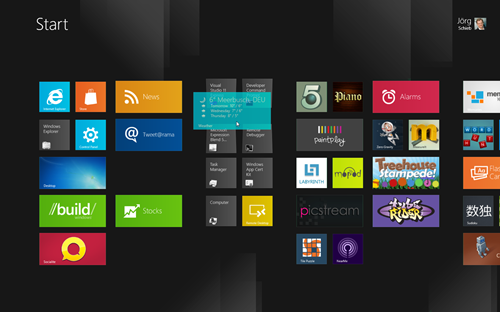
04.01.2012 | Tipps
Seit letztem Herbst ist eine Vorabversion verfügbar: Die nächste Version des Microsoft-Flaggschiffs Windows sieht etwas anders aus, als wir gewohnt sind. Das erste, was vom neuen System sichtbar wird, ist der Startbildschirm. Was steckt dahinter – und wo ist der Desktop?
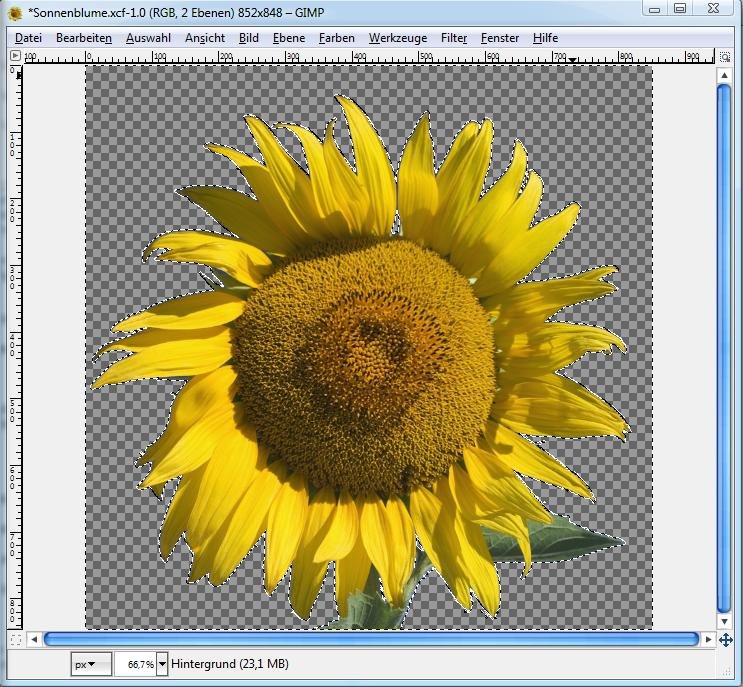
20.12.2011 | Tipps
Mit GIMP lassen sich rechteckige und runde Bereiche einfach markieren. Um einen Bereich ähnlicher Farbe auszuwählen, reicht das Freihand-Werkzeug manchmal nicht aus – oder es würde zu lange dauern. Hier kommt der sogenannte Zauberstab ins Spiel.

17.12.2011 | Tipps
Ob Bereiche zuschneiden oder Ausschnitte kopieren: Ohne Markierungen geht beim Bearbeiten von Bildern vieles nicht. Mit dem Bildbearbeitungs-Programm GIMP lassen sich Markierungen einfach erstellen und erweitern.
13.12.2011 | Tipps
Aus der Welt der freien Betriebssysteme stammt FreeBSD. Zwar ist FreeBSD kompatibel mit UNIX-Schnittstellen, darf aber aus rechtlichen Gründen nicht UNIX genannt werden. Außer dem Apple-eigenen Mac OS X, das ebenfalls auf einer BSD-Version basiert, ist FreeBSD das bekannteste System der BSD-Familie.