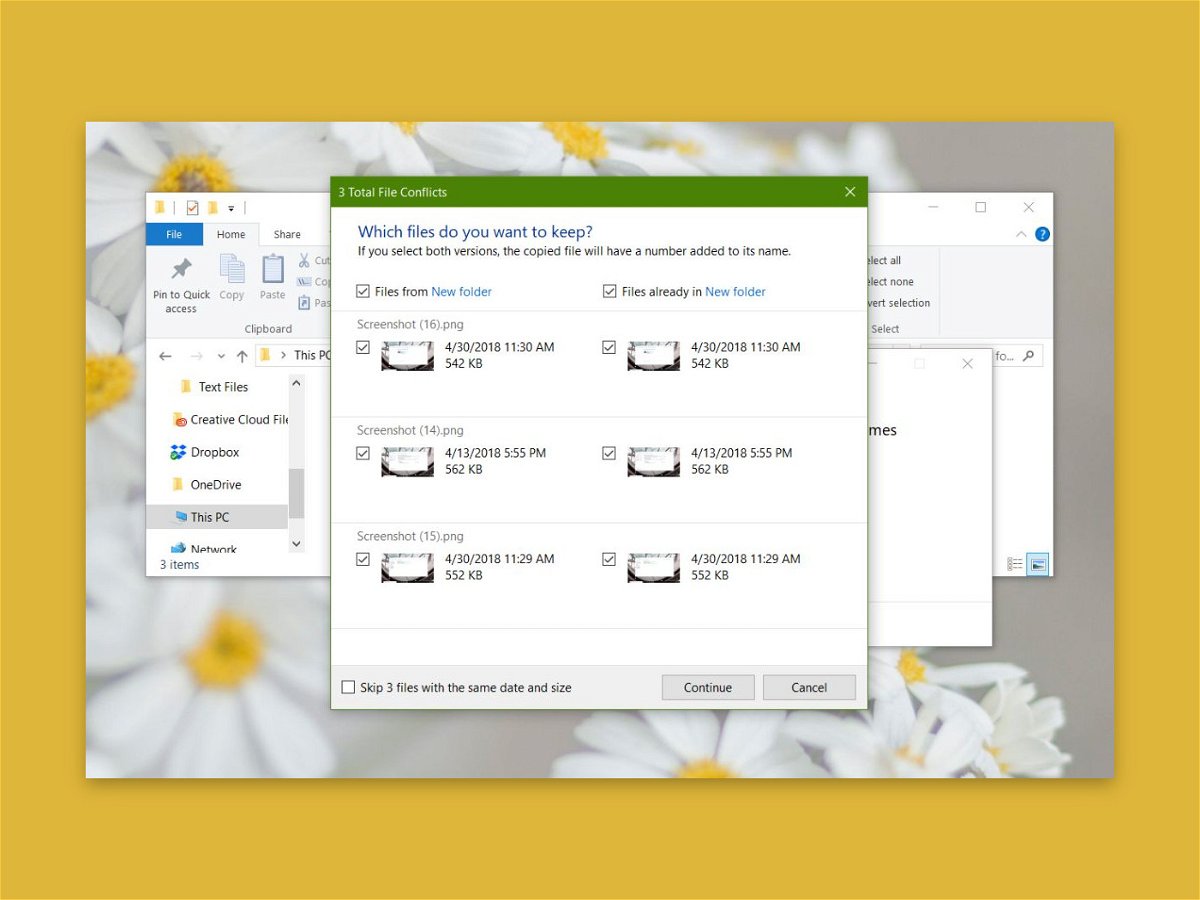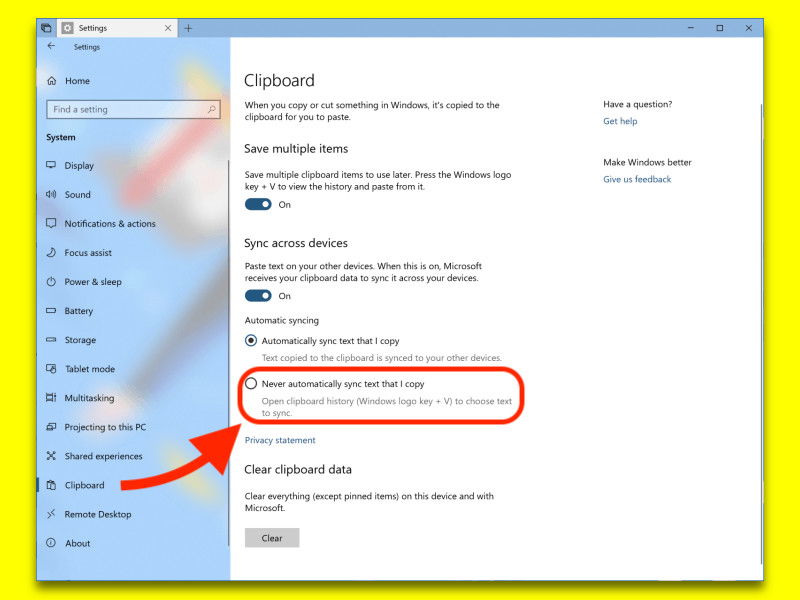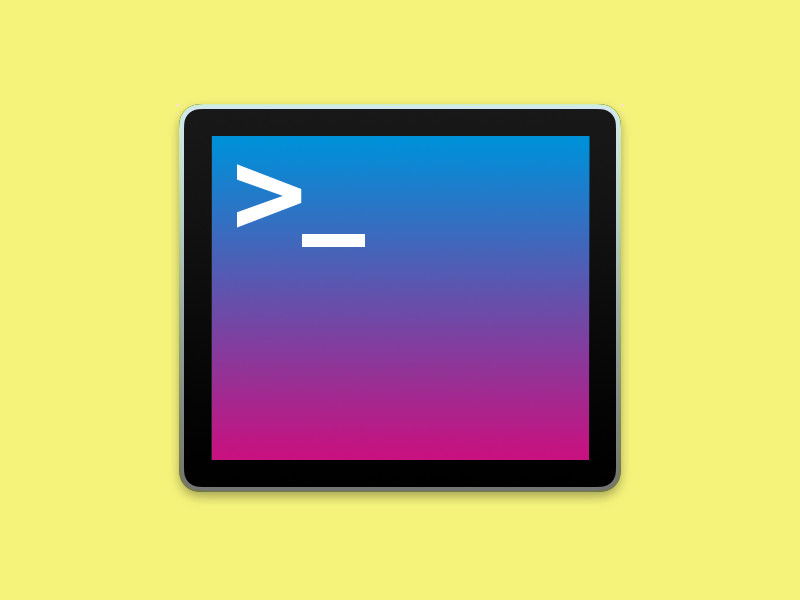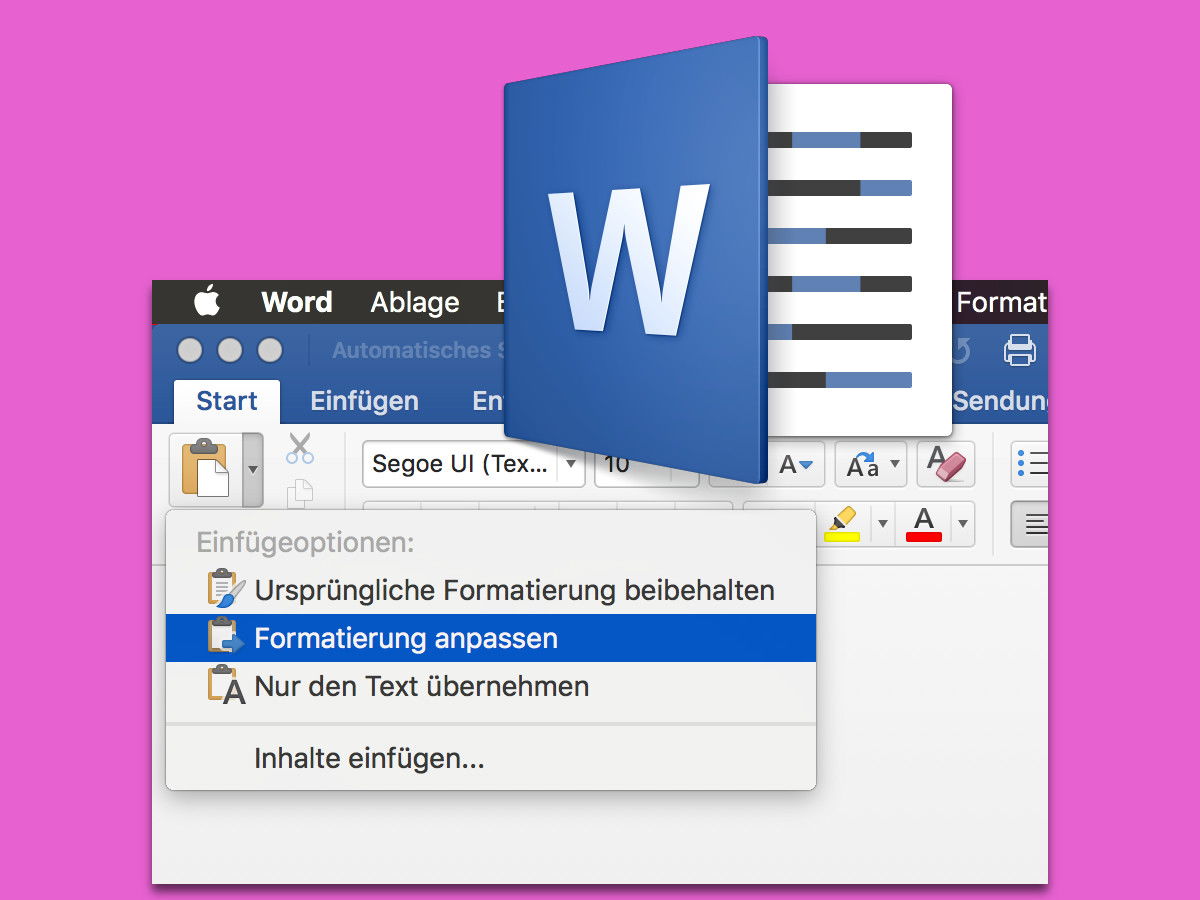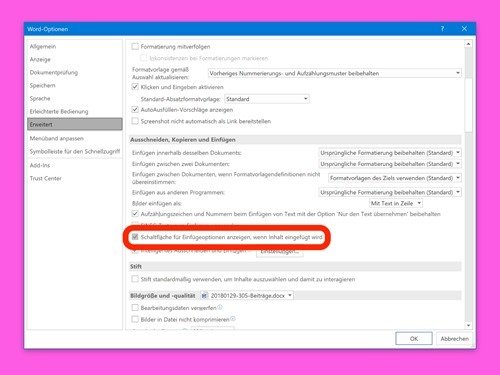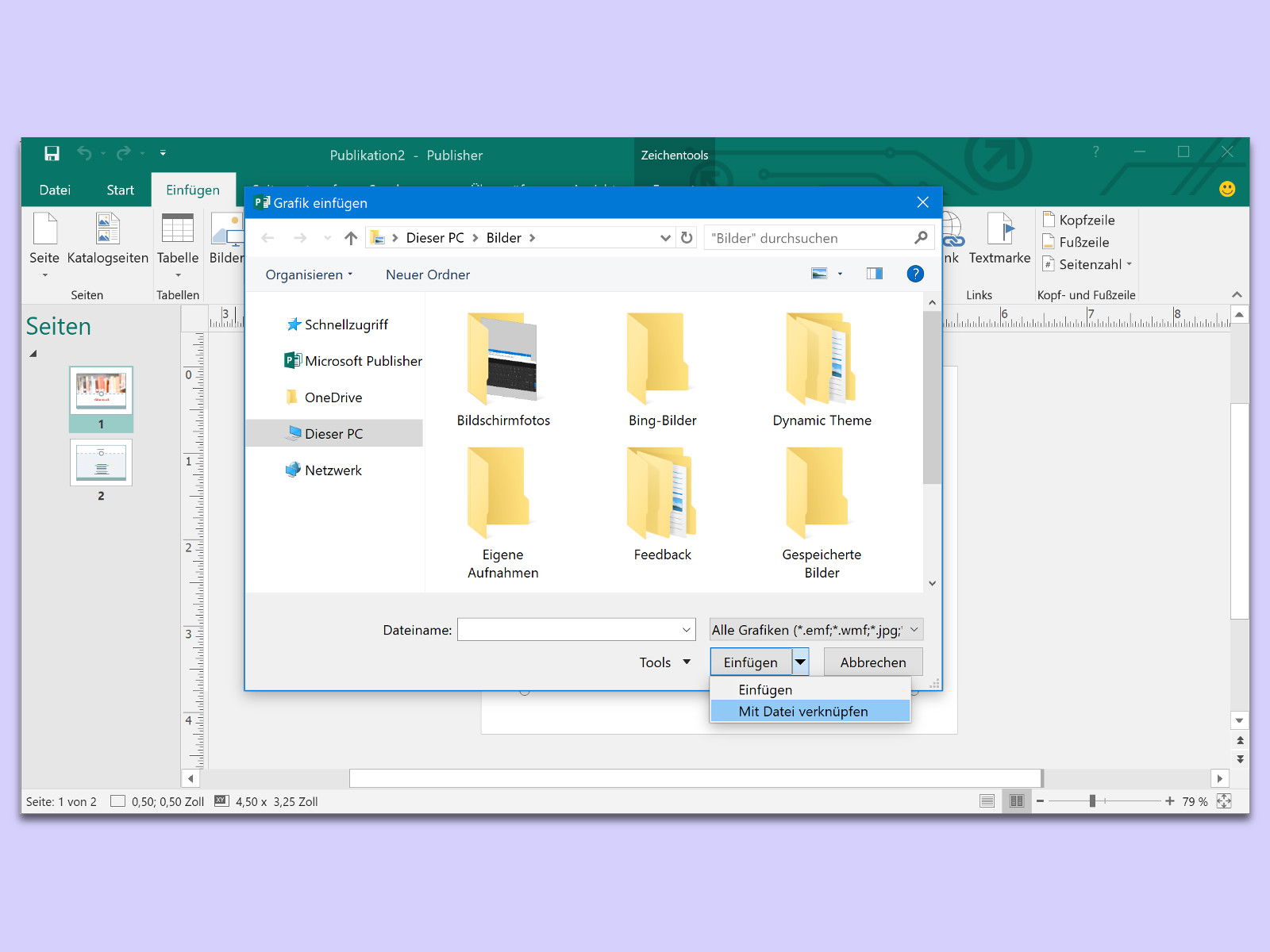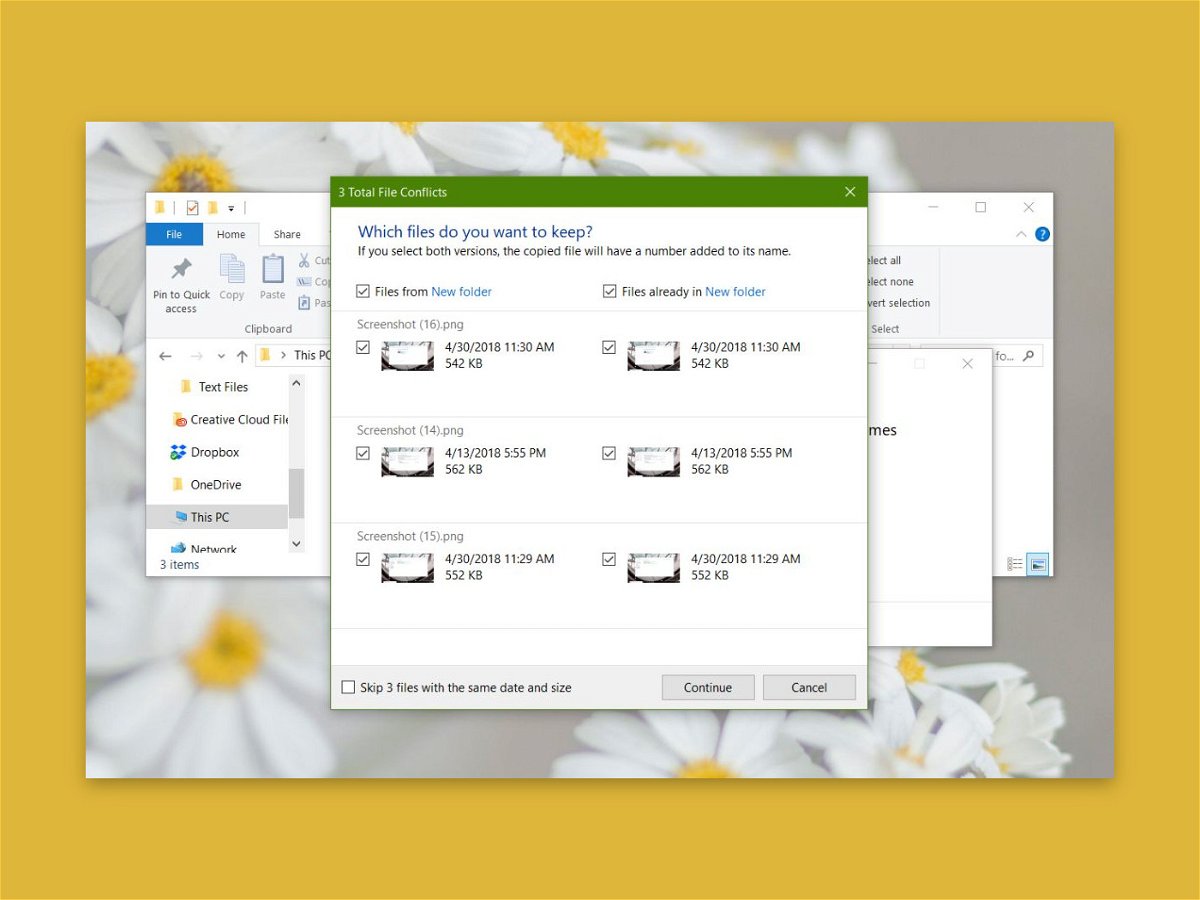
16.05.2018 | Windows
Beim Einfügen von Dateien in einen Ordner, der bereits gleichnamige Elemente enthält, bot Windows 7 drei Optionen an: Ersetzen, Überspringen, oder Einfügen und beide behalten. Scheinbar fehlt diese letzte Option in Windows 10. Wir zeigen, wo sie sich versteckt.
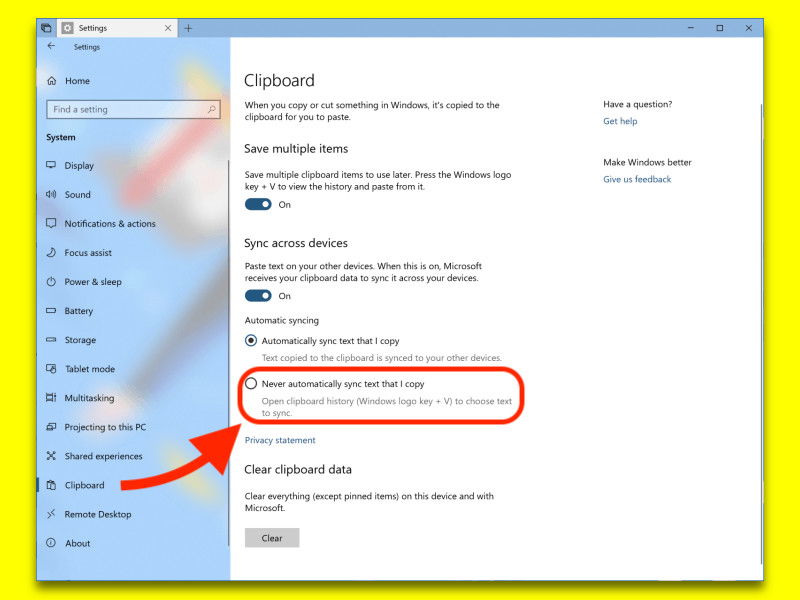
09.05.2018 | Windows
Text und Bilder, die in Windows 10 Redstone 5 kopiert werden, stehen automatisch auch auf allen anderen Geräten zur Verfügung. Wenn Passwörter und andere vertrauliche Daten nicht automatisch in der Cloud im Microsoft Graph landen sollen, kann man auch die manuelle Synchronisierung aktivieren.
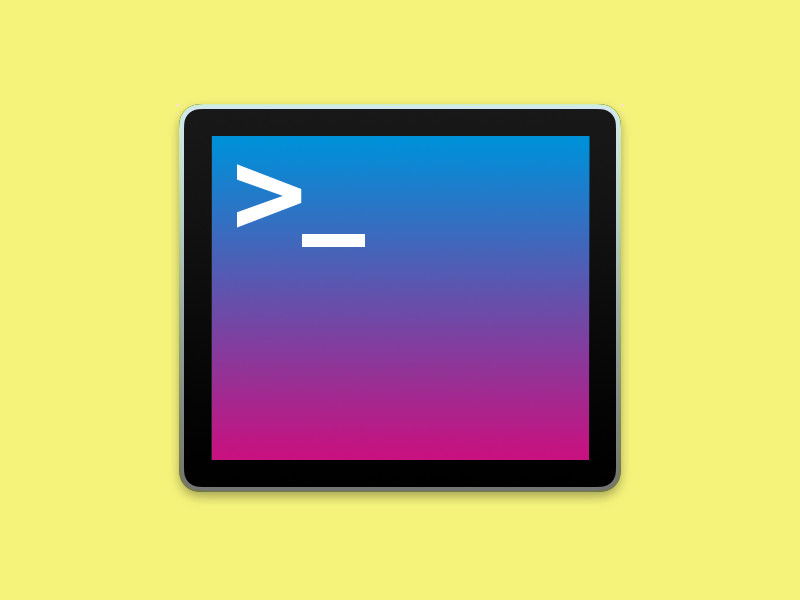
11.04.2018 | Tipps
Möchte man in der Konsole – ob CMD, PowerShell oder Linux-ähnliches Terminal – Dateien, Ordner oder Programme angeben, muss man deren Namen nicht auswendig kennen. Einfacher geht’s mit der automatischen Vervollständigung.
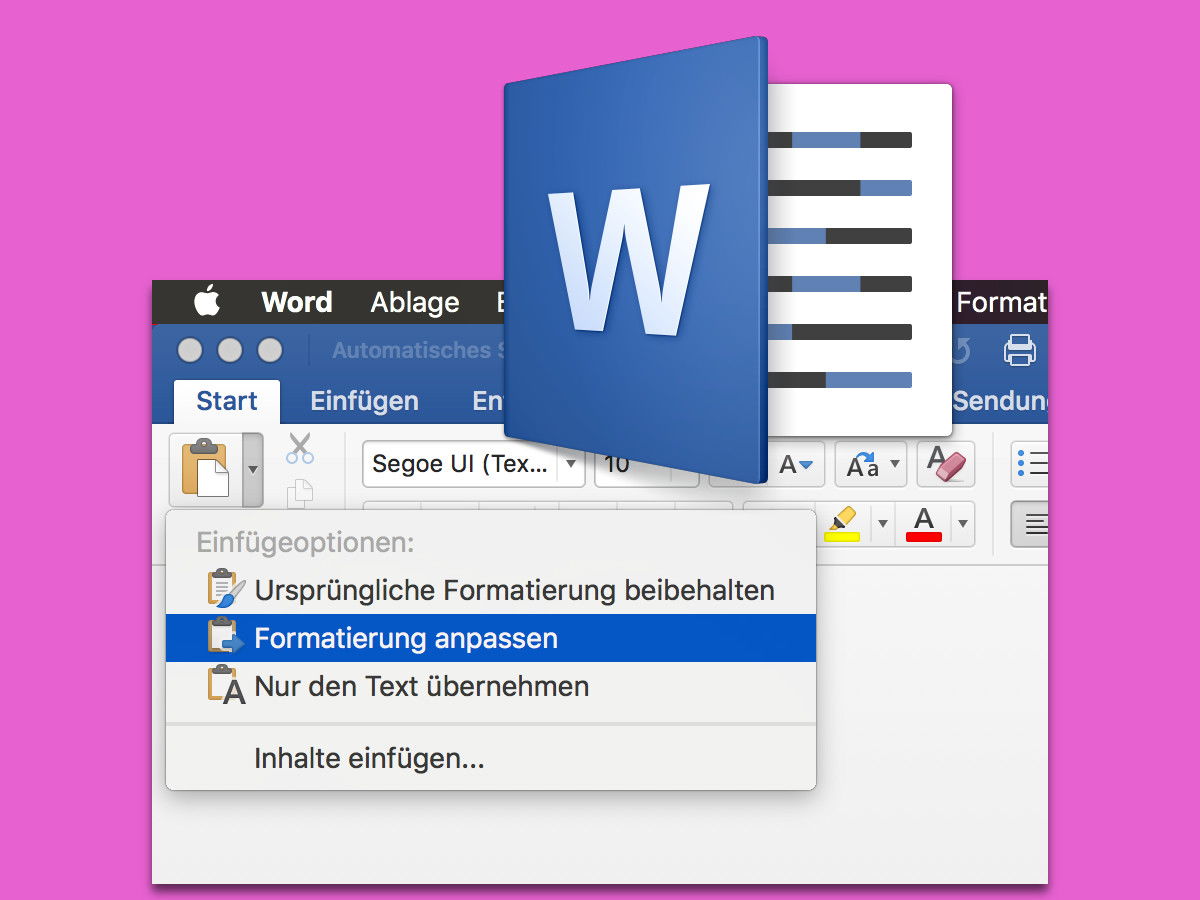
11.04.2018 | Office
Kopiert man Text oder Bidler aus dem Internet oder einem anderen Programm, um sie danach in ein Word-Dokument einzufügen, ist das Text-Programm anschließend oft verwirrt – und bringt das Design des ganzen Dokuments durcheinander. Statt der sorgsam eingestellten Schriften erscheint beispielsweise plötzlich alles in Times.

24.03.2018 | Office
Manchmal liegen Infos im Web nur in Form von PDF-Dateien vor. Wer solche Dokumente weiter bearbeiten möchte, hat dann ein Problem – denn Inhalte aus PDFs sind oft nur schwer kopierbar. Es sei denn, man nutzt OneNote.

13.03.2018 | Office
Zu einer interessanten eMail gehört auch eine stilvolle Signatur. Hier sind der Name des Absenders sowie seine Kontakt-Informationen zu finden. Wir zeigen, wie sich mit Outlook eine passende Signatur erstellen lässt.
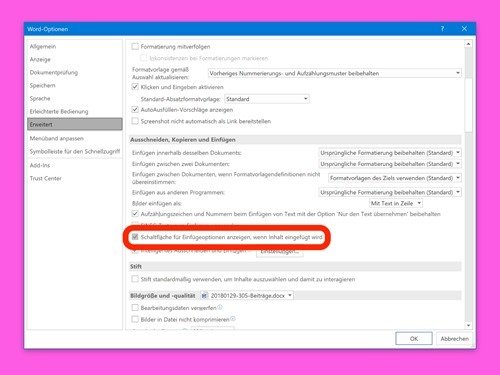
01.03.2018 | Office
Fügt man in Word, Excel oder auch PowerPoint Inhalt aus der Zwischenablage ein, erscheint ein sogenanntes Smart Tag. Darüber lässt sich bei Bedarf eine andere Variante des Einfügens aufrufen – etwa „Nur Text“ oder „Formatierung zusammenführen“. Wer diese Optionen zum Einfügen nicht mehr sehen möchte, kann die Funktion auch ganz abstellen.
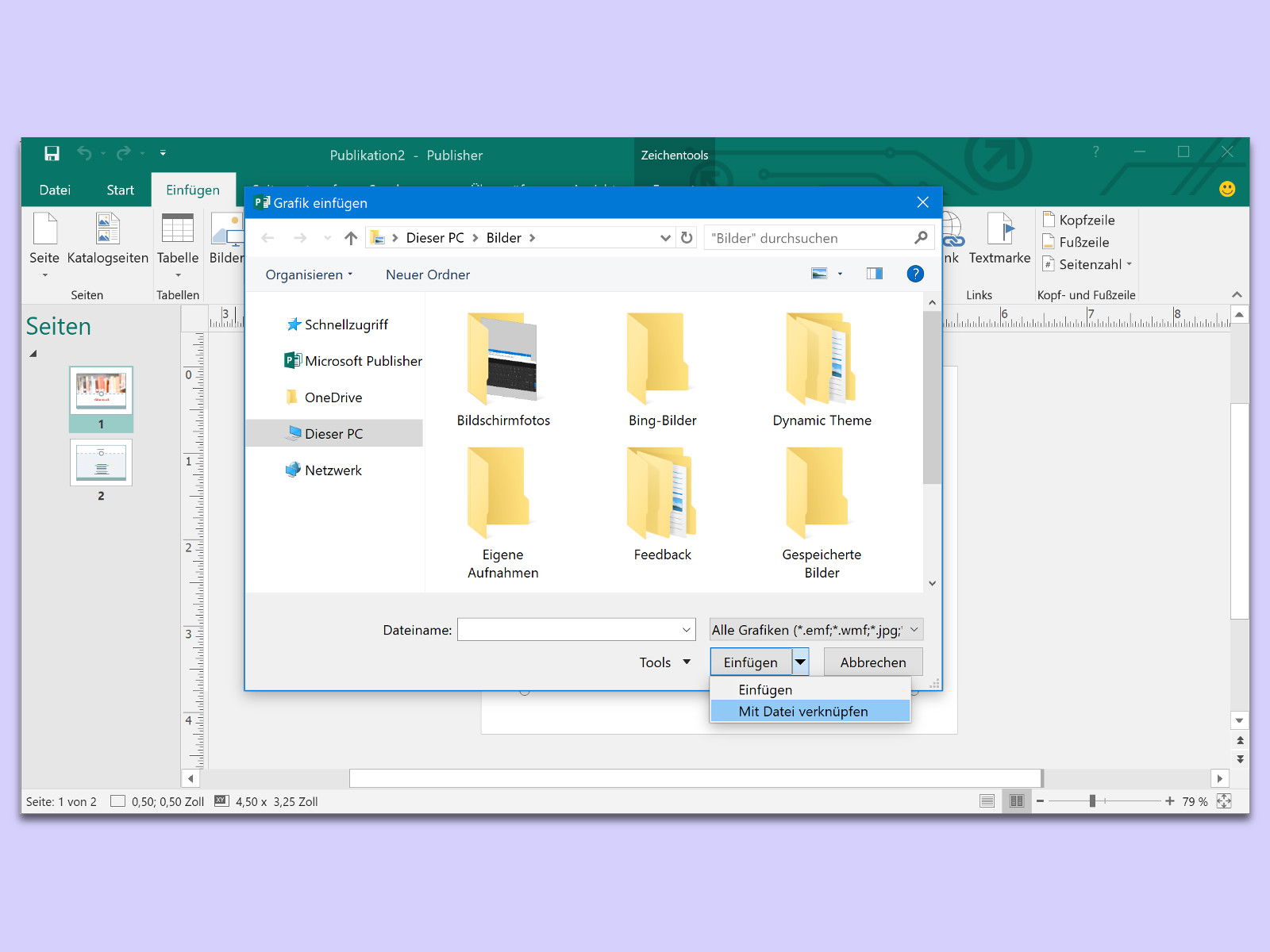
17.02.2018 | Office
Ob in Präsentationen für den Bildschirm oder in gedruckten Veröffentlichungen – durch Grafiken wird jedes Dokument interessanter. Allerdings nimmt bei wachsender Zahl von Bildern auch die Dateigröße zu. Damit das nicht passiert, können Grafiken wahlweise auch verknüpft eingefügt werden.