


Einfügen von Checkboxen in Word-Dokumente
Word als Textverarbeitung kann nicht nur Briefe schreiben, sondern auch Dokumente für alle möglichen Anwendungen erstellen. Eine häufige Abwendung sind Listen aller Art. Diese haben eine besondere Eigenschaft, die Word auf den ersten Blick nicht liefert: Die Checkbox....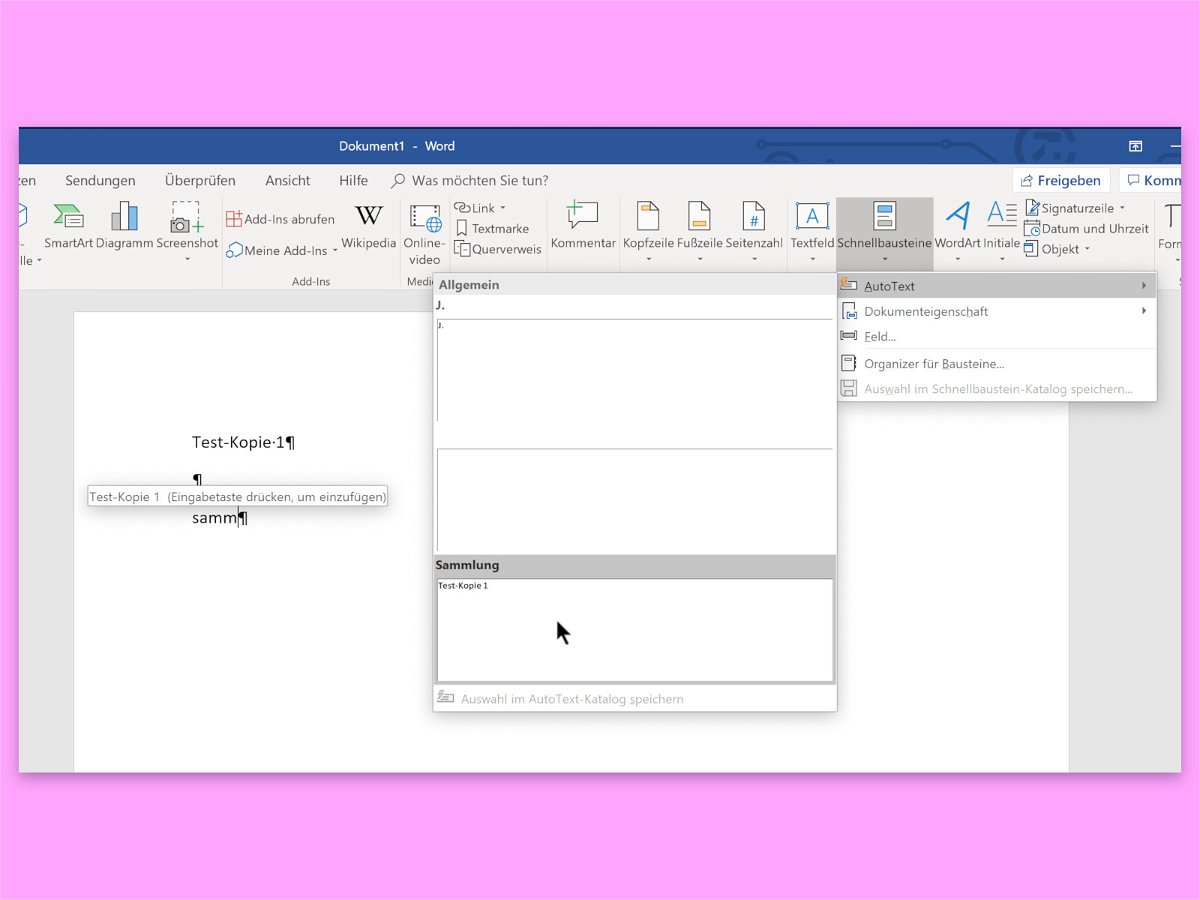
Word: Texte per Sammlung kopieren
In Restaurants landen Kassenzettel auf einem Spieß, wenn sie nicht gebraucht werden. Eine ähnliche Funktion gibt’s auch in Word. Hier werden allerdings keine Bons aufgespießt, sondern Texte. Die lassen sich dann an anderer Stelle bequem in einem Rutsch einfügen.

Windows 10: Cloud-Zwischenablage nutzen
Eines der neuen Features in Windows 10 ist die neue Cloud-Zwischenablage. Die neue Zwischenablage-Funktion bietet eine Oberfläche, auf der sich Text und Bilder, die zuvor kopiert wurden, ansehen lassen. Außerdem können häufig verwendete Elemente angeheftet und Elemente in der Zwischenablage zwischen Geräten synchronisiert werden.
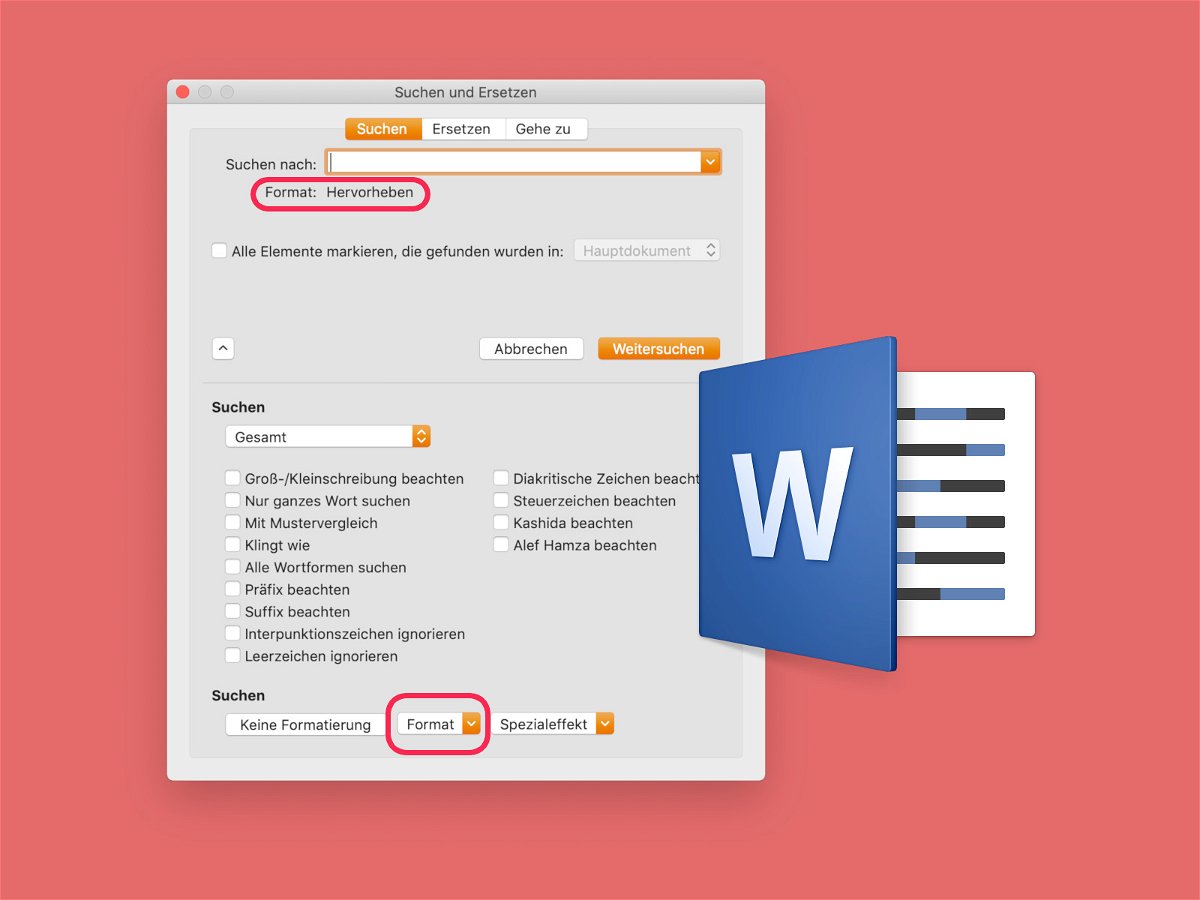
Word: Mehrfach kopieren und einfügen
Wenn Sie ein langes Dokument in Word lesen und wichtige Teile markieren, können Sie schnell und einfach den gesamten markierten Text finden, auswählen und kopieren, um ihn dann in ein anderes Word-Dokument einzufügen.

In Word eine Linie zeichnen
Im Word-Dokument können über die Form-Funktion Rechtecke und Linien eingefügt werden. Dazu ist aber immer ein wenig Augenmaß nötig. Saubere Trennlinien zwischen Absätzen lassen sich auch viel einfacher einfügen.
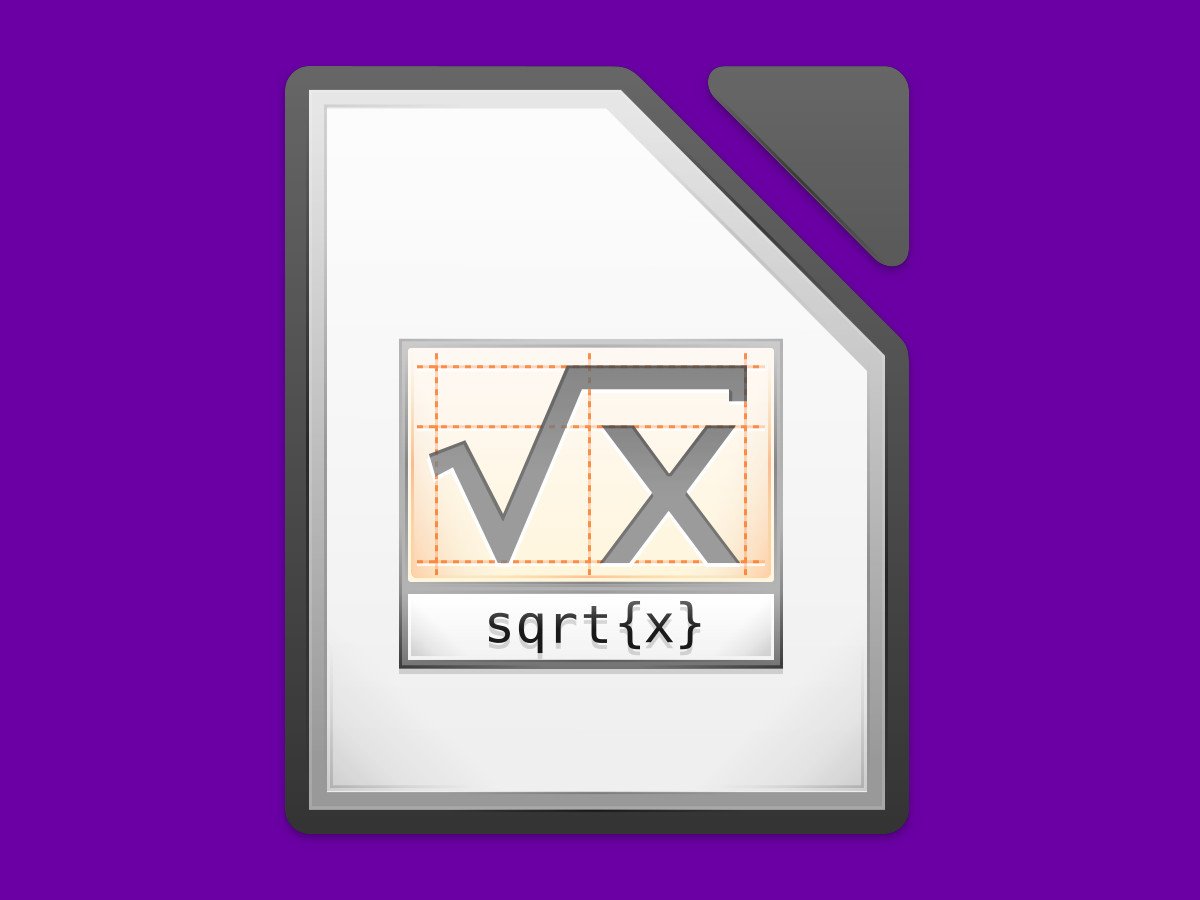
LibreOffice Writer: Formel einfügen
Wer an wissenschaftlichen oder mathematischen Dokumenten arbeitet, braucht Formeln. Wenn Sie versuchen, eine Formel direkt in Word oder LibreOffice Writer zu setzen, fällt schnell auf, wie schwierig das ist. Einfacher geht’s mit einem extra dafür zugeschnittenen Add-On.
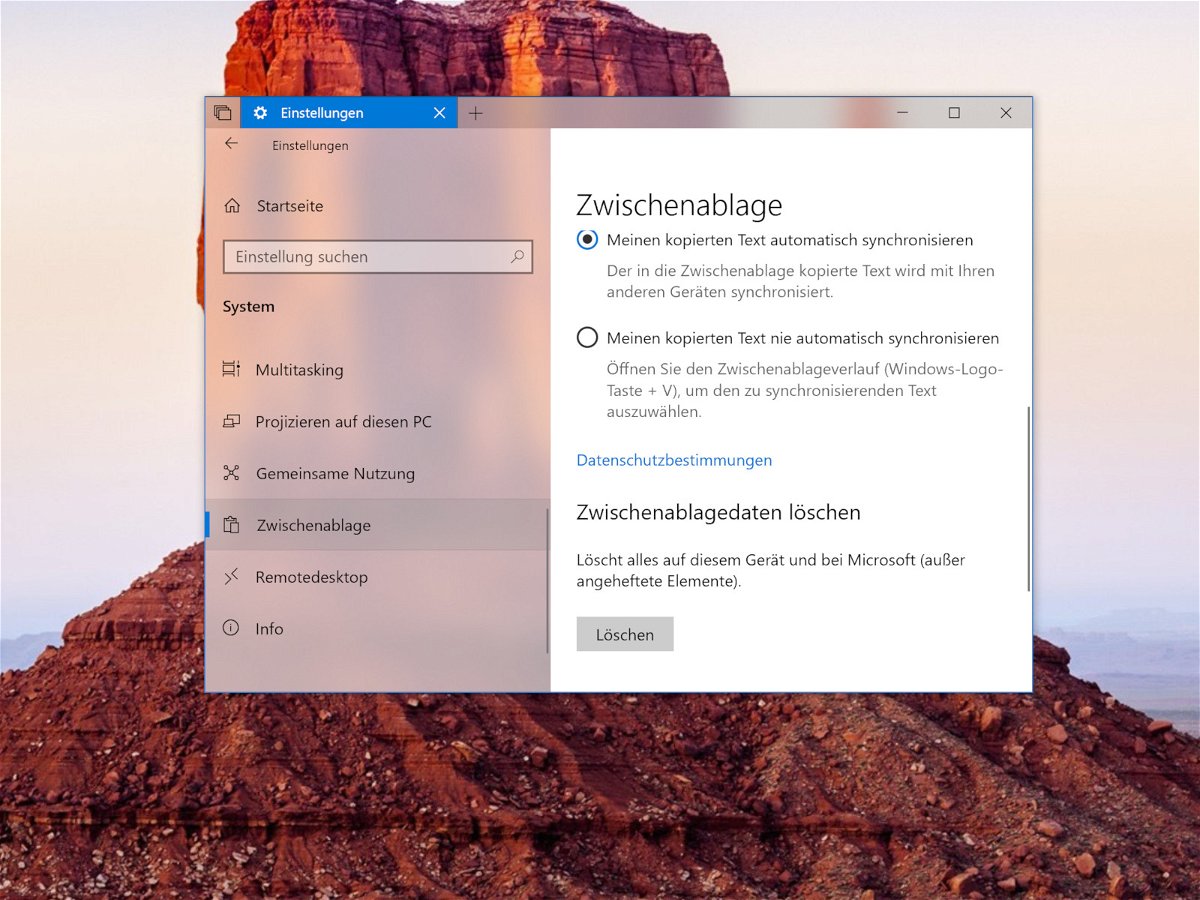
Windows 10: Verlauf kopierter Inhalte leeren
In neueren Versionen von Windows 10 werden nicht nur als Letztes kopierte Texte und Grafiken beibehalten, sondern ein ganzer Verlauf – sogar auf mehreren Geräten. Wer diese freigegebene Zwischenablage leeren will, kann dies mit wenigen Klicks tun.



