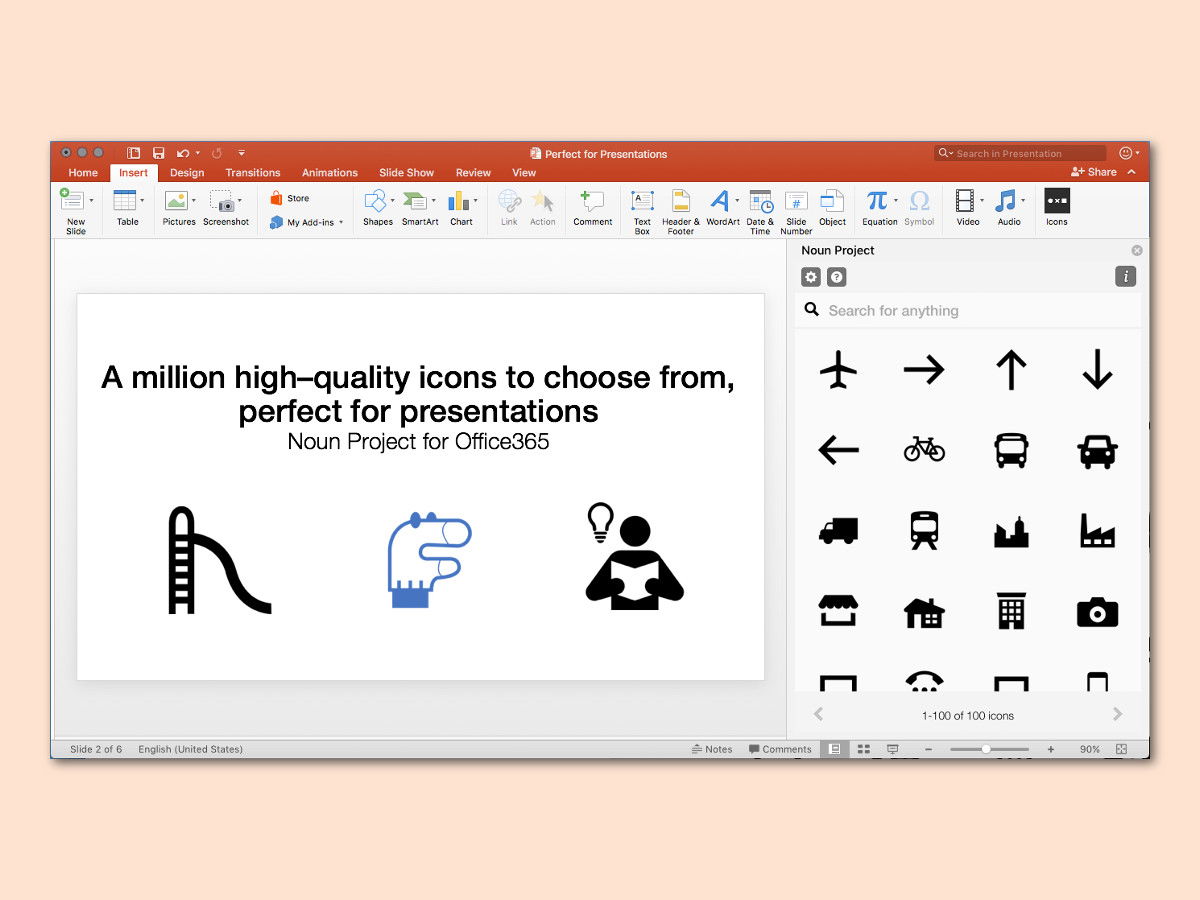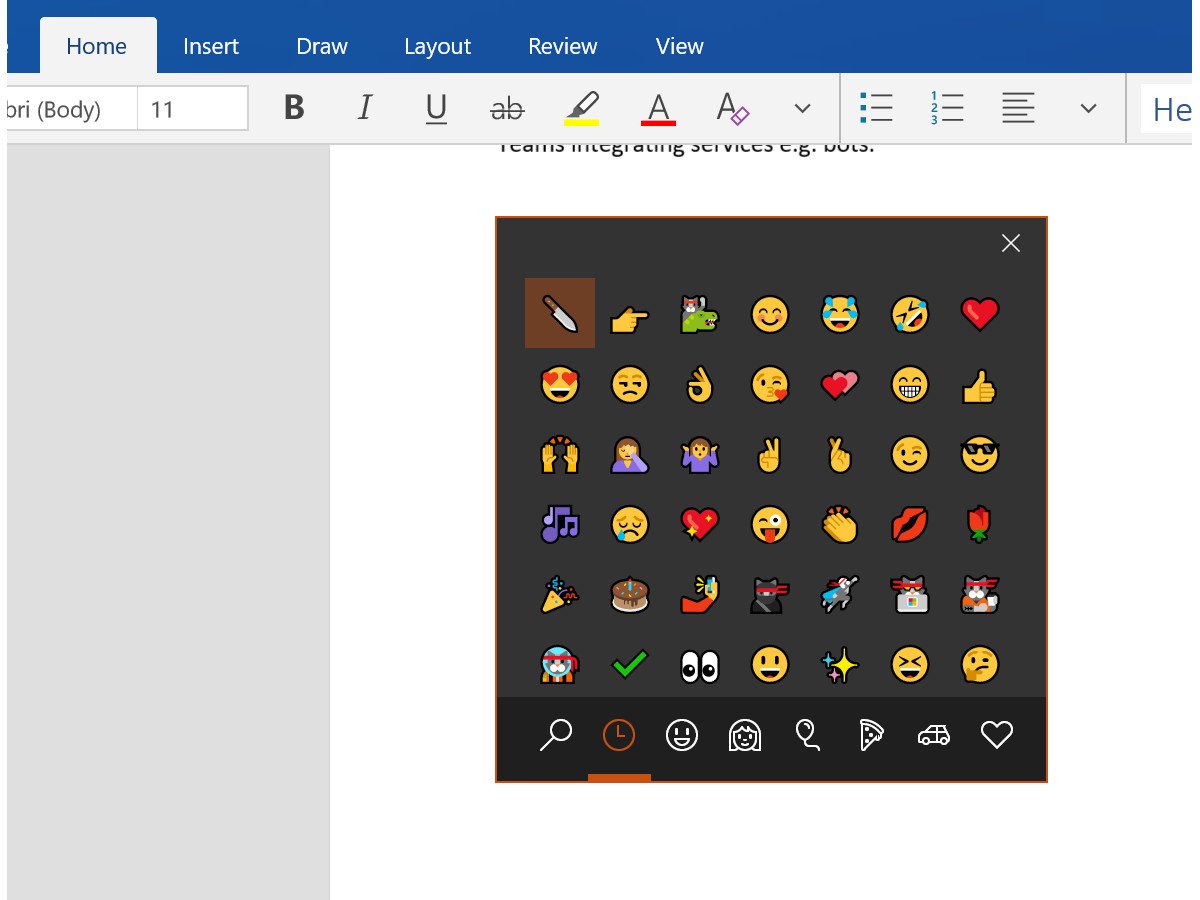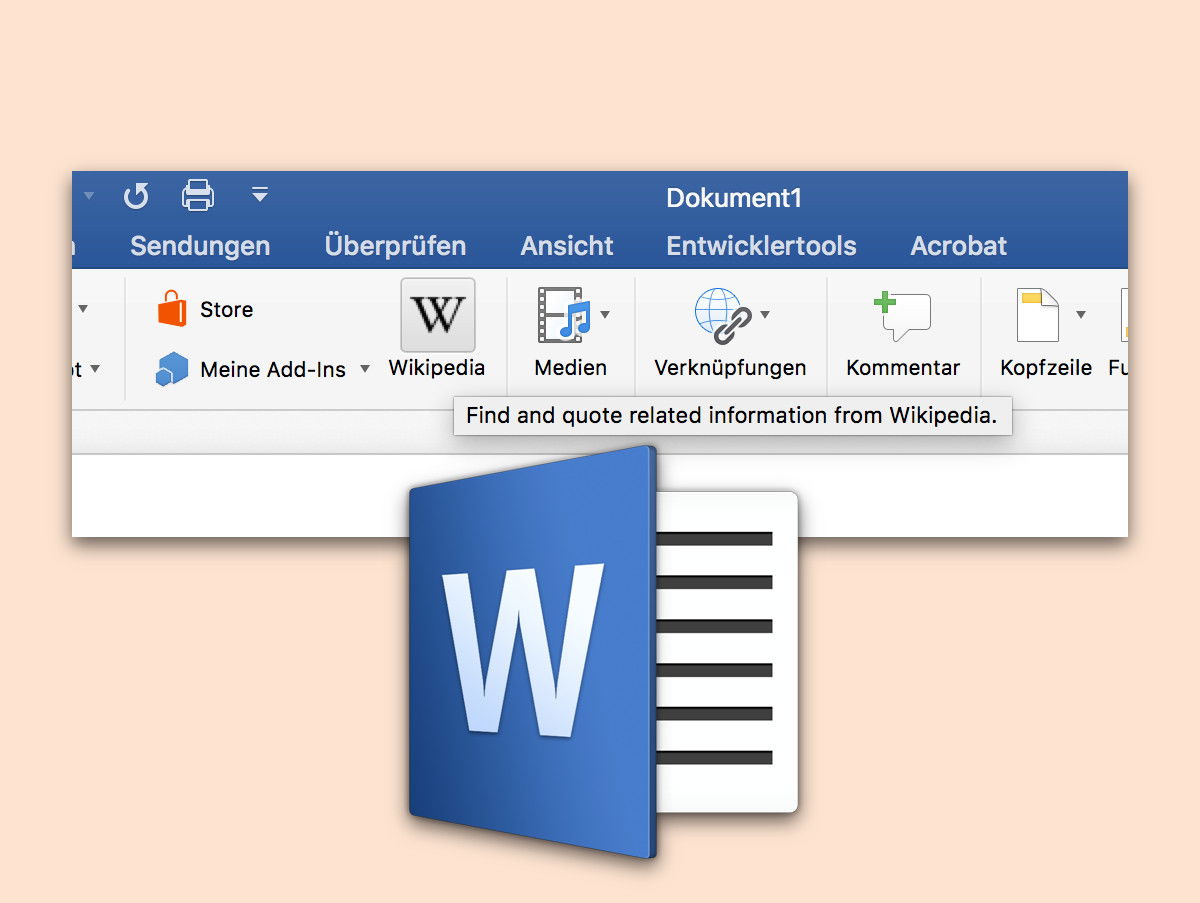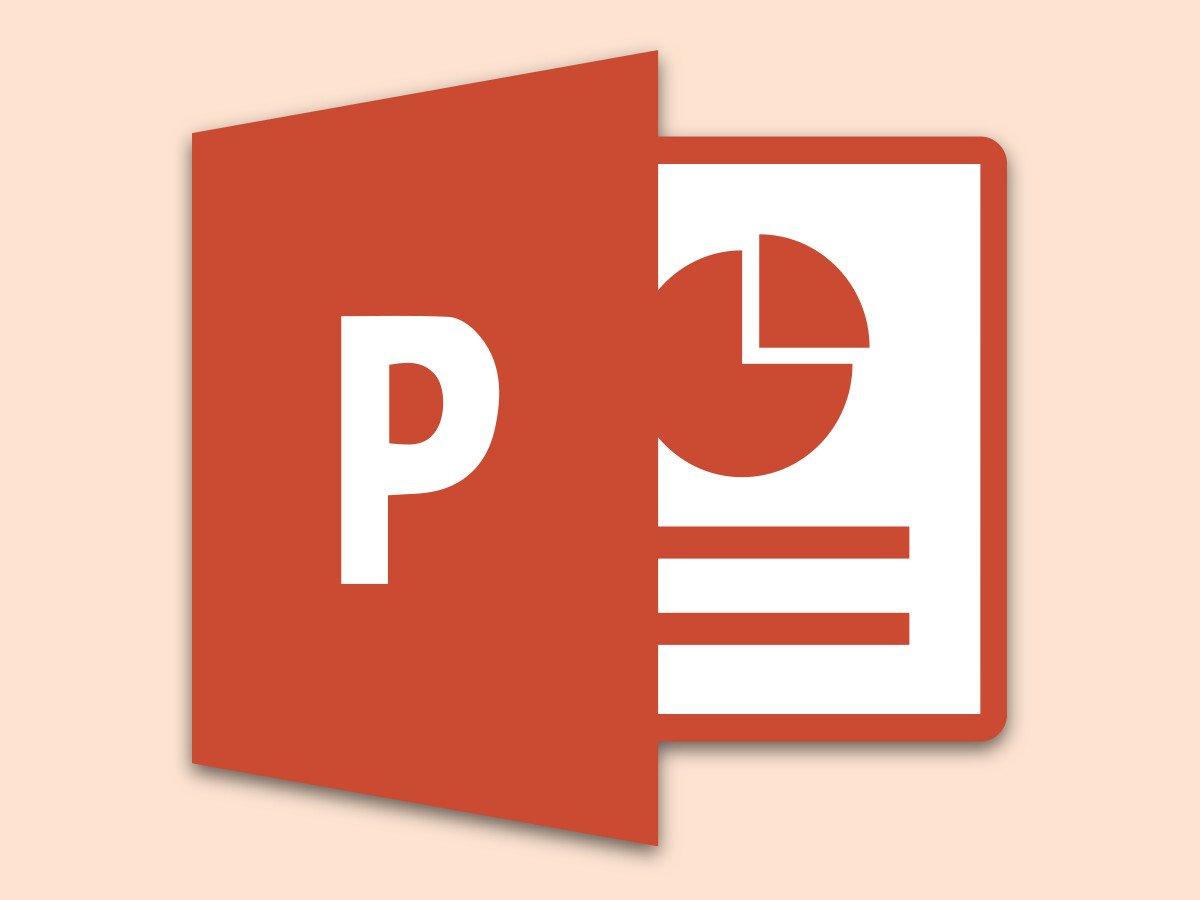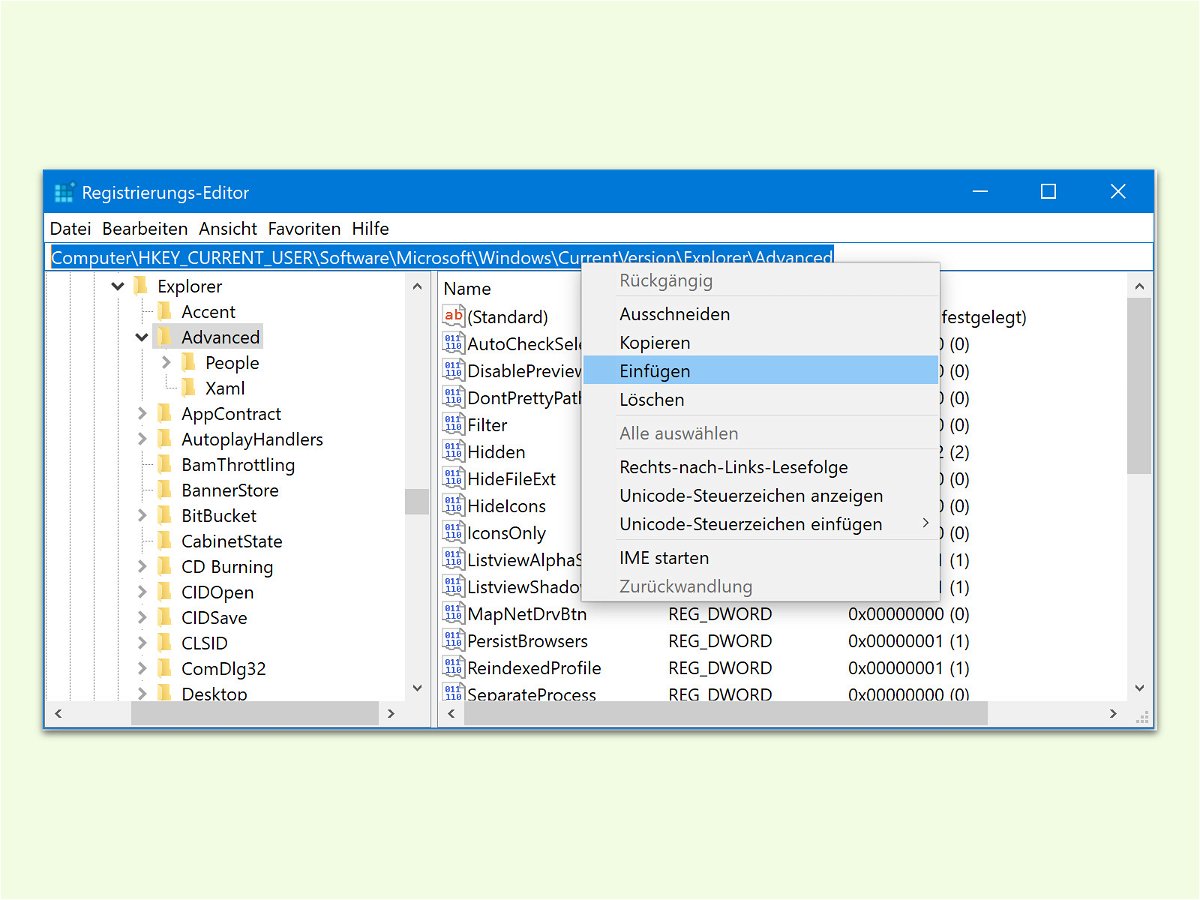15.11.2017 | Internet
Über die normale Tastatur lassen sich nur die wichtigsten Zeichen eintippen. Oft werden aber gerade solche Symbole benötigt, die eben nicht auf der Tastatur zu finden sind. Kommt als Programm gerade der Web-Dienst Google Docs zum Einsatz, gestaltet sich das Einfügen des gesuchten Zeichens deutlich einfacher.
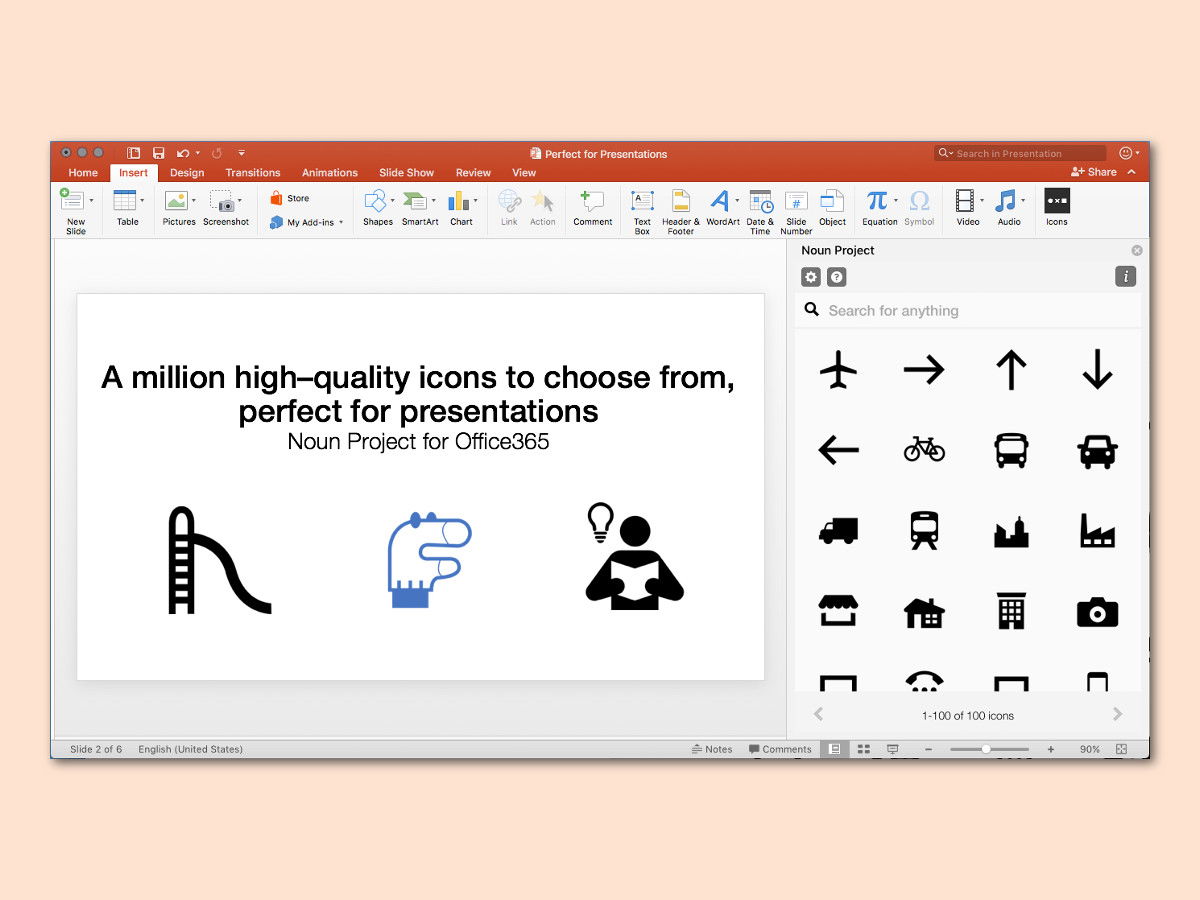
10.11.2017 | Office
Über das Noun Project lassen sich Hunderte Symbole und Piktogramme kostenlos nutzen. Mitglieder können eigene Icons beisteuern und die Icons anderer Designer nutzen. Mit einem Add-In für Microsoft Office lassen sich die Symbole besonders einfach einfügen.
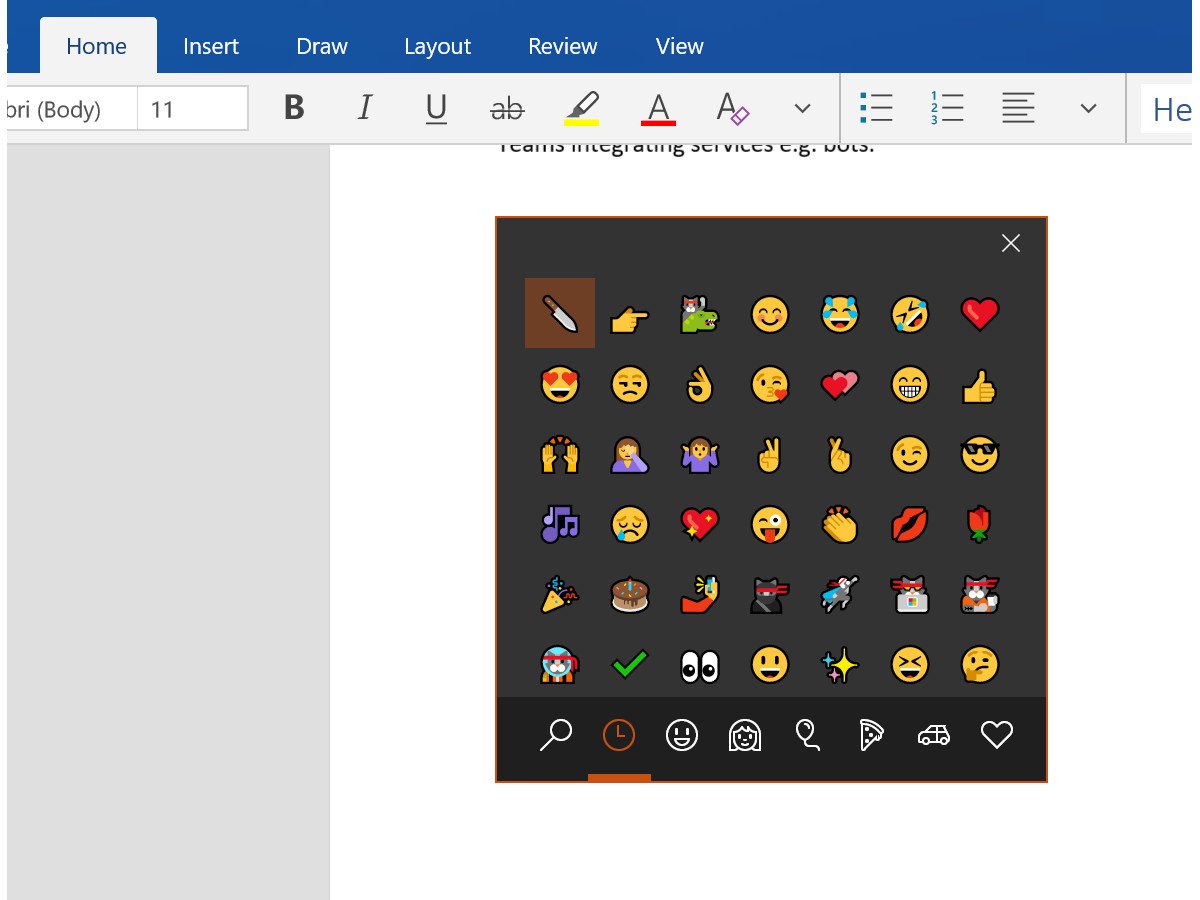
04.11.2017 | Windows
Seit Windows 10 Version 1709 (Fall Creators Update) gibt es in der Touch-Tastatur auch ein eigenes Feld zum Einfügen von Emoji. Zumindest theoretisch – denn bei deutschen Nutzern ist davon weit und breit nichts zu sehen.

01.11.2017 | Office
Mit Funktionen lassen sich in Excel Inhalte abhängig von anderen Zellen berechnen. Für komplexere Berechnungen, etwa für Summen usw., sind dabei Funktionen zuständig. Mit einem Trick lassen sich die Verweise auf Zellen schneller einfügen.
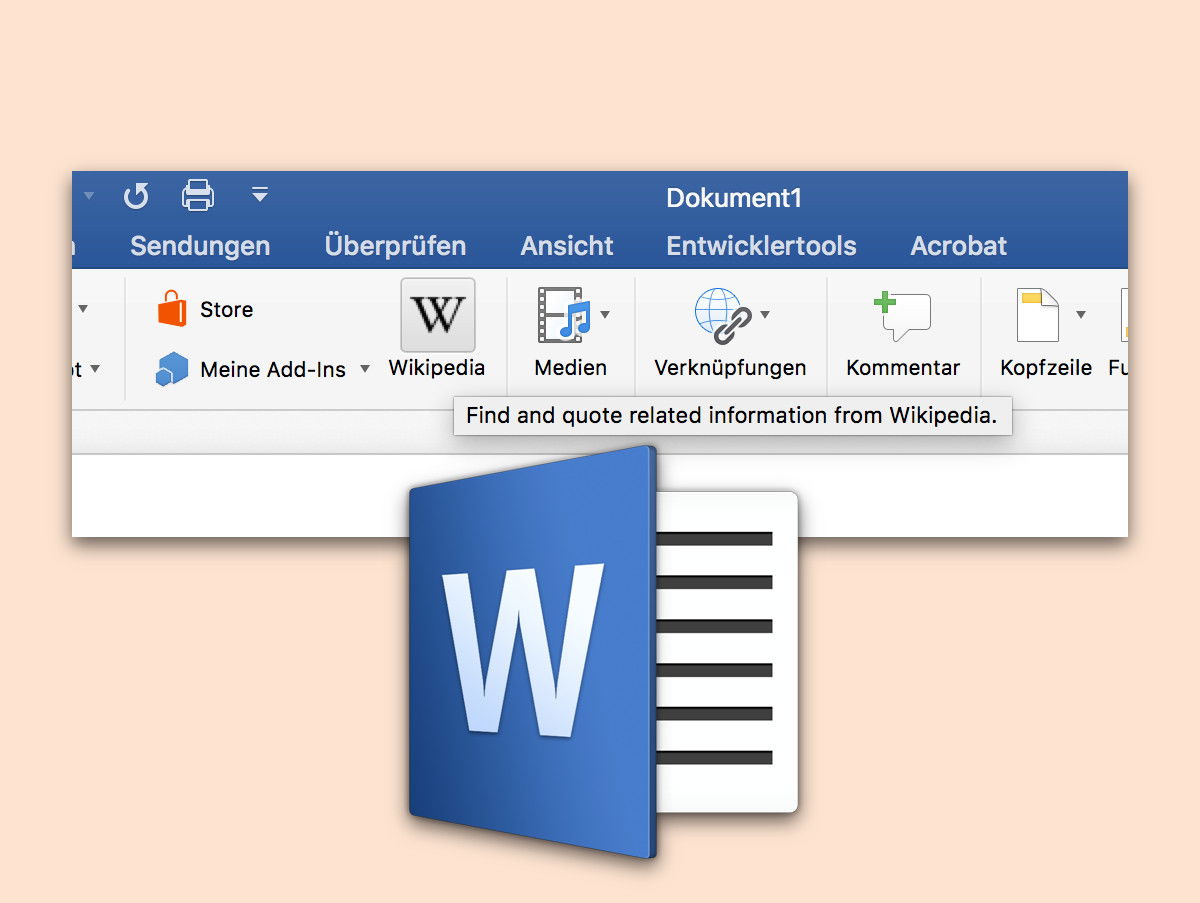
27.10.2017 | Office
Manchmal sagt eine genaue Definition mehr als jede Umschreibung. In diesem Fall hilft es weiter, ein Wort oder einen Ausdruck einfach anhand des zugehörigen Wikipedia-Artikels zu erklären. Dazu muss man die Inhalte aber nicht manuell aus dem Browser nach Word kopieren.
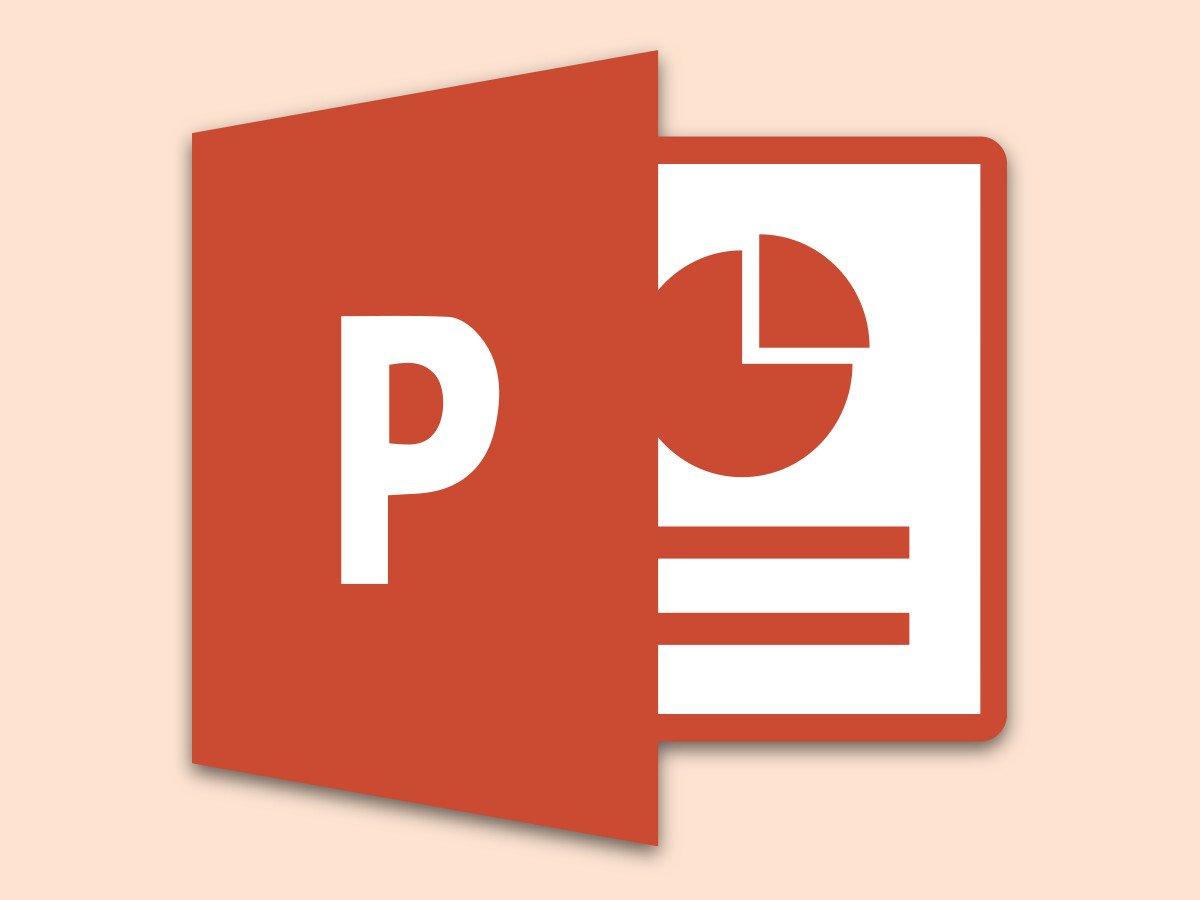
26.10.2017 | Office
Für die Wiedergabe von Präsentationen unterstützt Microsoft PowerPoint nicht nur jede Menge schicker Überblendungen zwischen einzelnen Folien, sondern bei Bedarf auch Sounds. Die werden auf Wunsch auch automatisch abgespielt und einzelnen Folien zugewiesen.

15.09.2017 | Office
Wer Personen zu einer Feier einladen oder eine Firmen-Präsentation erstellen möchte, kommt mit den PowerPoint-Vorlagen jeweils schnell ans Ziel. Besonders praktisch: Soll eine Karte eingefügt werden, um einen bestimmten Standort zu verdeutlichen, muss man nicht extra ein Foto von Google Maps machen. Das geht auch einfacher.
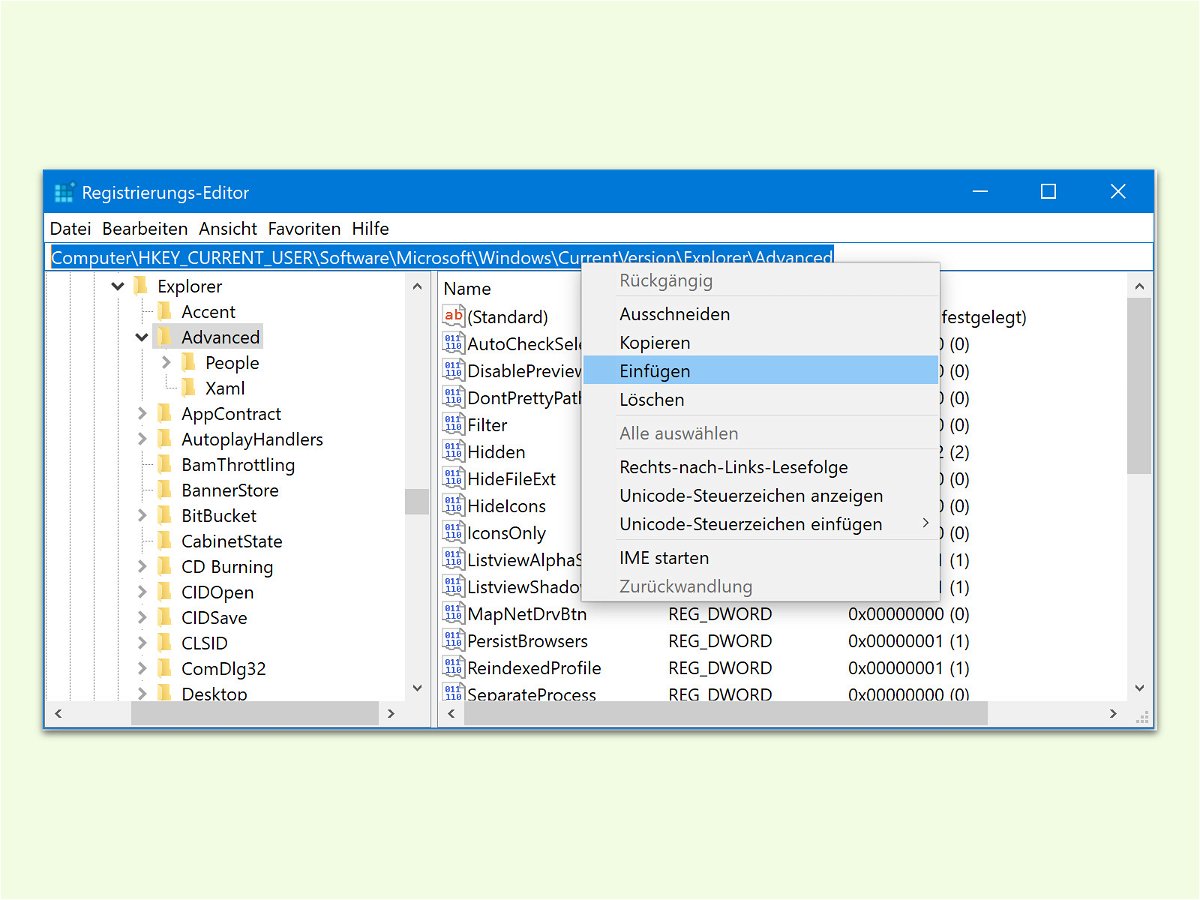
25.07.2017 | Windows
Viele Tuning-Tipps und versteckte Anpassungen in Windows erfordern den Eingriff in die Registrierung. Dort speichert das System eine Vielzahl von Einstellungen. Wer hier einen falschen Klick macht, legt womöglich sein ganzes System lahm. Mit einem Trick passiert das nicht mehr ganz so leicht.