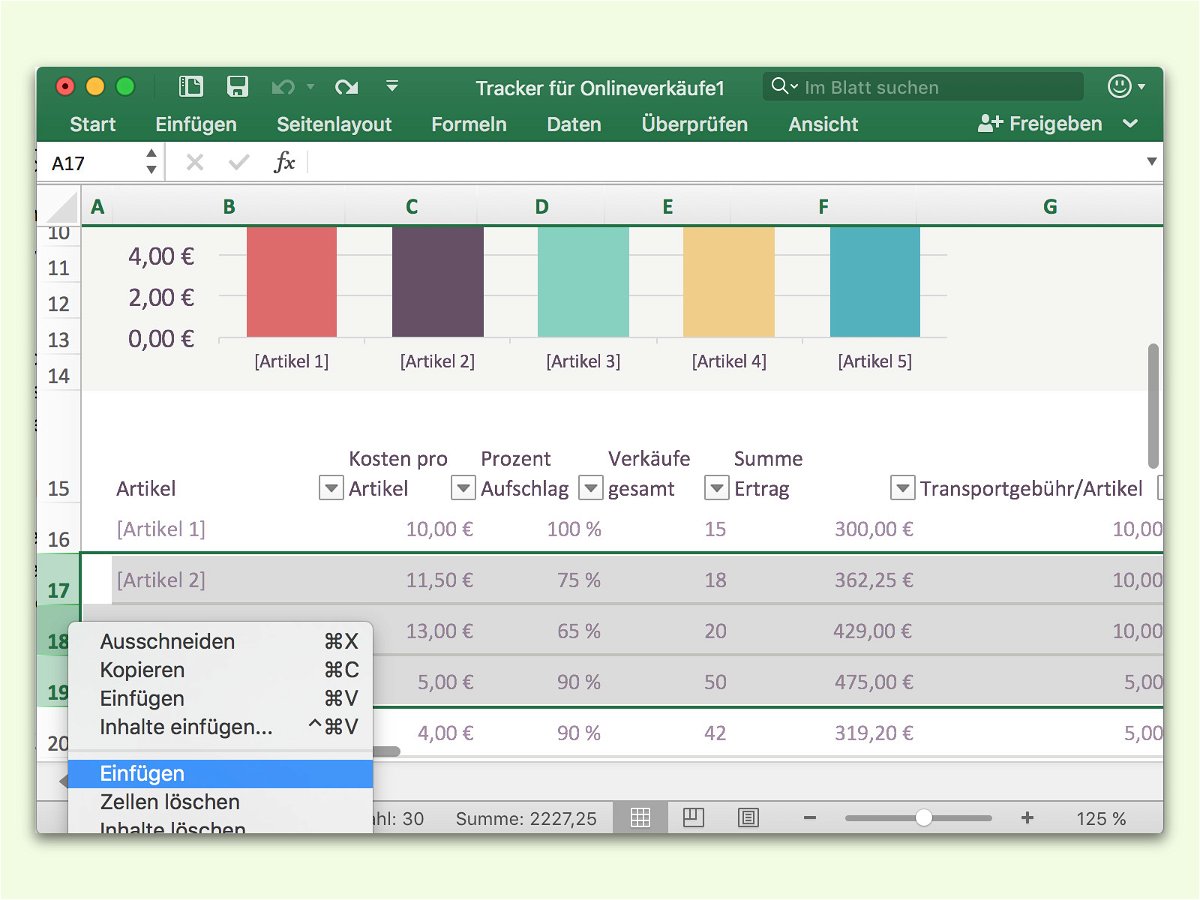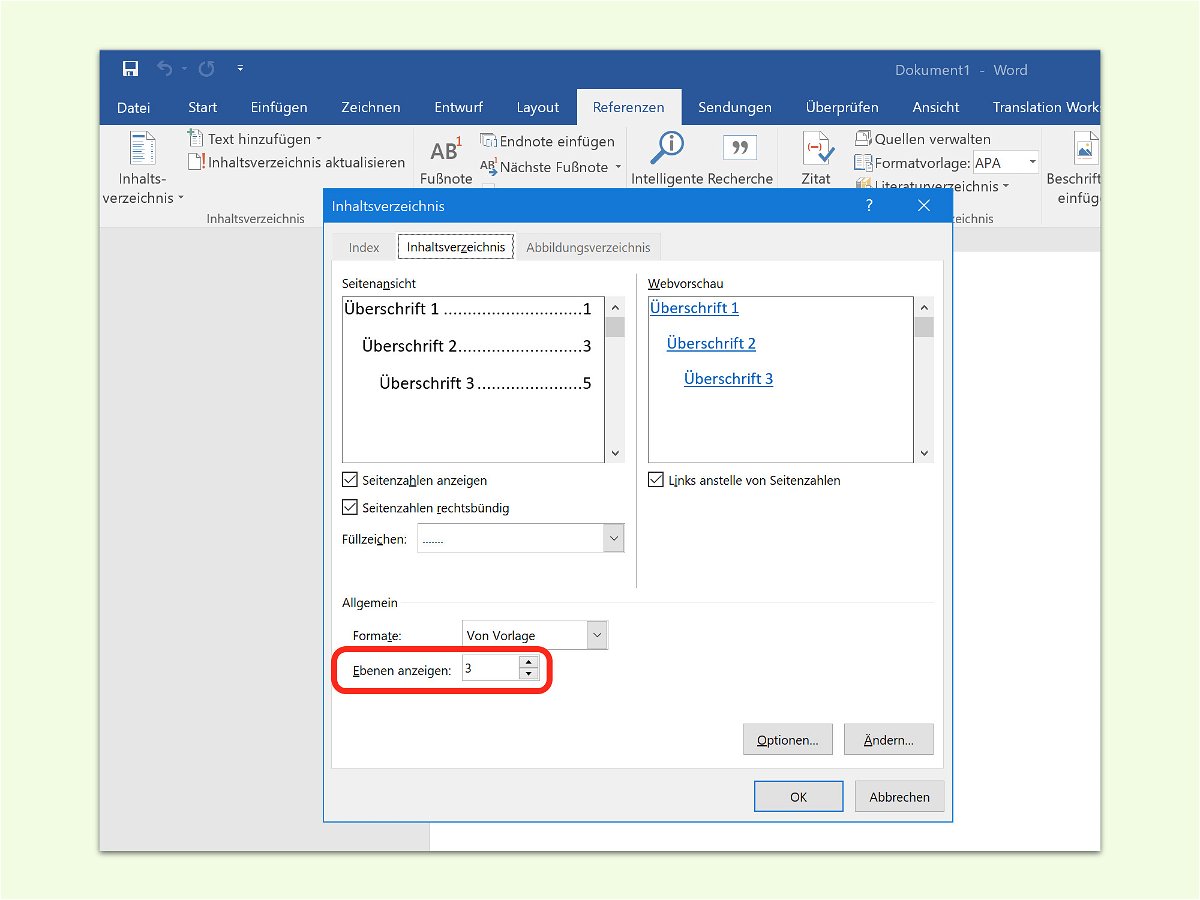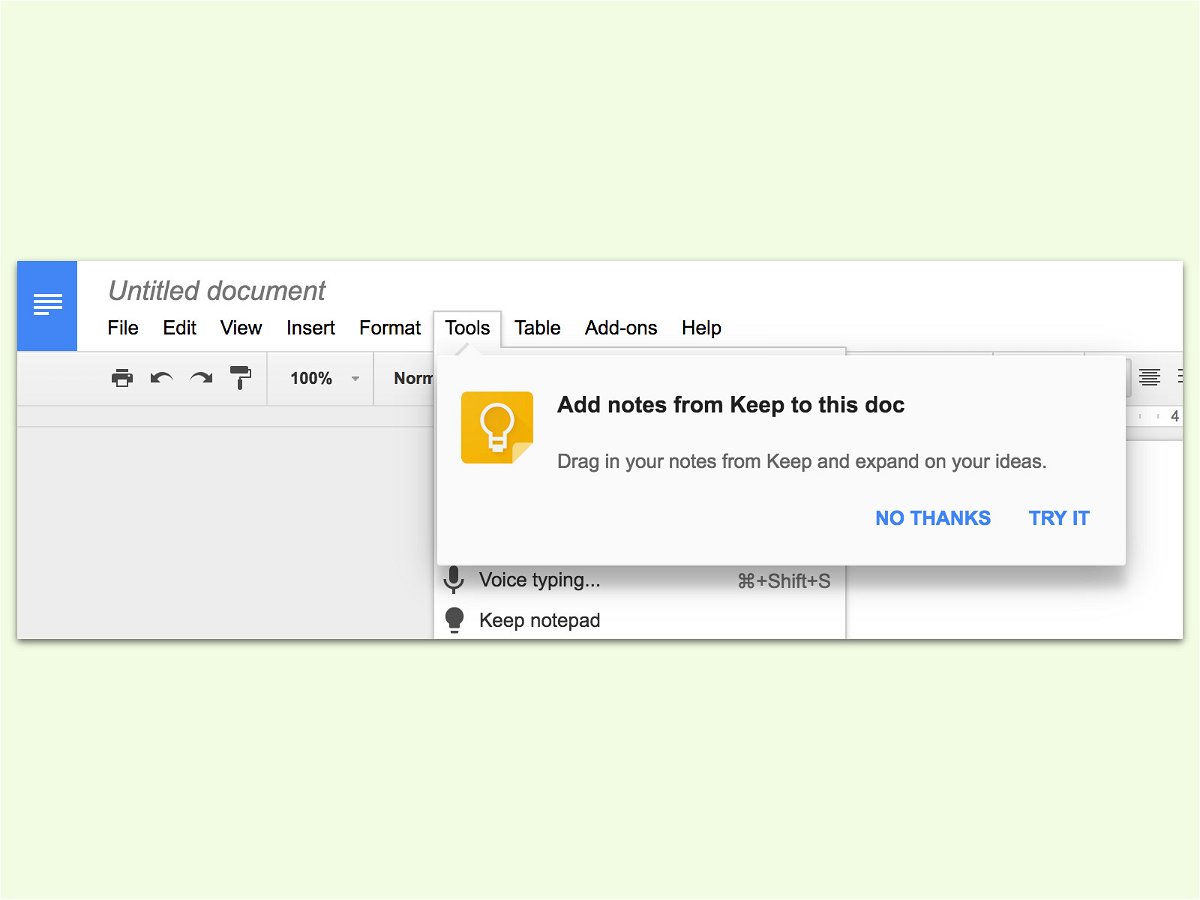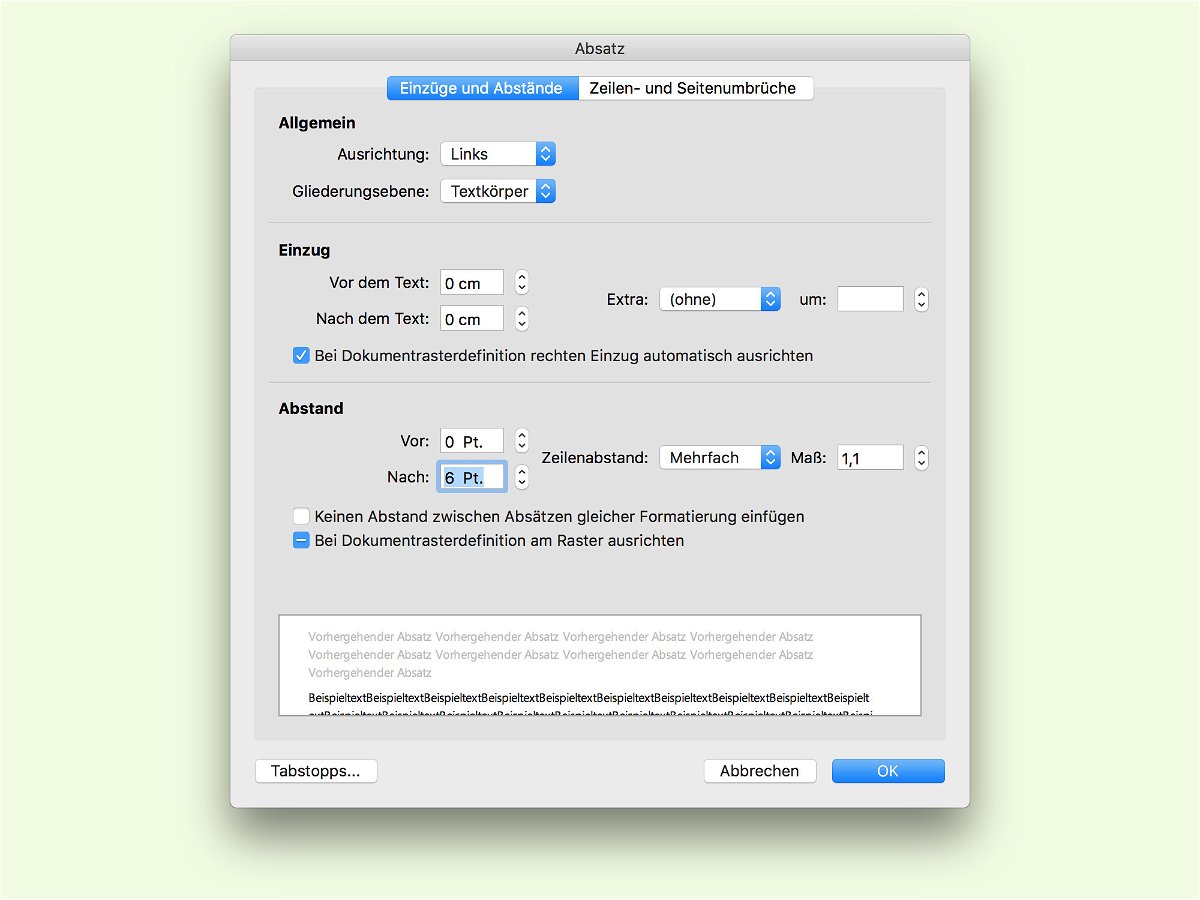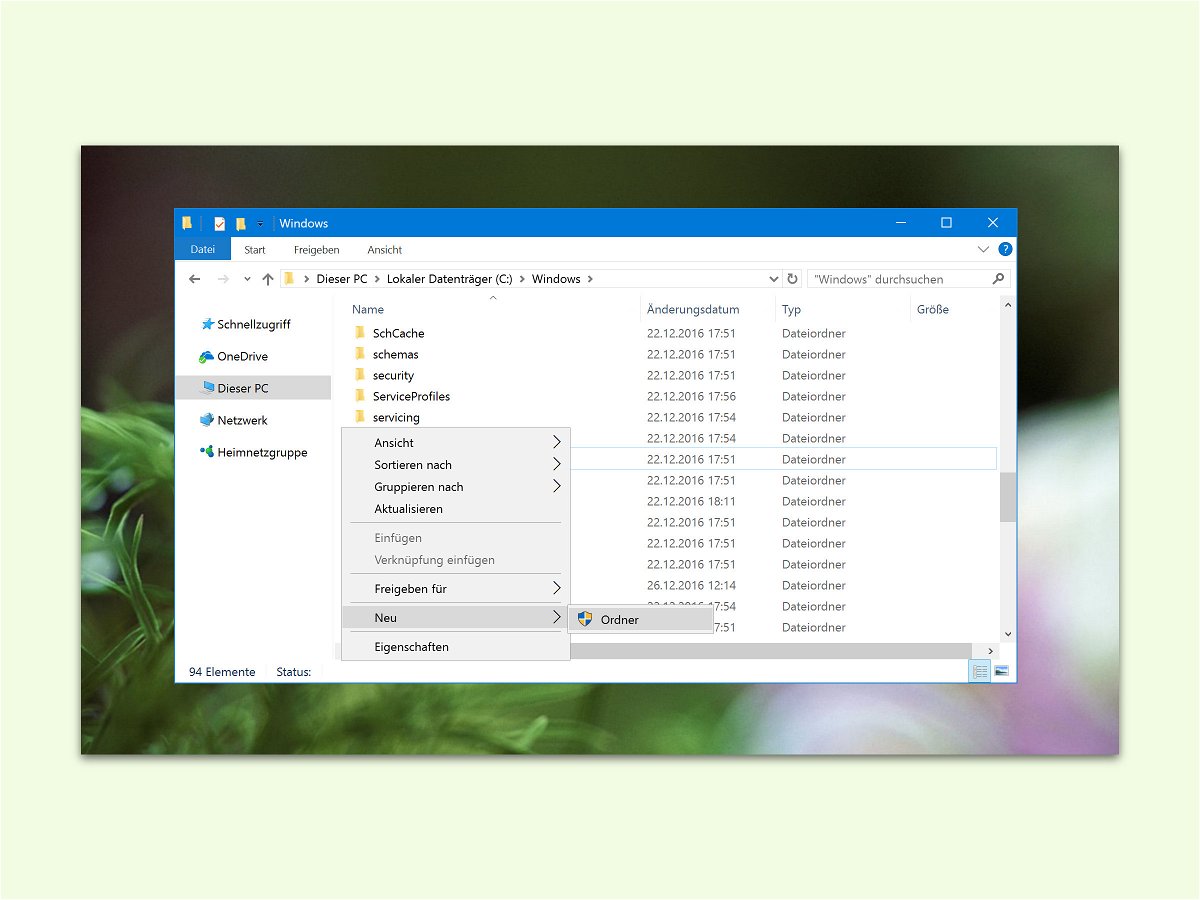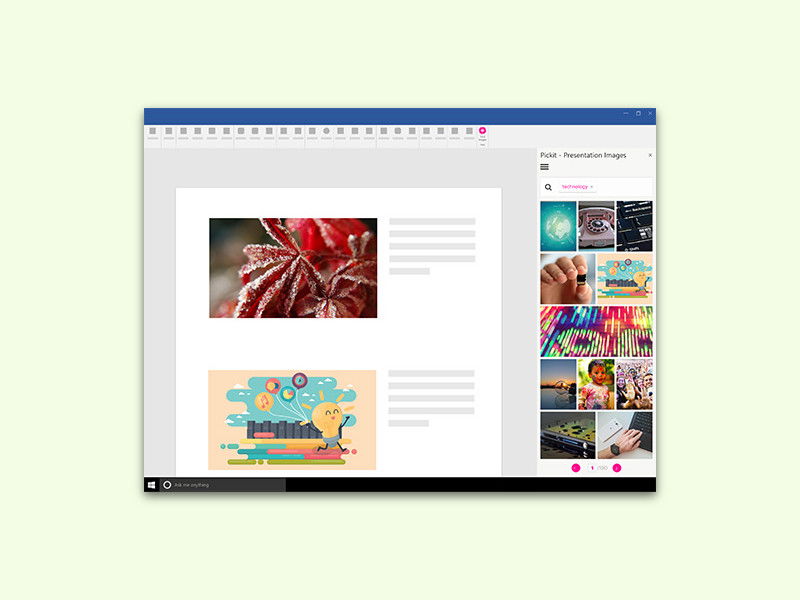23.06.2017 | Office
Soll ein wichtiges Dokument auch optisch ansprechend gestaltet sein, lohnt sich die Erstellung eines Deckblatts. In vielen Situationen ist es auch aus praktischer Sicht notwendig oder sinnvoll, einer Word-Datei ein Deckblatt voranzustellen. Diese Funktion ist in Microsoft Word bereits integriert.
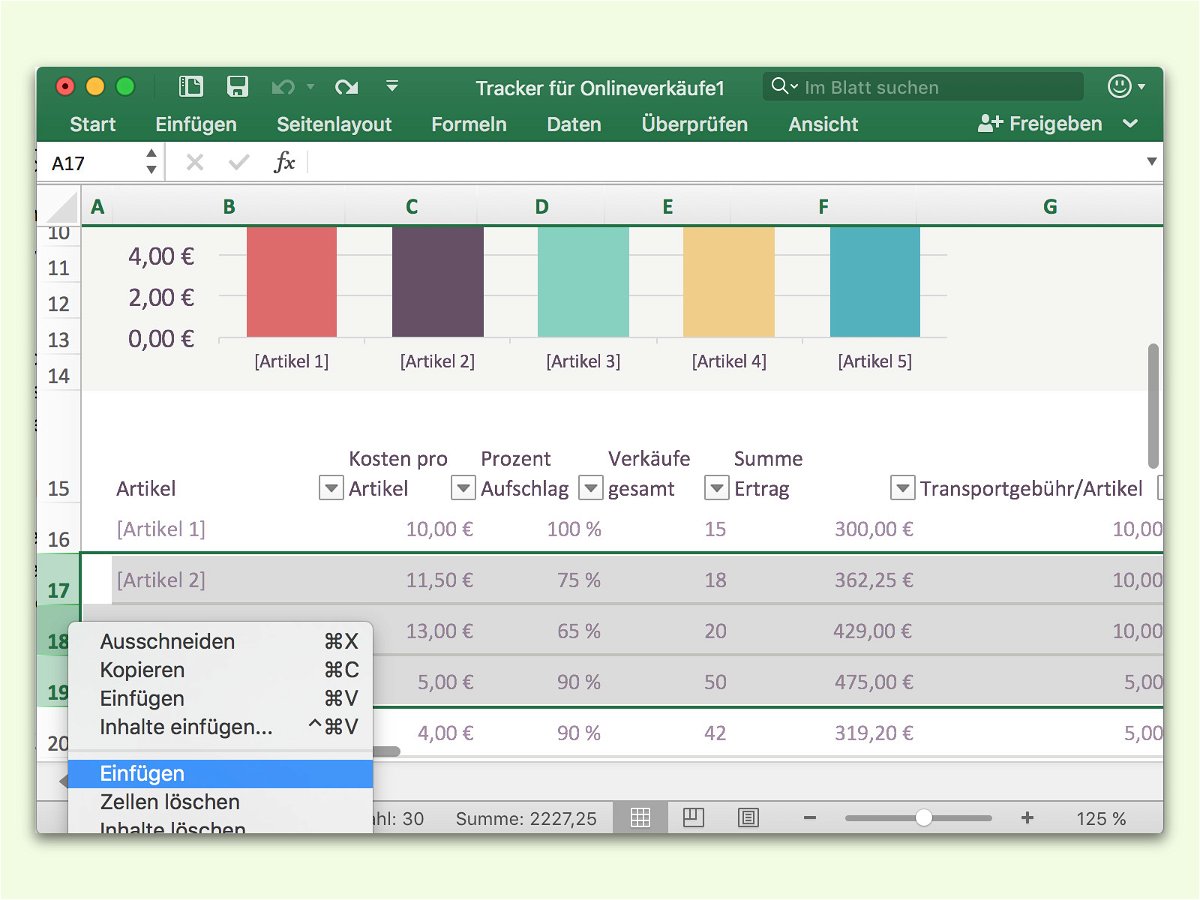
15.06.2017 | Office
Wer mit dem Aufbau einer komplexen Tabelle in Microsoft Excel beschäftigt ist, muss oft Etliches daran umbauen, bis alles passt. Ein gutes Beispiel dafür ist das massenweise Einfügen von Zeilen oder Spalten. Das lässt sich einfacher erledigen als manuell Zeile für Zeile neu einzufügen.
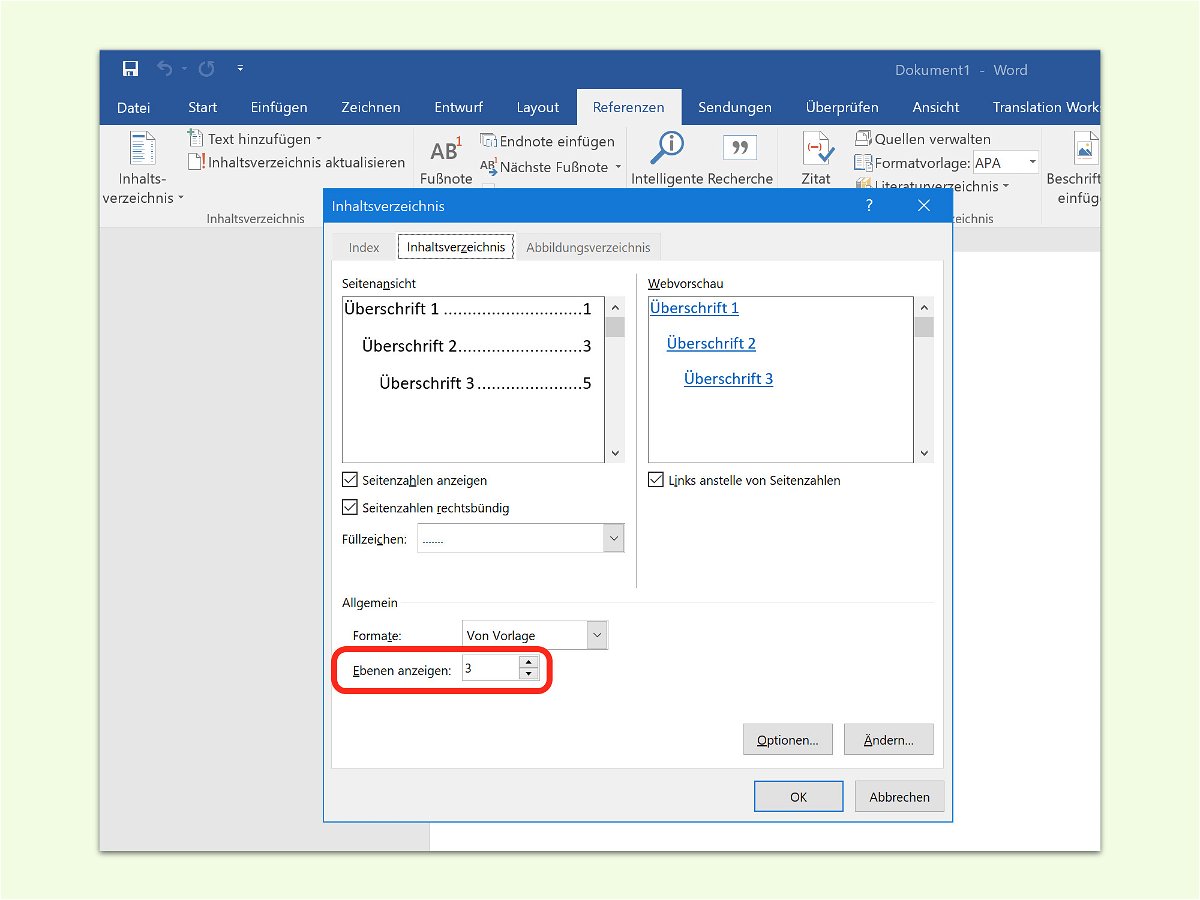
04.04.2017 | Office
Mit Microsoft Word lassen sich automatische Inhalts-Verzeichnisse erstellen. In diesem Verzeichnis führt das Text-Programm die ersten 3 Ebenen von Überschriften auf. Wer andere Überschriften mit aufführen will, kann das leicht anpassen.
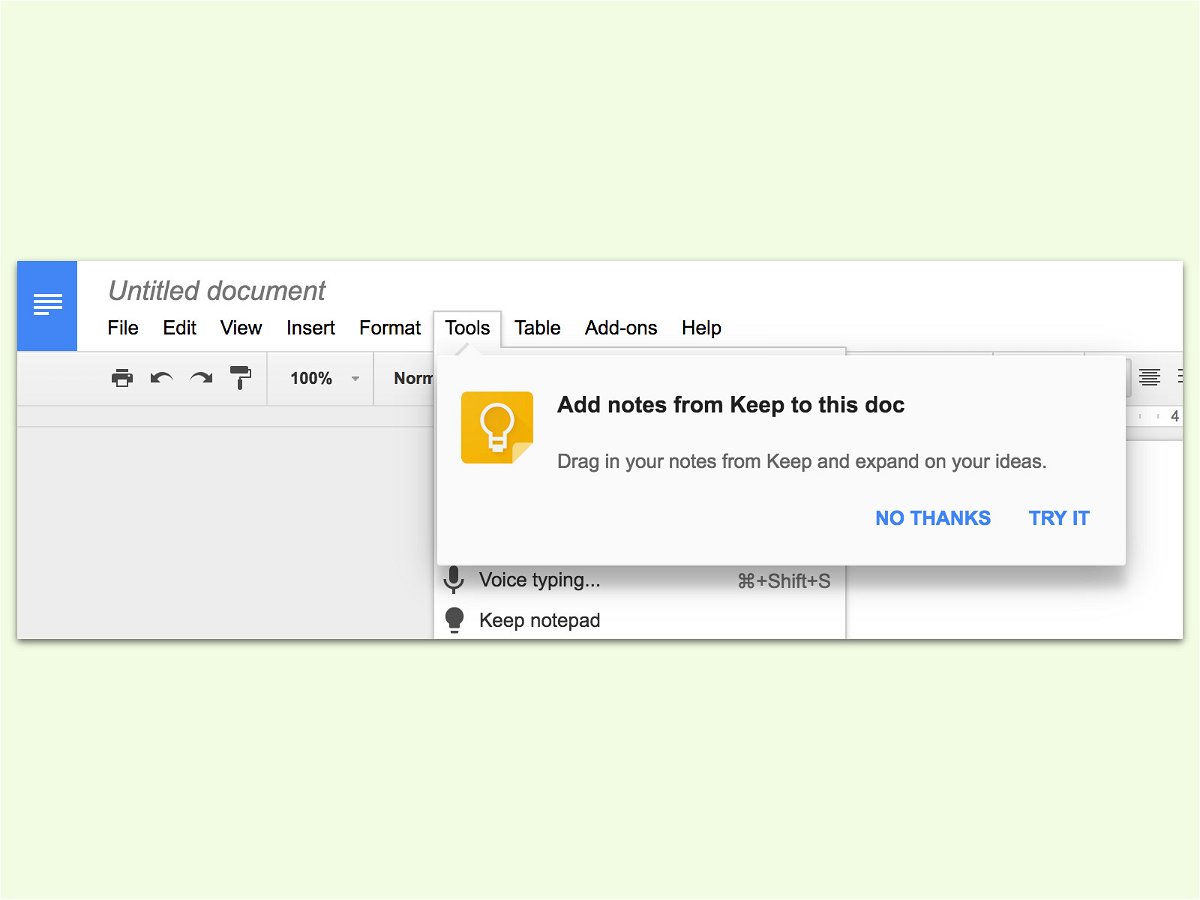
22.03.2017 | Tipps
Mit Keep hat Google eine eigene Notiz-App am Start. Besonders praktisch: Auf Knopfdruck lassen sich Notizen aus Google Keep in ein neues Dokument auf Google Docs übernehmen.

04.03.2017 | Office
Umfangreiche Dokumente lassen sich leichter durchblicken, wenn sie über einen Inhalts-Verzeichnis verfügen. Dies gilt nicht nur für Word-Dateien, sondern auch für Präsentationen in Microsoft PowerPoint. Allerdings lassen sich Inhalts-Verzeichnisse in PowerPoint 2010, 2013 und 2016 nur über einen Umweg einfügen.
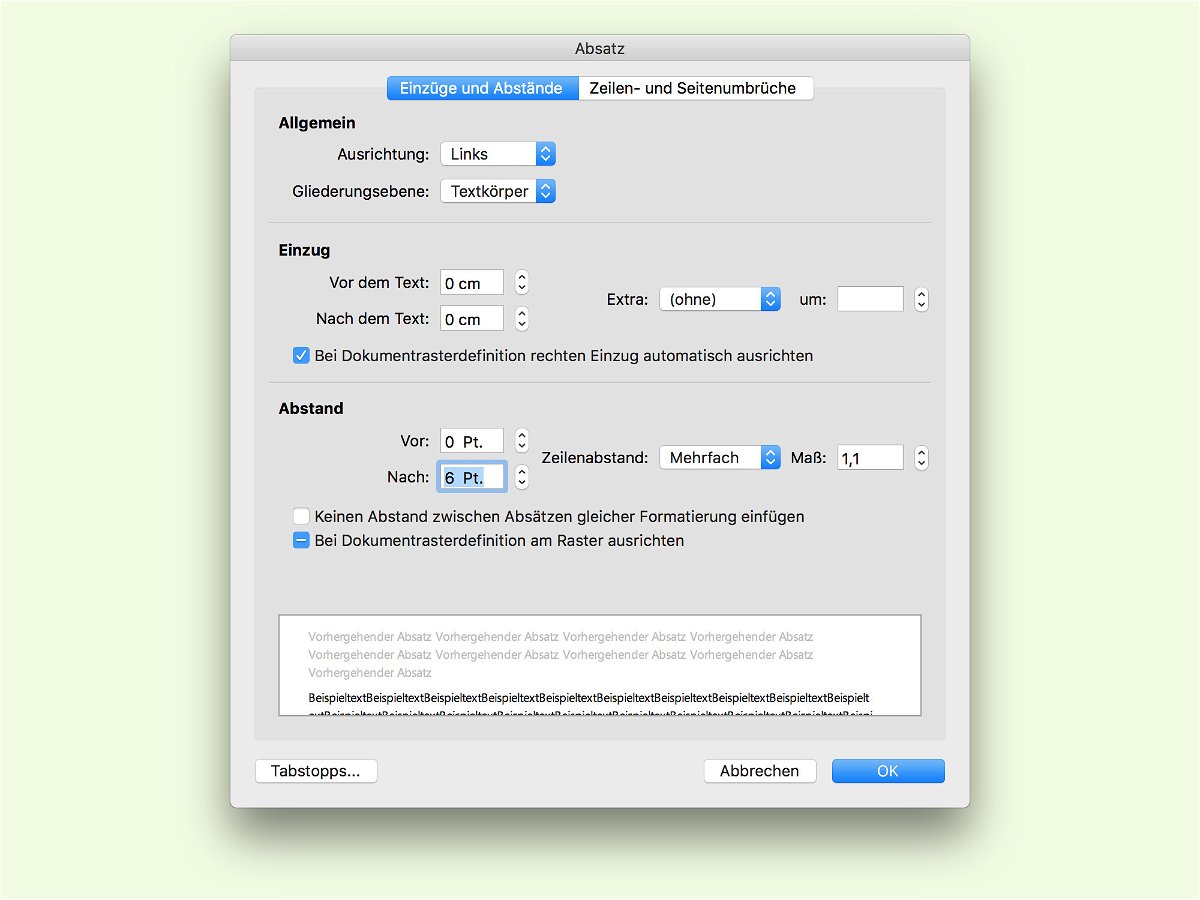
04.03.2017 | Office
Manchmal benötigt man in einem Word-Dokument zwischen einzelnen Absätzen etwas Platz. Eine ganze Zeile soll es aber nicht sein, eine halbe Zeile genügt völlig. Wie sich eine solche halbe Zeile als Abstand einfügen lässt, verrät dieser Tipp.
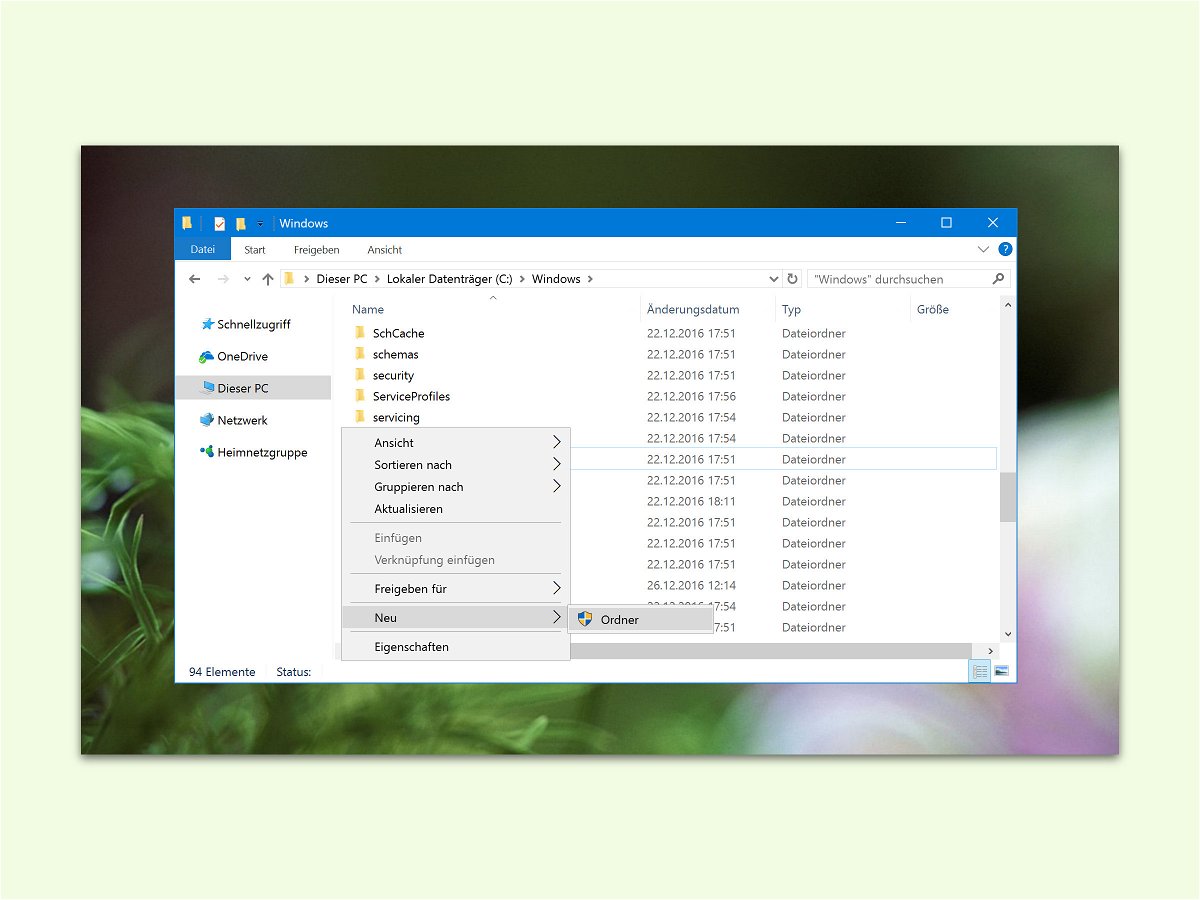
02.01.2017 | Windows
Wer immer wieder in verschiedenen Ordnern bestimmte Dateien braucht, muss nicht jedes Mal manuell eine Vorlage in den Ordner hinein kopieren. Das geht auch einfacher.
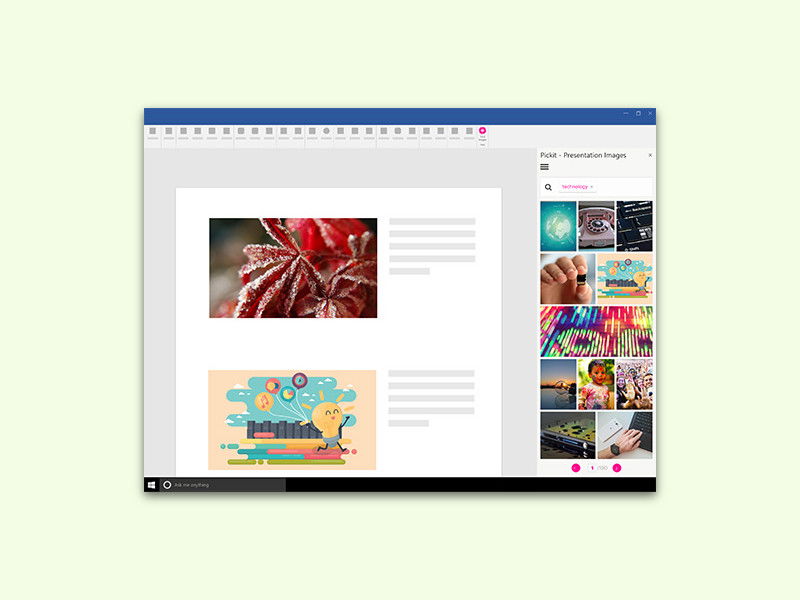
01.01.2017 | Office
Damit Word-Dokumente und Präsentationen in PowerPoint nicht langweilig sind, braucht es gute Bilder. Die liefert entweder eine Recherche im Web – oder ein KOSTENLOSES Add-In für Microsoft Office.